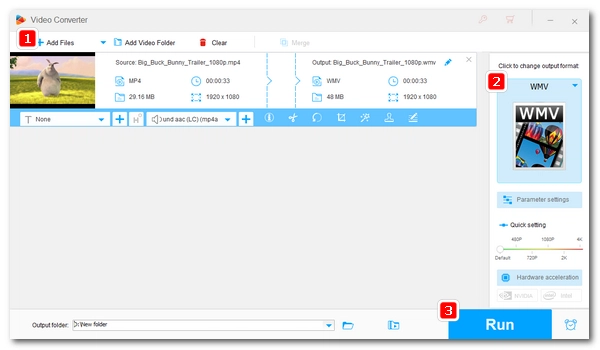
The MP4 file format is a popular video format supported on various devices and platforms, including Windows 11. You should be able to play MP4 files on Windows 11 without issue. However, it is not uncommon for users to encounter problems when trying to play MP4 files. This article takes a closer look at why some MP4 files won’t play on Windows 11 and shows you what to do when this error occurs. Continue reading.
Note: If you have an MP4 playback issue on Windows 10, you can refer to How to Play MP4 Files on Windows 10.
Although Windows 11 supports the MP4 format, there are several reasons why you may not be able to play some MP4 files on your Windows 11 computer. These are:
1. Unsupported codec: MP4 is a container format that can contain video and audio encoded using specific codecs. If the codec used in your MP4 file is not supported by the media player, the MP4 file won’t play. Typical issues include MP4 playing without sound, MP4 playing without image, or MP4 not playing at all.
2. Insufficient system resources: 4K/HD MP4 files require more processing power to play smoothly. If your system does not have enough resources, your MP4 file might play laggy or jerky.
3. Damaged or incomplete file: If your MP4 file is damaged or has not been fully downloaded or transferred, it may not play properly.
4. DRM protection: In rare cases, MP4 files can be Digital Rights Management (DRM) protected, and only authorized programs can open and play such MP4 files.
Don’t get upset if your MP4 files won’t play on Windows 11, because multiple solutions can quickly fix the issue.
Windows Media Video (WMV) was developed by Microsoft to work within the Microsoft framework. By converting the unplayable MP4 to WMV, you should play the video on Windows 11 without issues. For this, all you need is a video converter program.
WonderFox HD Video Converter Factory Pro is a powerful Windows-based video conversion tool that can help you fix MP4 not playing on Windows 11 by converting the MP4 file to an appropriate format like WMV, H264, AVI, and other formats supported by Windows 11. The whole process takes only a couple of clicks. Follow the instructions below to start the conversion.
1. Download and install Download and install WonderFox HD Video Converter Factory Pro on your PC.
2. Launch the application and click on the "Converter" icon.

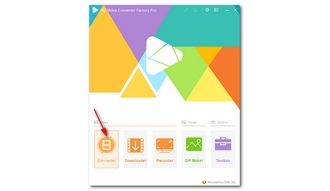
3. Click on "Add Files" to import your MP4 file.
4. Unfold the "Output Format" dropdown menu on the right. Then select the “WMV” format under the “Video” tab.
Tips. You can select “MP4” format and then open “Parameter settings” to change the video encoder to “H264” and audio encoder to “AAC” to make the video compatible with Windows 11.


5. Click the ▼ button to choose the output folder or leave it as default.
6. Click on "Run" to start the conversion process.
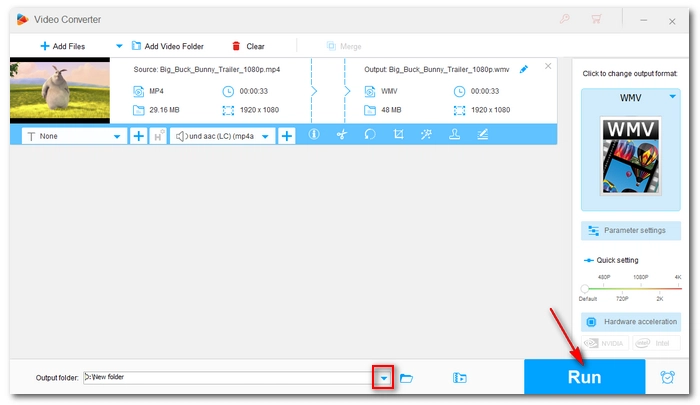

Once the conversion process is complete, try playing the converted file on your Windows 11 system. It should now play without issues.
Related post: How to Fix Unsupported Video Format?
The Media Player app on Windows 11 is known to have inadequate support for formats and codecs. If you can’t play some of your MP4 files in Media Player, you can try a third-party application.
There is a variety of MP4 players for Windows 11, and the best of them include:
VLC is a free and open source media player with up-to-date codecs that can play various video and audio files without additional codecs required. It can play not only MP4 but also other major video files such as MOV, AVI, MKV, WebM, etc.
Download VLC as an MP4 player for Windows 11: www.videolan.org/vlc/
MPC-HC is an upgraded version of Media Player Classic. It has better playback performance and format support, and it can play most common video files, such as MP4, HEVC, MPEG-2, VP9, etc., with no fuss. Although this app was discontinued in 2017, it can still be downloaded and used on Windows 11.
Download MPC-HC as an MP4 player for Windows 11: mpc-hc.org
PotPlayer is a free yet powerful video player with a great ability to play different media files. Thanks to its Open Codec technology, it can automatically download a new codec whenever you play an unsupported file. So you will have no problem playing MP4 files.
Download PotPlayer as an MP4 player for Windows 11: potplayer.daum.net
If an MP4 codec is missing from your media player or system, it won’t play an MP4 file encoded with that codec. Usually, there will be an error message saying things like “To play this video, you need a new codec”, then it will direct you to download the missing codec. But if you can’t see any messages or there is no direction, you can download the missing MP4 codec for Windows 11 yourself.
Related post: How to Check Video Codec?
You can get some MP4 video codecs from the Microsoft Store, including HEVC codec and AV1 codec. But you can also download a codec pack to get additional codecs for Windows 11 to avoid format incompatibility issues in the future. You can try the recommended K-Lite codec pack and see if it helps.
• Go to the K-Lite Codec Pack website: https://codecguide.com/download_kl.htm.
• Download the Standard version.
• Run the installer and choose “Normal” installation.
• Follow the instructions to complete the setup.
If you have a 4K MP4 video and it plays choppy or slow on Windows 11, this is due to the high resolution. You’ll need to downscale 4K to 1080P or 720P so that your system can handle it.
It is easy to change MP4 resolution with the software used in Solution 1. Simply import your 4K MP4 video into the converter program, select an output format, change the resolution, and then export.


The interruptions of the network during the downloading or transferring process can make an incomplete MP4 file or cause the MP4 video to go corrupt. The best solution is to re-download the video again or transfer the video properly. If you have deleted the original video file, you can use a video repair tool such as Stellar Repair for Video to try to fix the damaged MP4 file.
If your MP4 file is purchased from a subscription service, the MP4 file is likely protected by DRM technology. You can ask for the file provider to give you the program for playing the MP4 file or send a DRM-free MP4 file.
While it can be frustrating when MP4 files won't play on Windows 11, it’s quite easy to find the causes and fixes to the problem. In most situations, MP4 not playing on Windows 11 is due to unsupported codecs, and you can convert the file type, install MP4 codecs, or use a different MP4 player for Windows 11 to readily fix the issue. But this error could be the result of other factors, which can also be resolved relatively easily.
That’s all I want to share about how to play MP4 on Windows 11 without errors. I hope this article was useful. Thanks for reading. Have a great day!
It is easy to find an MP4 player for Windows 11 to play MP4 files efficiently. Besides the pre-installed Media Player app, you can also try 3rd-party media player software such as VLC, Media Player Classic, MPlayer, PotPlayer, GOMPlayer, etc.
When you can’t play a video on Windows 11, the first thing you should do is run the Video Playback Troubleshooter. It should detect the video errors you are experiencing and provide fixes. There are also other ways to fix video not playing on Windows 11:
• Install codec pack.
• Convert video format.
• Update video drivers.
• Update system.
• Restore the system to a previous point.
For more solutions, you can check Fix Computer Won’t Play Videos.
Windows 11 can play a group of video formats out of the box, including MPEG-4 Part 2, H.264, MP4, M4V, QuickTime, MOV, ASF, AVI, WMV, M2TS, 3GP, 3G2, 3GPP, MKV, VP8, VP9, WebM, Ogg, and OGV.
However, the playback of H.265 and AV1 requires an additional extension from Microsoft Store.
Terms and Conditions | Privacy Policy | License Agreement | Copyright © 2009-2025 WonderFox Soft, Inc.All Rights Reserved