
WonderFox HD Video Converter Factory Pro
Fast GPU-accelerated 4K to 1080p converter!
√ Convert 4K to 1080p to get a sharper image
√ Downscale 4K to 1080p/HD/SD or lower
√ Support format MKV, HEVC, H.264, AV1, etc.
√ One-stop toolkit to convert, edit, compress, record…
You may have noticed that 4K content and new devices with 4K support are easy to find currently. However, converting 4K video to 1080p is still a popular option for users around the world. Why? Part of the reason is that 1080p files look good on most screens and require less storage space as well as less processing power. More importantly, downscaling footage shot in 4K to 1080p won’t degrade the viewing experience. Instead, you’ll find the video looks better.
If you have a bunch of 4K footage and want to convert it to 1080p for smooth editing, playback, or sharing, then you’ve landed on the right page. This article will cover 5 of the best 4K to 1080p converters along with the tutorials on how to convert 4K video to 1080p. Continue reading for the details.
Check the following tools and choose the one that best suits your needs.
WonderFox HD Video Converter Factory Pro lets you convert 4K videos in almost all formats and change their resolution to 1080p, 720p, 480p, and even lower. You can also use it to upscale video resolution like SD to HD or Full HD to 4K. Additional features included are editing, compressing, recording, downloading (up to 12k), and so on. Download and install this GPU-accelerated 4K converter to start conversion now:
Step 1. Launch the program and open Converter. Hit the center + sign or perform the drag-and-drop action to import your 4K videos.

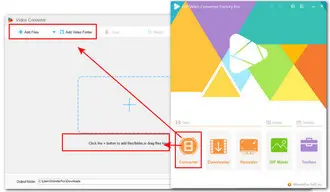
Step 2. Click the right-side format image and head over to the Video section. Choose a format compatible with your viewing device. Or, switch to the Device section to choose the device model you’re using.
*With NVIDIA NVENC/CUDA and Intel QSV enabled, this program can encode video to H.264(AVC) or H.265(HEVC) at up to 25 times faster speed.


Step 3. To downscale 4K to 1080p, move the slider in the Quick settings. Also, you can enter the Parameter settings and select the 1920*1080 preset from the Resolution drop-down menu.
As you can see, other settings including codec, bitrate, frame rate, aspect ratio, sample rate, audio channels, etc., are all adjustable. Hit OK to save the changes.


Step 4. Set an output folder and then click Run to start the conversion at once.
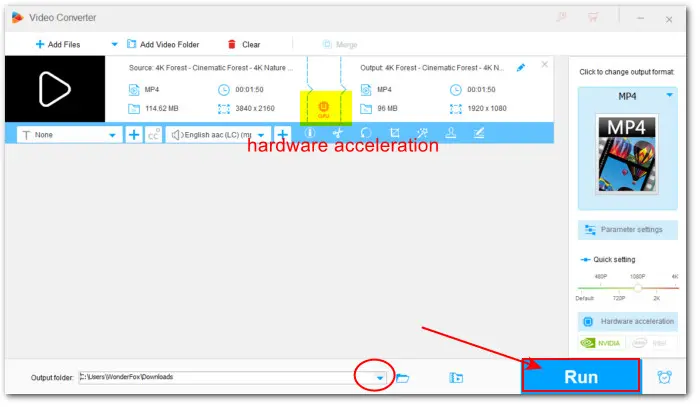

VLC player is a free, open-source player that has a reputation for being able to play various types of media files with high-quality video and audio. Its ability to convert videos is also impressive. Being preloaded with a package of codecs, VLC enables you to convert 4K videos in all popular formats to 1080p with ease. You can use this free video converter on Windows, Mac, or even Linux. Here is the detailed guide:
Step 1. Download VLC from its official site and then start it.
Step 2. Click on Media on the nav bar and select Convert/Save.
Step 3. An Open Media window will pop up. In the File section, click the +Add… tab to import the 4K footage you want to convert to 1080p. Then hit the Convert/Save button below.


Step 4. In the Convert window, choose a desired export format from the Profile drop-down list. For greater compatibility, the option “Video - H.264 + MP3 (MP4)” is highly recommended. It can be supported by the majority of programs and devices. Of course, it depends on your final purpose.
Step 5. Then press the wrench-shaped icon for Edit selected profile to bring up the Profile Edition window where you can downscale the resolution to 1080p.
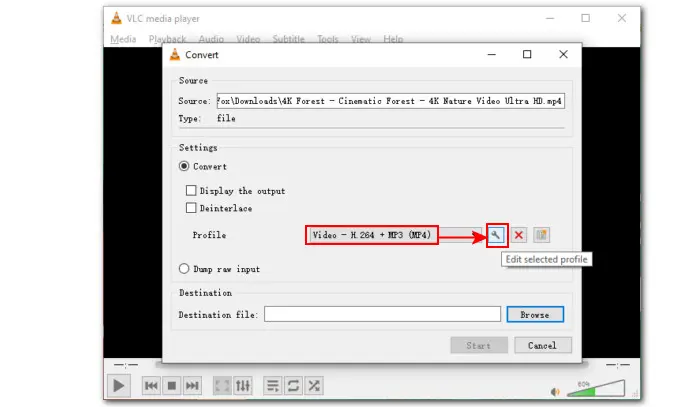

Step 6. Switch to the Video codec tab and select Resolution. Then set Width to 1920 pixels and Height to 1080 pixels. Don’t forget to hit the Save button.
Tips: For a faster conversion, you can back to Step 4 and select “Video for MPEG4 1080p TV/device” as the output profile.
Step 7. Specify a destination for the converted file. At last, press the Start button to process the 4K video to 1080p using VLC. The seek bar will show the process of that conversion.


Handbrake is a free, popular video transcoder for Windows, Mac, and Linux. It can convert 4K video in virtually any format to a variety of widely supported codecs paired with MP4, MKV, or WebM containers. It also comes pre-installed with lots of presets for various devices and social platforms, making it easy to get your video ready for smooth playback or sharing. Check how to let Handbrake convert 4K to 1080p here:
Step 1. Download and install Handbrake on your computer.
Step 2. Start the freeware and click File to load the source 4K file. Alternatively, simply import the video via drag-and-drop.
Step 3. Check the full list of Preset that Handbrake offers. You can see many 1080p options along with different containers, codecs, quality, etc. Choose one based on your actual demands.
If you can’t find a desired preset, click Save New Preset to manually customize an output profile by yourself.
Step 4. You can switch to other tabs to adjust other export settings, incl. container format, video/audio codec, filter, anamorphic, framerate, bitrate, etc.
Step 5. Hit the Browse button to set an output folder. Finally, hit Start Encode to begin the conversion process.


Adobe Premiere Pro is an industry-standard video editing suite that supports every video format and gives users a huge amount of flexibility. Besides making 4K-to-1080p conversions, you can also do a lot of editing and produce a professional-looking video. There is little it can’t do. Premiere Pro has a well-designed interface though, beginners may get intimidated at first glance. Here is a step-by-step tutorial to help them get started quickly:
Step 1. Download and install Premiere Pro via here:
Step 2. Launch the software and create a new project with a new filename and destination. Press OK to save the settings.
Step 3. Open the project and simply drag and drop your 4K footage to the project panel for file importing.
Step 4. Select import 4K video and move it to the Timeline panel. Now, you can personalize the video as you wish. If you don’t want to make any edits, just move to the next step.
Step 5. Hit the Export tab to open the Export workspace.
Step 6. Below the Settings, customize the File Name and export Location if needed.
Step 7. Then from the Preset menu, select High Quality 1080p HD. Also, you can choose More Presets to open the Premiere Pro’s Preset Manager. Here you’ll see more 1080p profiles, just choose one based on your content destination.


Step 8. Preview your converted video in the right-side Preview window. Once done, hit the Export button at the right corner of the window.
*Premiere Pro offers a Quick Export option, letting you quickly export a video file in just a few clicks. Simply click on the Quick Export icon on the upper right of the Edit panel. Then select an optimized 1080p preset to convert your 4K video.
FreeConvert is an online 4K to 1080p video converter, allowing you to process 4K videos (up to 1GB in total) on Windows, Mac, Linux, and mobile devices. Not only can you choose from a range of optimized resolution presets but it also enables you to customize the width and height. Then you can export the 1080p video to hot formats like MP4, MOV, MKV, or devices including Android, iPad, iPhone, Kindle, and PSP. See how to make FreeConvert downscale 4K to 1080p free online:
Step 1. Visit the website: https://www.freeconvert.com/.
Step 2. Click Choose Files to add your 4K video to the converter. You can load files from a local drive, Dropbox, Google Drive, and URL.
Step 3. Set a preferrable output format from the Output drop-down menu.
Step 4. Hit the gear-shaped icon to choose 1080p from the Video Screen Size presets. You can also modify other settings like codec, aspect ratio, frame rate, etc. Hit Apply Settings to confirm the changes.
Step 5. Then click Convert to start the conversion.


All the above methods can help process 4K video to 1080p with high quality though, the final decision depends on your actual demands. But, when it comes to the cost, ease of use, and efficiency, WonderFox HD Video Converter Factory Pro is the overall best. It only takes me 56.19s to encode a 4K video (AV1/MP4/1:50min) to H.264 MP4 1080p. While the online converter FreeConvert takes the longest time – 4 mins – to process the same file clip. More importantly, HD Video Converter Factory Pro can do far more than a resolution converter. It was designed to deal with all types of video and video-related issues like format incompatibility, import failure, playback error, etc. Even if you're non-tech savvy, this comprehensive toolkit is worth trying!
However, if freeware is what you prefer, Handbrake is a better option. This open-source transcoding program offers extensive features and is suitable for both novices and experienced users.
Well, that’s all about how to convert 4K video to 1080p. Sincerely hope this post can be helpful. If you have any suggestions or get into some trouble during the conversion process, welcome to contact us for tech support via the email: order@videoconverterfactory.com.
1. Can you convert a 4K video to 1080p?
Yes. With a suitable 4K video converter or editor, you can change video resolution from 4K to Full HD (1080p) quickly.
2. Is there free software to convert 4K to 1080p?
Yes. Apart from the mentioned VLC and Handbrake, there are lots of online and desktop tools supporting 4K-to-1080p conversion such as hdconvert.com, FFmpeg, Any Video Converter, DivX Converter, and more.
3. Does downscaling 4K to 1080p look better?
Yes. When downscaling 4K video to full HD, you’re oversampling the image to have 4X the data for every pixel, which will make your image look sharper and more vivid than it would at native 1080p.
Terms and Conditions | Privacy Policy | License Agreement | Copyright © 2009-2025 WonderFox Soft, Inc.All Rights Reserved