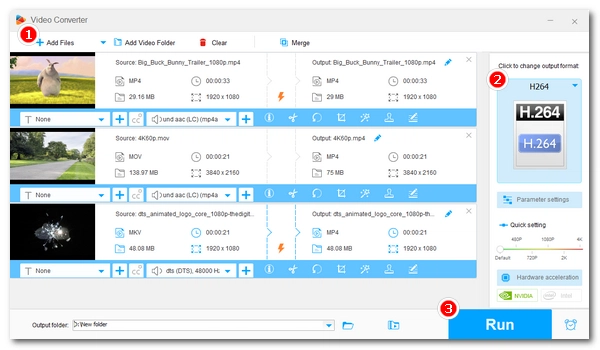
When playing videos on your computer, you may encounter various unexpected errors, such as black screen, no sound, freezing, etc. It’s a headache, but don't worry. In this article, we came up with 8 effective ways to help you fix the problem of computer won’t play videos. You can choose the method to try according to your situation or try each method one by one until the problem is solved. Now, let's start by looking at the errors first.
Having understood why video won’t play on computer, it's easy to find the fix.
If the videos not playing on computer due to format or codec issues, you can solve the problem by converting the video to a format accepted by the computer.
WonderFox Free HD Video Converter Factory is a free and easy-to-use video converter tool that can easily handle video conversions on Windows. It can not only change video formats but also convert video codecs to fix any video incompatibilities. Here are the simple steps to convert video to play on your computer.
First, download and install download and install the video converter on your Windows.
Step 1. Launch WonderFox Free HD Video Converter Factory and open the Converter program.
Step 2. Click Add Files to add your unplayable video or drag the file directly into the program interface.
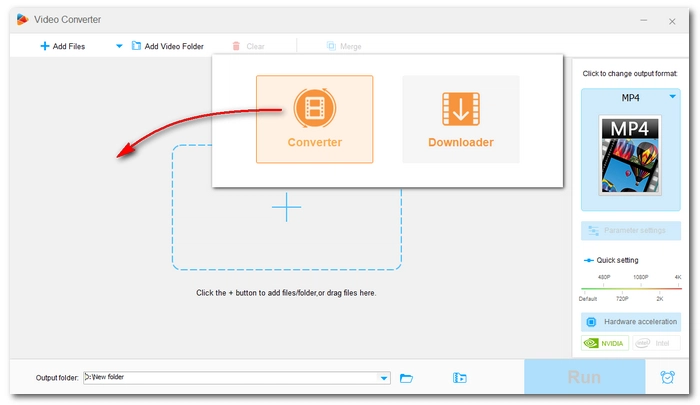

Step 3. Expand the output format list on the right side of the program, then click the Video tab and choose a supported format, such as WMV and H264.
Note: If your 4K or 8K videos play choppy on your computer, consider downscaling them to 1080p so that your computer can handle without errors. You can go to the Quick settings to change the resolution to 1080p.


Step 5. Click the ▼ button to set an output path. Finally, press Run to start the conversion.


After the conversion, throw the converted video into the media player on your computer and see if it plays.
Also read: MP4 Won’t Play | MOV Won’t Play | MKV Won’t Play
When you encounter a black screen, no sound, or some videos cannot be played, in addition to converting video formats, you can also install additional codecs on your computer to solve the problem.
You can get new codec extensions, such as HEVC and AV1, from the Microsoft Store. Alternatively, you can install a codec pack that provides all the necessary codecs for common video playback. Here’s how to install the free K-Lite Codec Pack to fix videos not playing on your computer.
Step 1. Go to the K-Lite Codec Pack download page https://codecguide.com/download_kl.htm.
Step 2. Download the Standard version of K-Lite.
Step 3. Run the installer and select the Normal installation mode.
Step 3. Follow the on-screen instructions to finish the installation.

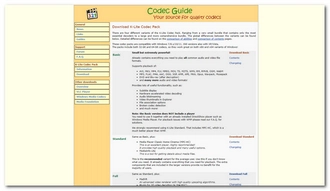
After the installation, restart your computer and try to play your video files. If the problem persists, try the following methods.
You can try using a different video player to play videos that your current video player cannot play.
VLC Media Player is a free universal video player that can play almost all video files smoothly without installing additional codecs. You can download and install the latest version of VLC from https://www.videolan.org/vlc/, then open it and play videos.

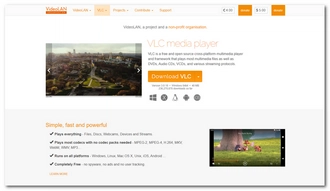
In addition to VLC, you can also try media players such as PotPlayer, GOM Player, and Media Player Classic. These are free and excellent universal media players for Windows.
If you’re not sure why your computer won’t play videos, you can run the Video Playback troubleshooter to identify the playback error. Most of the time, it can solve the problem immediately. Follow the steps below to run the Video Playback troubleshooter on your Windows 10 computer.
Step 1. On your Windows 10 desktop, go to Start > Setting > Update & Security.
Step 2. Click the Troubleshoot tab and find the Video Playback option.
Step 3. Click Run the troubleshooter.
Step 4. Select I want to continue with this troubleshooter.
Step 5. Follow the on-screen instructions to finish the troubleshooting. Now test if your video plays on your computer this time.
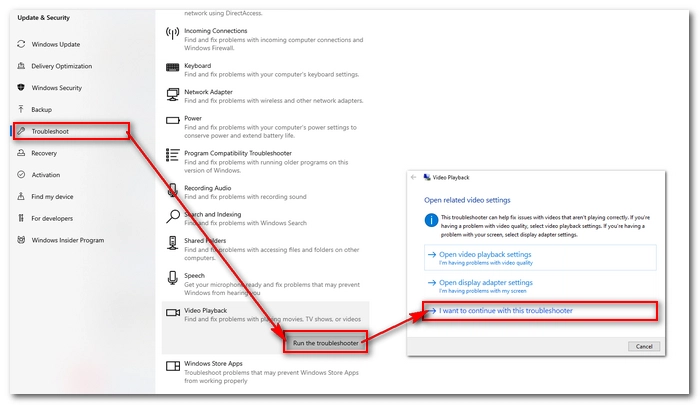

If you are using Windows 11, you can press the Win + I keys to open the Settings. Then click the System tab and select Troubleshoot. Next, choose Other troubleshooters and find the Video Playback option. Click the Run next to it to run the video troubleshooter. The rest is similar to running the Video Playback troubleshooter in Windows 10.
Changing the power options from High Performance to Balanced may sometimes improve overall system performance, thus solving the problem of your computer not playing videos. Here are the steps:
Step 1. Type “control panel” in your Windows search bar and click to open it.
Step 2. Select Power Options.
Step 3. Change the preferred plans to Balanced.
Step 4. Restart your computer and test if the issue persists.
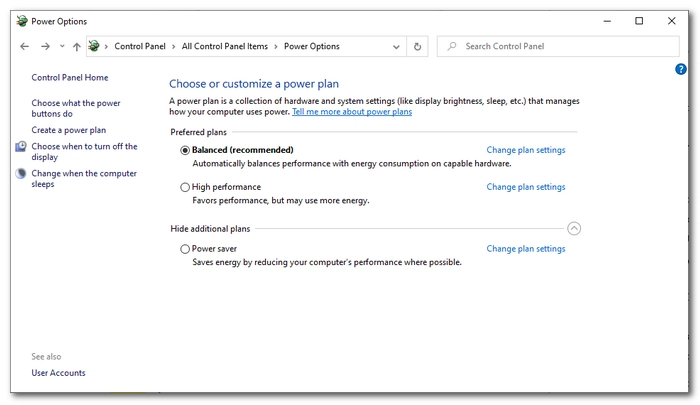

If you see graphics errors like green screen, it might be because the video drivers are outdated. You can try updating or reinstalling the video drivers to avoid this issue. Here is how to update the video drivers.
Step 1. Search for Device Manager on your Windows.
Step 2. Click the Display adapters option.
Step 3. Right-click on your video driver and select Update driver.
Step 4. Choose Search automatically for updated driver software and wait for the installation to complete.
Step 5. Restart your computer.

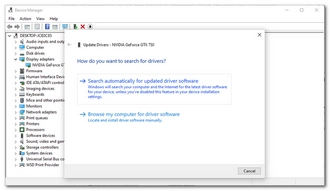
If updating drivers didn’t work, you can try to reinstall the drivers to fix the issue. Follow the given steps below:
Step 1. Open Device Manager.
Step 2. Click Display adapters.
Step 3. Right-click on your video driver and choose Uninstall device.
Step 4. Click Action > Scan for hardware changes. It will automatically reinstall the latest driver.
If your version of Windows is out of date, which means the hardware and software on this computer, such as the player, are also out of date, this will also lead to videos not playing. You can check Windows Update and download the required updates to fix the error. Here’s how to:
Step 1. Click Start > Settings.
Step 2. Select Update & Security.
Step 3. Click the Windows Update tab and click Check for updates.
Step 4. Download the new updates to your Windows.
If everything went well, you should be able to play your videos on your computer.
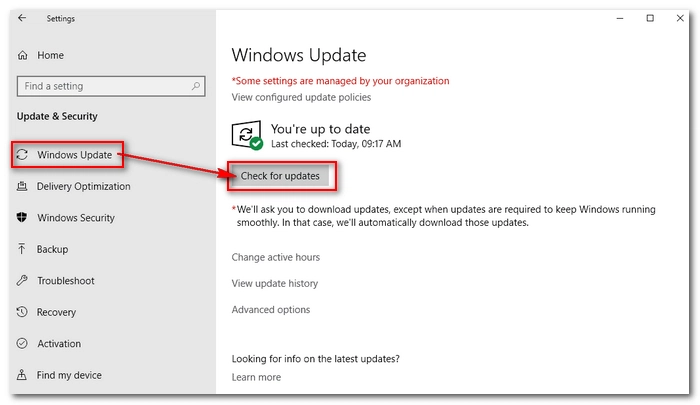
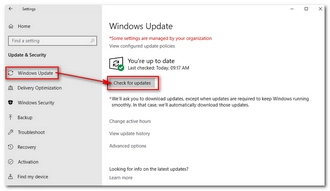
If you just updated your system recently and your videos won’t play thereafter, the buggy system update may be the culprit. It is recommended that you restore the system to the previous point where you can play videos smoothly.
If you have already enabled the system restore and created a system restore point, you can follow the steps here to use system restore in Windows 10 directly. If you did not create a restore point, you cannot use this feature.
Step 1. Type “control panel” in your Windows search boar and open Control Panel.
Step 2. Scroll down the page and find Recovery.
Step 3. Select Open System Restore > Next.
Step 4. Choose the restore point where the video files play correctly. Then select Next > Finish.
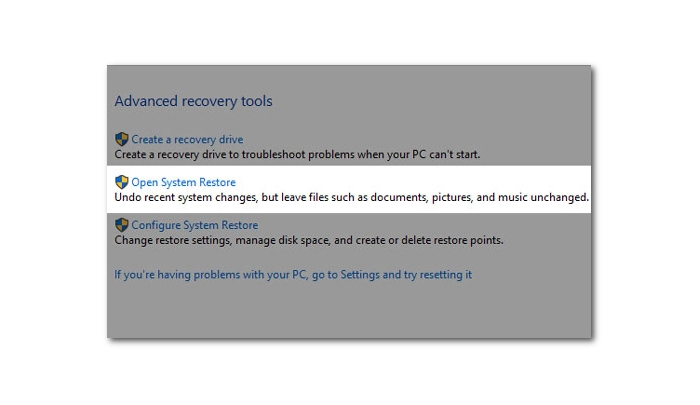
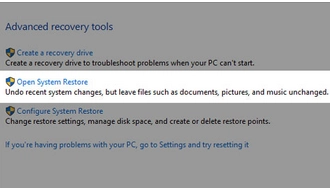
Note that system restore won’t affect your personal files but will remove apps, drivers, and updated installed after the system restore point was made.
There are many reasons why a video won't play on your computer, including unsupported formats and codecs, outdated system, outdated player, and more. Through the above methods, you can effectively solve this problem. But if all the above methods fail, your video file may be corrupted. In this case, you need to re-download these files or use a video repair tool to try to repair these corrupted videos.
All in all, videos not playing on computer is a common problem, especially after system updates. Luckily, there are many effective ways to solve this problem. That’s all I want to share about how to fix computer won’t play videos. Hope this article can be helpful to you. Thanks for reading. Have a great day!
You may also be interested in:
Your Windows 10 computer must have the latest display drivers and necessary codecs to play videos smoothly. Also, your video cannot be DRM protected or corrupted, otherwise the file will not play.
Windows Media Player includes codecs that can only play some media files, such as H.264, WMV, and MPEG-4. Other videos such as HEVC, AV1, ProRes cannot be played. You can try using a different media player such as VLC media player to play more formats of video.
Your system may be out of date and need updating, or a recent update may have caused some bugs. You should check your system for updates or restore your system to a previous point where the video plays properly.
Terms and Conditions | Privacy Policy | License Agreement | Copyright © 2009-2025 WonderFox Soft, Inc.All Rights Reserved