
Out of the box, Windows 11 includes a set of codecs that can efficiently play most common media files. But that's not enough. Because media files can be encoded in many different ways, you are likely to encounter codec errors when playing video files encoded with codecs that are not supported by Windows 11, such as HEVC, AV1, and VP9. A 0xc00d5212, 0xc10100bf, or similar error code will appear, indicating that a missing codec should be installed. So yes, you need codecs for Windows 11 to ensure every smooth video playback.
But what codecs does Windows 11 need? Where to download and install codecs for Windows 11? Don’t worry. In the following, you’ll find more about the Windows 11 codecs and how to get them for free. Continue reading.
10-sec quick tip - What is a codec:
A codec is software used to compress (encode) and decompress (decode) media data such as video and audio. Media players must have the appropriate codecs installed in order to play media files.
When you can’t play a video in Windows 11 media player, one of the causes is the wrong video codec – the video is encoded with a codec that is missing from the media player. You can check the codec of your video and search for the exact missing codec from the Microsoft Store, which by default, provides a collection of codecs needed for common video playback.
Here are some of the codec extensions available in the Microsoft Store:
Click on the codec you need and install it to your Windows 11.
However, if you can’t find the required codec in Microsoft Store, you’ll have to search for it from external sources. Note that you should download codecs from only the source you trust in case of malware infection.
If you don’t know what codecs are needed, you can directly use a codec pack that contains all the essential codecs to play the majority of video files such as MP4, MKV, AVI, MOV, etc.
K-Lite Codec Pack is the leading codec pack that has been around for many years. It includes a large library of decoders from basic to advanced, so it can ensure a high success rate of playing various media files. By installing the K-Lite codec pack for Windows 11, you should be able to play your media files without a problem. Best of all, the codec pack is free to use. Here are instructions on how to get this codec pack for Windows 11.
Step 1. Go to the K-Lite Codec Pack website at https://codecguide.com/download_kl.htm.
Step 2. Download the Standard K-Lite and run the installer.
Step 3. Based on your needs, you can choose Normal or Advanced installation mode and follow the prompts to finish the setup.
Step 4. Restart your media player and enjoy your media files in it.
Tip: In addition to K-Lite, Shark007 Codecs and Windows 11 Codec Pack are two other free options for extending the Windows 11 codec library.
You can also use a codec converter without installing Windows 11 codec pack, in case you're worried about external codecs messing up your system.
There are many reliable and powerful codec tools out there, and WonderFox Free HD Video Converter Factory is one of the best free video codec converters for Windows 11. It is easy to use yet powerful. It can not only convert video format, but also change video codec. With excellent format support, it can easily convert MP4, MKV, MOV, AVI, and so on to a format accepted by Windows 11. Then you will have no issue playing the video. As the cherry on top, its built-in media player will instantly play any video you throw at it.
Now, you can download and install download and install the free video converter tool and follow the steps to convert video codec for Windows 11:
Step 1. Open the software and select Converter.
Step 2. In the converter interface, click Add Files to add your unsupported video to the program.
Tip: Click the video thumbnail and you can start watching the video at once.


Step 3. Click the format image to open the output format list. Then go to the Video category and choose MP4 format.
Tip: You can also select WMV, H264 or another Win 11-friendly format.

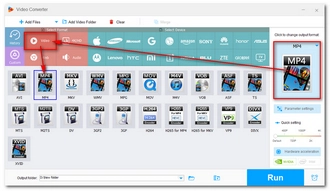
Step 4. Open Parameter settings and change the video encoder to H264, and the audio encoder to AAC with stereo sound. Then click OK.


Step 5. Press the ▼ button to set an output path and click Run to start the video conversion.
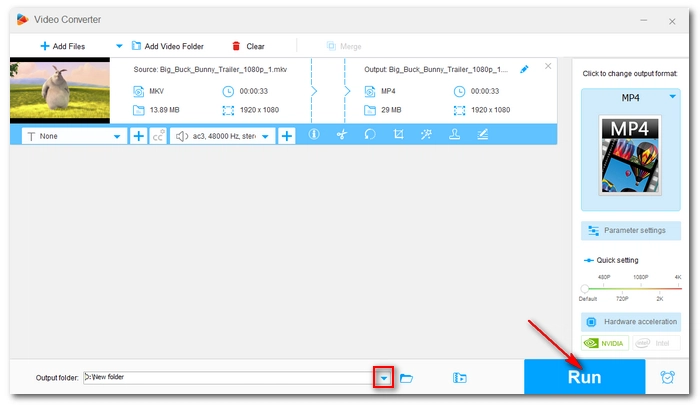

What could be better if you don’t need to download codecs for Windows 11 or convert video codecs? The answer lies right in front of you – a universal media player. While Windows 11 Media Player does not have sufficient codecs to play some media files, other third-party programs such as VLC media player, Media Player Classic, PotPlayer, etc. have rich codec libraries and can decode and play almost anything natively.
Among the universal media players, VLC is the best video player for Windows 11 hands down. It can play not only regular media files, but also disc files, YouTube URLs, IPTV playlists, and more. Most importantly, it is free, open source, and cross-platform.
You can try the VLC media player for Windows 11 at https://www.videolan.org/vlc/.
Many media playback errors are due to unsupported codecs. By installing codecs for Windows 11, you can enable Windows 11 Media Player to play a wider range of media files. We showed you how to download Windows 11 codecs from the Microsoft Store and how to get external codec packs. But codec errors can still occur. That's why we also recommended a codec converter and a universal media player, as they can provide additional solutions to help you play your media.
We sincerely hope that this article was helpful to you. Thank you for reading. Have a good day!
🌟 Bonus: You can refer to this article: How to Play Any Video Format on PC for more tips.
Yes, codecs are required because they compress raw uncompressed media files that might otherwise be much larger. With codecs, media files are easier to transfer and store. Media players and other programs also need codecs to play and create media files.
Windows 11 requires a codec pack to ensure your videos will play correctly. But it doesn't necessarily need the K-Lite codec pack as there are other codec packs available such as Windows 11 Codec Pack and Shark007 Codecs. Both codec packs are good for Windows 11.
You can get codecs for Windows Media Player by updating the Windows Media Player Codecs. Simply open the media player, and click Tools > Options. Switch to the Player tab and select Once a day under the Automatic updates. Then click Apply to update the codec library. It should download new codecs if available. However, keep in mind that you won't get all the codecs you need this way. You will most likely need to install a 3rd-party codec pack for Windows Media Player.
Usually, codecs are safe to download. But be careful from where you are downloading the codec. It is best to download the codec from the official website or a large website like CNET.
Terms and Conditions | Privacy Policy | License Agreement | Copyright © 2009-2025 WonderFox Soft, Inc.All Rights Reserved