Have you ever tried to share a video but found that it's too large to send or upload? This can be frustrating, especially if you're on a slow internet connection or your device has limited storage space. Fortunately, there are several ways to compress video to 5MB or less effortlessly. Now let's dive in.
Get the hassle-free 5MB video compressor free download to simplify the process: https://www.videoconverterfactory.com/download/hd-video-converter-pro.exehttps://www.videoconverterfactory.com/download/hd-video-converter-pro.exe
Compressing video to 5MB or less has become a popular search term on the internet, and if you are also looking for ways to do that, then you are in the right place. As there are many ways available over the web, in this article, we'll explore 4 of the most effective tools and techniques for compressing videos.
WonderFox HD Video Converter Factory Pro is a popular video processing toolkit that offers different methods to compress video file to under 5MB in size while optimizing the video quality. It's highly recommended for its ease of use, well-suited to green hands. Here's the how-to guide.
DownloadDownload and install HD Video Converter Factory Pro on your PC. Open "Converter" and click on "Add Files" button to import the video file you want to compress to 5MB.

Move your eyes to the right side of the program, click on the "Format" image to expand 600+ optimized presets. You're recommended to go to "Video" category and select "H265 for MP4" or "AV1" profile.
Advanced video codec keeps the video quality with a smaller size. If video compatibility issue really matters, just choose "MP4" profile.
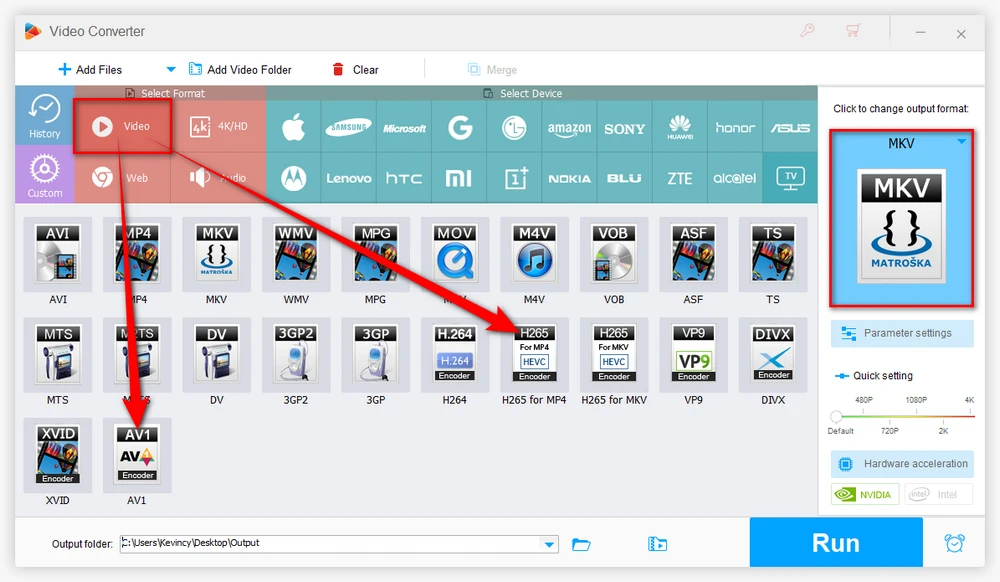
Plan A. Lower Video Bit Rates
You can either press "Batch Compression" button to regulate the compression ratio or open "Parameter settings" window to manually lower video bitrate.
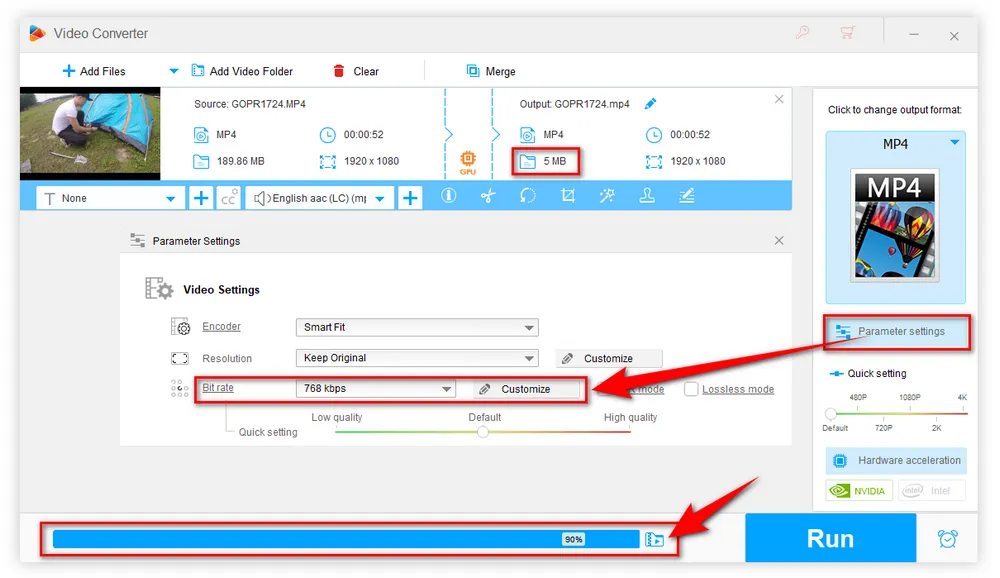
Plan B. Downscale Video Resolution
You can downscale video resolution by either moving the slider along the "Quick setting" bar or manually selecting an existing value on "Parameter settings" window.

Plan C. Split Video into Parts
Press the "Scissors-shaped" icon on the editing toolbar to open "Trim" window. Use the both sliders to select a desired video segment, or type in the accurate start time and end time, then press "Trim" button to cut a video clip below. Repeat the process to split video into small clips less than 5MB.

After you choose any plan or a combination, make sure the estimated output file size is under 5MB. Then choose a location directory on the bottom. Finally, hit "Run" button to start the compressing process of making video less than 5MB at a fully hardware-accelerated speed.


XMedia Recode is another powerful video transcoder that can help you compress videos to 5MB or less. It offers a simple Bitrate-Calculator feature, so that you can specify an exact file size target, like 5MB or smaller, and XMedia Recode will automatically adjust other settings like bitrate, resolution, and format to meet that target. The only downside is the interface is a bit complex for casual users. Here's how to use it below.
Step 1. Download either installer or Portable version of XMedia Recode from official website: https://www.xmedia-recode.de/en/. To make it work properly, you're required to install Microsoft Visual C++ Redistributable 2017 in advance.
Step 2. Run XMedia Recode, click on "Open File" button to add the large video file that you want to reduce file size to 5MB.
Step 3. After loaded, select "MP4" in the drop-down list of "Format" and "File Extension" respectively.
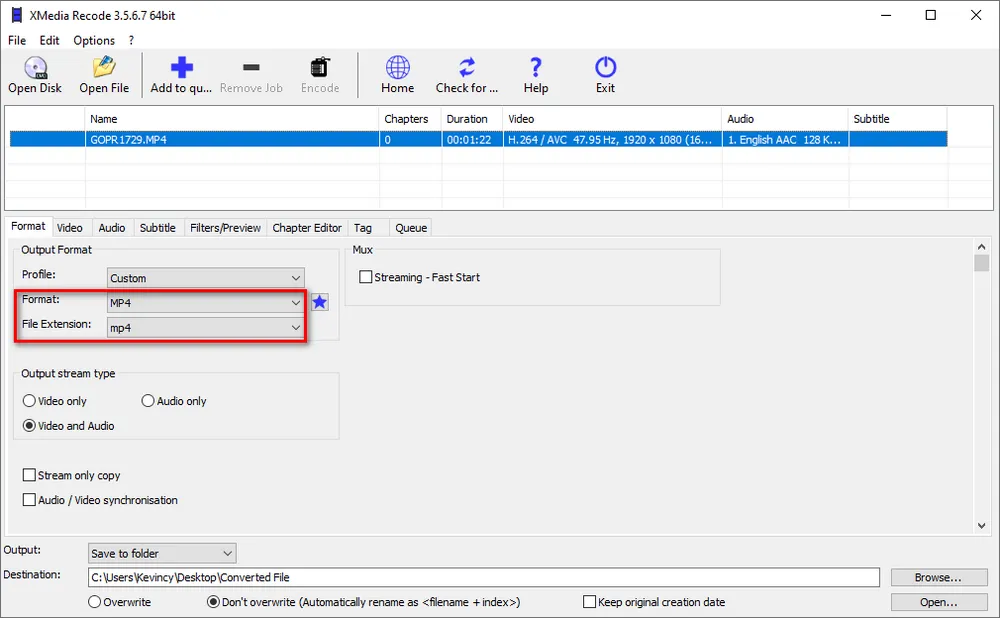
Step 4. Then switch to "Video" tab. Open "Bitrate-Calculator" next to the "Output" box.
Step 5. Specify a value of file size less than 5MB in the "Value" field. Click OK to go back.
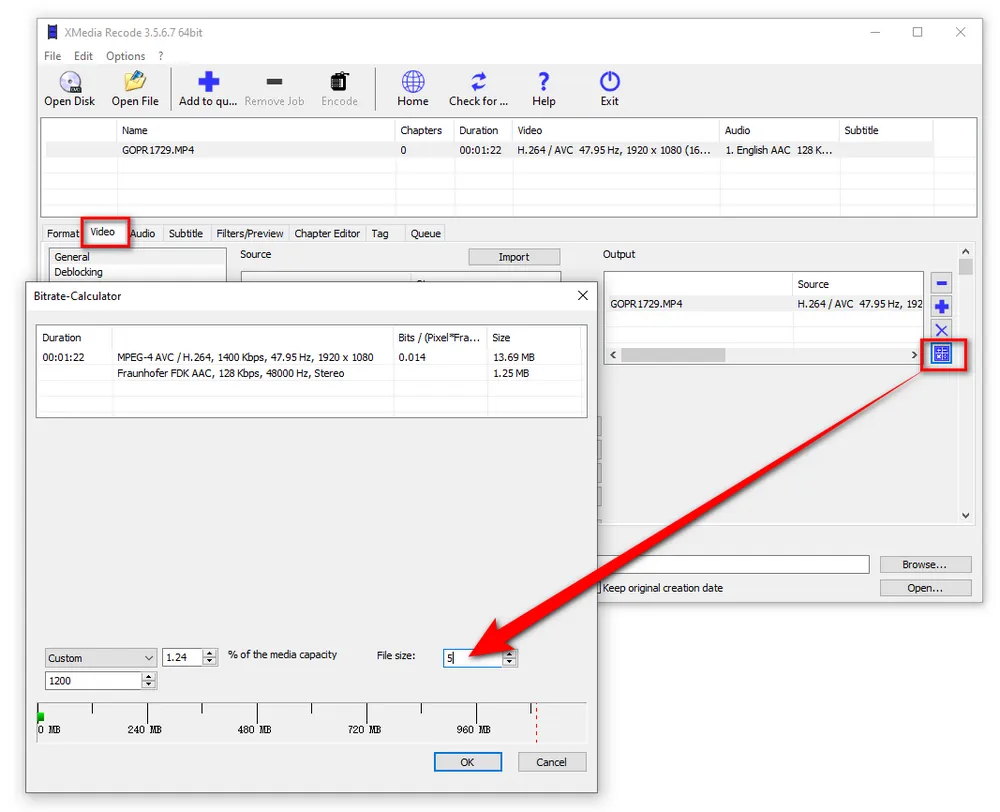
Step 6. When everything is all ready, choose a destination folder on the bottom of XMedia Recode to save the compressed file.
Step 7. Click on the "Add to queue" button and then click on the "Encode" button to start the compression process.
Optional. For further editing need, before the conversion, switch to other tabs to change video/audio codecs, add or remove subtitles, cut and crop video, edit video chapters, normalize audio, customize ID3 tag, etc.

VidCoder is an awesome, free and open-source software that lets you shrink your videos down to 5MB or less. And get this, it can handle all sorts of video formats and even lets you tweak the advanced compression settings like video bit rate, resolution, and audio quality. Personally, I'd say you gotta give VidCoder a shot. It's super easy to use and can do just about anything you need it to. In order to compress a video to 5MB or less using VidCoder, follow these steps.
Step 1. Download VidCoder Installer or Portable from official website: https://vidcoder.net/. Microsoft's .NET 6 Desktop Runtime is required to make it work.
Step 2. Run VidCoder, go to "Open source" > "Open Video File" to add your source video. A simple drag-and-drop is also allowed.
Step 3. Open the drop-down list of "Encoding settings" to choose a preset. You're recommended to choose 720p or a lower resolution.
Step 4. Click on the "Gear" icon next to the video name to open a new window. Go to "Container" tab and select "MP4" as the export video format.
Step 5. Switch to "Video Encoding" tab and head over to "Quality" section. Select "Target size (MB)" option and enter a value less than 5MB. A stager can change other parameters at will. Then close the window to proceed.
Step 6. Designate a destination folder to save the compressed video file and name it. Finally, hit the green "Encode" button on the top bar to start 5MB video compressing process.
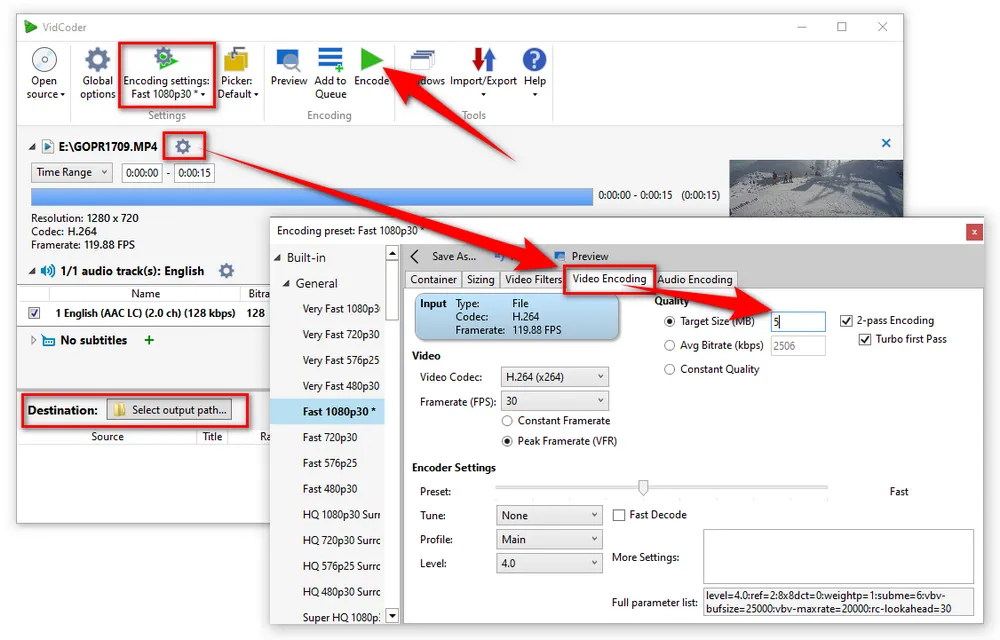
If you don't want to download any software, you can use a free online video compressor tool like FreeConverter. It is a free online tool that can compress video to 5MB or less directly in your web browser. It's easy to use and convenient, but it has a file size limitation and will spend much more time on the uploading and compressing process. Here's how to use it.
Step 1. Open your preferred web browser and go to the FreeConverter website: https://www.freeconvert.com/video-compressor
Step 2. Press "Choose Files" button or just drag & drop a video file from your computer or other devices to the dotted box area. It even allows you to upload a video file from Dropbox, Google Drive, or an existing online URL. The max file size is 1GB.
Step 3. Select "MP4" as output video format. Then click on "Gear" button to open "Advanced Options (Optional)" window.
Step 4. Choose "Target a file size (MB)" in the "Compression Method" drop-down list. And enter a target size less than 5MB. Click on "Apply Settings" button.
Step 5. Now, press "Compress Now!" button to upload and reduce video size to 5MB online. You have to be patient for the conversion.
Step 6. When the process is complete, click on the "Download MP4" button to save the compressed file to local drive.
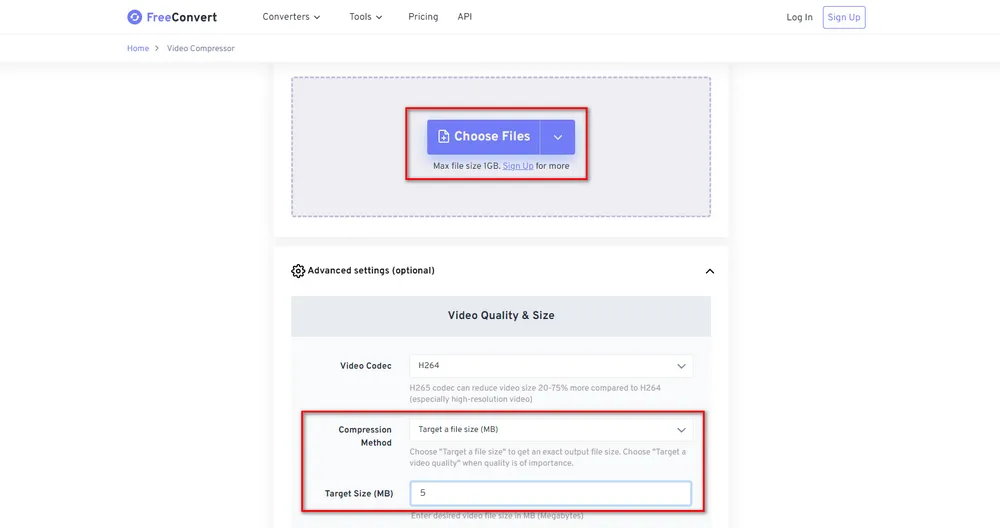
🌟 Use Efficient Codecs: H.265 (HEVC) and AV1 provide better compression than older codecs like H.264.
🌟 Trim Unnecessary Segments: Cut out unnecessary parts of the video to reduce the file size.
🌟 Optimize Audio Settings: Use AAC audio codec and reduce the bitrate to around 96–128 kbps if possible.
🌟 Consider Video Length: Shorter videos are easier to compress while maintaining quality.
🌟 Test Different Settings: Experiment with resolution, bitrate, and frame rate to find the perfect balance between size and quality.
Here's a comparison table summarizing the key features and differences between the methods and tools mentioned for compressing videos to 5MB:
| Feature | WonderFox HD Video Converter Factory Pro | XMedia Recode | VidCoder | Online Compressors |
|---|---|---|---|---|
| Ease of Use | Very beginner-friendly | Moderate (advanced users) | Beginner-friendly | Extremely simple for anyone |
| Supported Formats | 600+ formats | Wide variety | Common formats like MP4 | Limited (depends on the platform) |
| Compression Quality | Excellent (advanced codecs like H.265/AV1) | Excellent | Great | Good (may lose some quality) |
| Customizable Settings | High (bitrate, resolution, codec, etc.) | High | High | Low to moderate |
| Target File Size Option | Yes | Yes | Yes | No |
| Speed | Fast (hardware acceleration) | Moderate | Moderate | Depends on internet speed |
| System Requirement | Windows | Windows | Windows | None (browser-based) |
| File Size Limit | None | None | None | Yes (varies by platform) |
| Watermark on Output | No | No | No | Sometimes (on free plans) |
| Cost | $29.95 (Free trial available) | Free | Free | Free (premium plans for more features) |
| Best For | Beginners & advanced users | Advanced users | Beginners & intermediate | Quick, on-the-go compression needs |
A: It's unlikely that you'll be able to compress a video to 5MB without sacrificing some level of quality. However, by using the right tools and techniques, you can minimize the loss of quality and still achieve a reasonable file size.
A: The best video format for compression depends on your needs. In general, formats like MP4 and H.264 offer a good balance of quality and file size. However, if you need higher quality, you may want to consider a format like HEVC/H.265 or VP9.
A: The time it takes to compress a video to 5MB depends on a variety of factors, including the length of the video, the encoding format, the software you're using, and the processing power of your computer, etc. In general, it can take anywhere from a few minutes to several hours to compress a video.
A: Yes, there are several apps available for both iOS and Android that allow you to compress videos on your mobile device. However, keep in mind that the compression quality may not be as good as when using desktop software.
A: This depends on a variety of factors, including the length of the video, the content of the video, and the quality of the original footage. In general, it's best to avoid compressing video that is more than 1 minute to less than 5MB unless absolutely necessary, as this can result in a significant loss of quality.
Compressing video to 5MB or less can be a challenge, but it's possible with the right tools and techniques. WonderFox HD Video Converter Factory Pro, XMedia Recode, VidCoder, and FreeConverter are four of the most effective tools for compressing videos. Remember to keep your videos short and avoid compressing long videos to less than 5MB as this can result in a significant loss of quality. With these tools, you can easily reduce the size of your videos without sacrificing too much in terms of quality. Remember to consider factors such as video format, bit rate, resolution, and trimming when optimizing your video files. Thanks for reading!

WonderFox DVD Ripper Pro
WonderFox DVD Ripper Pro is a must-have program that can help digitize homemade/recorded/commercial DVDs to MP4, MKV, MOV, AVI and other mainstream video formats for hassle-free playback anytime anywhere without the DVD Player. Meanwhile, it can embed subtitles (soft subs, hard subs, forced subs) into video with ease. Download it to have a try!
Privacy Policy | Copyright © 2009-2025 WonderFox Soft, Inc. All Rights Reserved