![]() by Cooper
by Cooper
Updated on Jan 31, 2023
Large size videos in PowerPoint may make the presentation play a little bit slower. Compressing videos can help you crack this problem. So how to compress video in PowerPoint? Read on, I am sure that you can find the satisfying answer to compress multiple videos in PowerPoint. By the way, if you want to compress with lightning speed, you should not miss WonderFox HD Video Converter Factory Pro:
When we make presentations in PowerPoint, we usually insert some GIFs or videos into them so as to catch audiences’ attention and to help the audience more easily understand the idea we want to express, especially some complicated parts. But subsequently, multiple video files embedded in default size always lead to a huge presentation file, and at the same time, they will make the presentation load slower and even cause lagging. Shrinking videos can fix this problem well. And fortunately, Microsoft provides us with a simple yet useful method to compress video in PowerPoint via its built-in PowerPoint compressor. Now, let’s take a look at how to compress a video in PowerPoint in the first part. Additionally, the second part will show you how to compress multiple videos for PowerPoint presentation files with a surprising speed via a professional PowerPoint compressor.
Hot search: Compress 4K Video | Compress GoPro Video | Compress VOB Files
Since PowerPoint 2016 was released, it has supported more operations on video files, such as trimming videos, adding effects into videos, and certainly, compressing videos. To complete your video compression goals, Microsoft PowerPoint offers three options, i.e., Presentation Quality, Internet Quality, and Low Quality. Choose one to start video compressions according to your actual needs. The following guideline will show you how to compress a video in PowerPoint.
 Compress video in PowerPoint
Compress video in PowerPointStep 1. Open the presentation that contains video files
Step 2. Click the File tab on the left-top corner, and then select Compress Media in the Multimedia section under the Info list. A new compressor window will pop up.
Step 3. Keep waiting till the long-time compressing process finishes.
Seriously, as you have tried the built-in compressor in Microsoft PowerPoint, I believe you cannot accept the low compressing speed at all. For faster compression, WonderFox HD Video Converter Factory Pro is your best choice. Benefiting from the GPU acceleration and the lighting conversion mode, the compressing process can be accelerated up to 50x faster than the former. Right now, follow the detailed tutorial below to compress multiple video files with lightning speed.
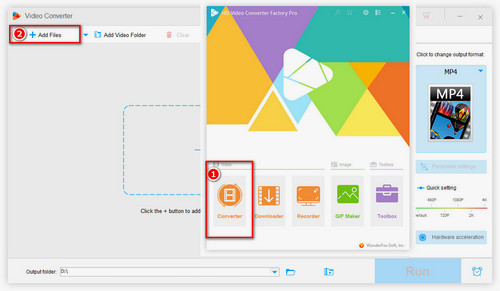
Before starting compressing video files, please free downloadfree download the professional and fast compressor.
After you have installed the compressor, launch it. First, click the Converter button in the main window. In the new pop-up window, click Add Files to import videos you want to insert into PowerPoint presentation. Alternatively, directly drag and drop videos therein.

According to your video files, click the output format button to choose the right output format so as to get GPU acceleration. For example, if you have imported MP4 files, then choose MP4 as the output format. Or if you want to compress videos in other formats with high speed, you may refer to the following article: How to Get Hardware Acceleration When Convert Video Files.

Press the Batch compression button to slide the compression bar. AS you slide to right, the output file will get a smaller size yet a poorer quality. You should better make a balance therein. Lastly, click Run to start the conversion.
After finishing the compression, you can insert them into a PowerPoint presentation without more compression.
At last...
Because of no more installation requirements, it is undeniably convenient to compress video in PowerPoint via the built-in compressor. But to compress single or multiple videos in huge size, you have to cost quite a bit of time to finish the compression. If you want to insert videos in huge size, I sincerely recommend you to use the professional compressor – WonderFox HD Video Converter Factory Pro. Try it and you will save more time.
Compress Videos in DVDs

WonderFox DVD Ripper Pro
How to save DVD videos in smaller size? WonderFox DVD Ripper Pro can help you solve this question. As a professional DVD ripper, it allows you to convert DVDs to more than 300 digital formats and devices. Choose one from the formats, such as MPG, and then start converting DVDs to digital videos. It will help you save a lot of storage for saving DVD videos on your computer.