Can iTunes burn CDs on a PC? Absolutely! In addition to Windows Media Player, iTunes can also help you burn songs from iTunes to a CD, so that you're able to play it on any standard CD player, Car Stereo player and the like. If you haven't figured out how to burn CD from iTunes yet or run into a failure in the process, the following guide will help you work it out. Read on!
BTW, try the novice-oriented FREE utility for songs downloading, editing, and converting: https://www.videoconverterfactory.com/download/hd-video-converter.exehttps://www.videoconverterfactory.com/download/hd-video-converter.exe
Before we get started to burn CD from iTunes, first of all, you should determine which CD type you want to burn, Audio CD, MP3 CD or Data CD.
Audio CD: just like a music CD you purchased in the music store, which can play on a computer with a CD drive, standard CD player, car CD player, etc. (the most popular choice for the majority of people)
MP3 CD: as its name says, it stores a collection of compressed MP3s only playable on MP3-capable CD players or car stereos that support MP3 playback. (chosen by a small group of people)
Data CD: more like the USB flash drive or external hard drive, which is used for file transfer, storage or backup without any third-party tool, simply copy and paste directly. (considered by few people)
1. A blank recordable CD-R disk (never used). A CD-RW disk is not recommended for this process, as they don't always play when inserted into a CD player.
2. An internal/external CD/DVD drive burner that can read, write and burn CD disk.
3. The latest version of iTunes for Windows 10.
Insert a blank CD-R disk into your computer. Launch iTunes, and switch to "Music" category.

You're not allowed to burn a CD directly from your iTunes library, so firstly, you have to create a playlist in iTunes. Hold "Ctrl" key to multi-select music files you want to burn, right-click your mouse and select "Add to Playlist" in the context menu, then create a "New Playlist".
Note: The number of songs a CD can hold depends on the format of the music files and the capacity of the CD. You can fit about 74 minutes of music on a 650MB audio CD, or about 150 MP3 files on the same size CD. Some CDs can contain 700MB of music.

The selected music files will be automatically added to this playlist (no worries, the tracks still exist in your library), you're able to name it, and re-arrange the tracks by drag-and-drop.
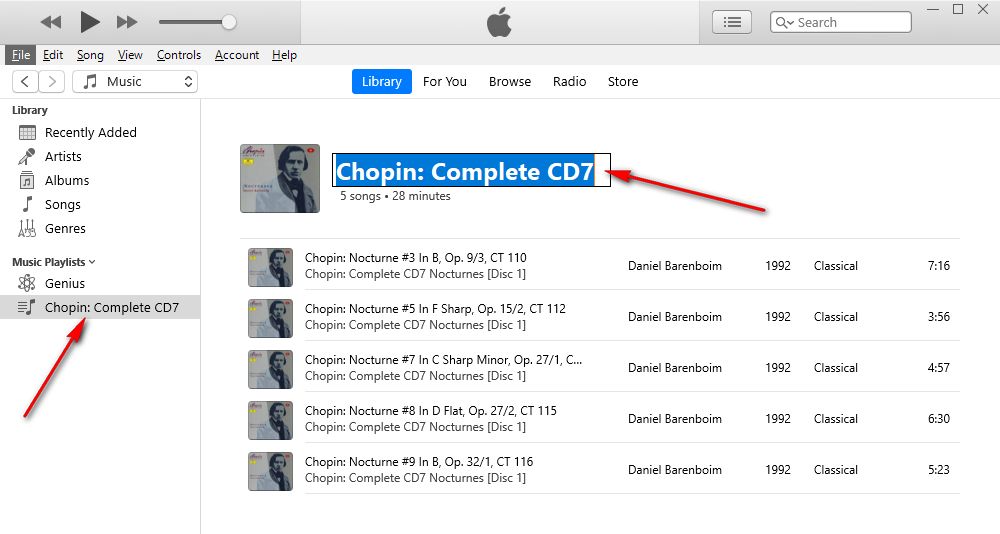
Right-click on the playlist, select "Burn Playlist to Disc" option. On "Burning Settings" window, select "Audio CD" and customize "Preferred Speed", "Gap Between Songs", "Use Sound Check" and "Include CD Text" as you wish.
Note: To burn an MP3 CD, make sure all the music files must be in MP3 format. If there are some tracks in other formats like WAV, M4A, etc., you need to convert to MP3 format before you burn them on a CD.
Finally, click "Burn" button to burn songs onto a CD from iTunes. Eject CD disk when the burning process is complete.
Also Read: Burn a CD from YouTube | Download Music to a CD | CD Duplication | Convert DVD to CD
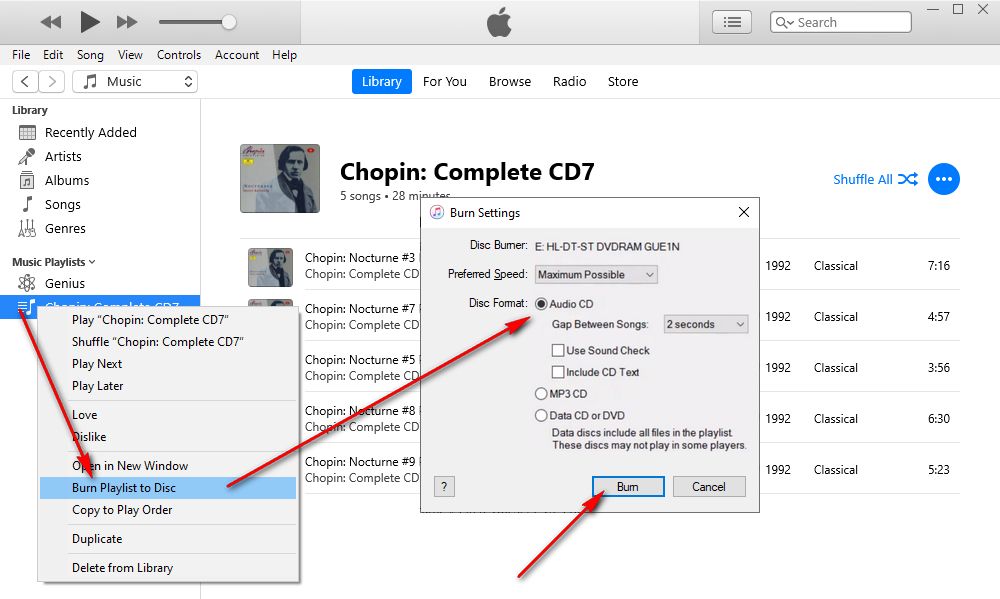
As you may know that, iTunes officially supports only a few audio formats: MP3, AIFF, WAV, AAC, and Apple Lossless. If you want to import WMA lossless, APE or FLAC to iTunes for CD burning, convert them to iTunes supported format using some third-party audio conversion programs beforehand. By the way, if you have problems burning a CD in iTunes on PC, check out the Official Solutions to troubleshoot your issue. Apart from iTunes, you can also give it a shot on other free CD burner programs. That's all about how to burn CD from iTunes, thank you guys for reading!

WonderFox DVD Ripper Pro
Have tons of Live Concert or Opera DVDs and want to enjoy the music on the go? WonderFox DVD Ripper Pro would be a must-have program that can help digitize homemade/recorded/commercial DVDs to MP3, WAV, FLAC, ALAC and other mainstream audio formats, so that you can simply play them anytime anywhere without the DVD Player. Only 3 steps are needed: Load your DVD > select output format (300+ presets) > start to rip DVD. Download it to have a try!
Privacy Policy | Copyright © 2009-2024 WonderFox Soft, Inc. All Rights Reserved