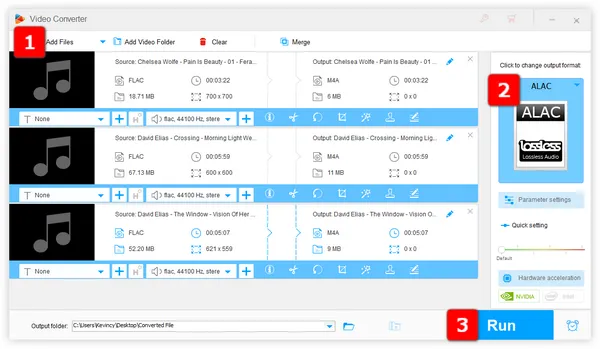
Q: "Can iTunes recognize FLAC files? I got a bunch of FLAC files that I want to simply drag into iTunes music library as I don't want to lose any of the quality. But it just doesn't work and I can't find the songs in my library. It works fine with .MP3 but why not .FLAC?"
A: Does iTunes play FLAC? The short answer is NO! Despite the fact that FLAC playback support has been introduced starting from iOS 11 through Apple's Files app, iTunes still does not support FLAC.
iTunes can natively read, play, and convert between WAV, AIFF, Apple Lossless, AAC, and MP3 audio formats. Obviously, FLAC is not on the list, which leaves FLAC-loving audiophiles in a bind. Due to the existence of its self-produced lossless codec - Apple Lossless (ALAC), iTunes FLAC support seems to be out of the question.
So it seems to be impossible to play FLAC in iTunes. However, as the saying goes, there are no dead ends in life, only dead-end thinking, you're able to convert FLAC to iTunes supported format to break the limit. Apple Lossless (ALAC) is highly recommended if you have a high requirement for audio quality. By contrast, MP3 or AAC is the best bet if you prefer to smaller file size rather than quality.
No matter what your needs, WonderFox HD Video Converter Factory Pro will offer a one-stop solution and make the FLAC to iTunes-friendly format conversion more efficient and worry-free.
Free downloadFree download the amazing FLAC to iTunes converter, and here's the simple guide on how to batch convert FLAC to iTunes well compatible format.
Launch HD Video Converter Factory Pro after installation, and open "Converter" module. Press "Add Files" button to import your FLAC collection. A simple drag-and-drop is allowed as well. This handy app supports the batch audio processing to save your time.
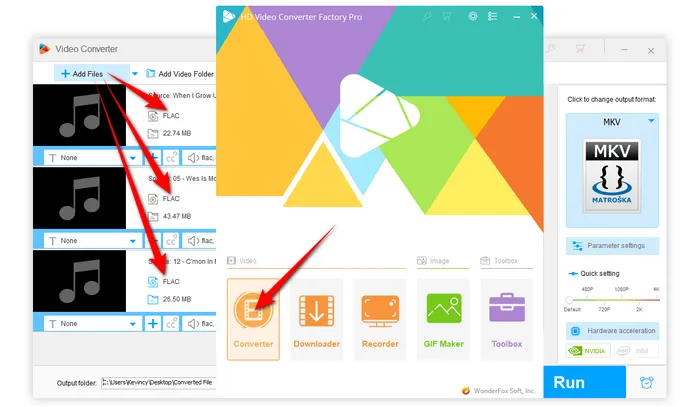
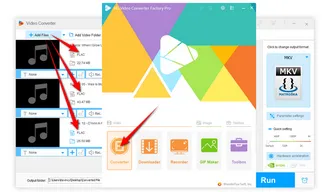
Expand the Output Format list of 500+ optimized presets on the right side. Head over to "Audio" category and choose any iTunes supported audio format to convert FLAC to AAC, MP3, ALAC, AIFF or WAV.
You're recommended to convert FLAC to ALAC for lossless conversion, so that you're able to play Apple Lossless files in iTunes without quality loss.
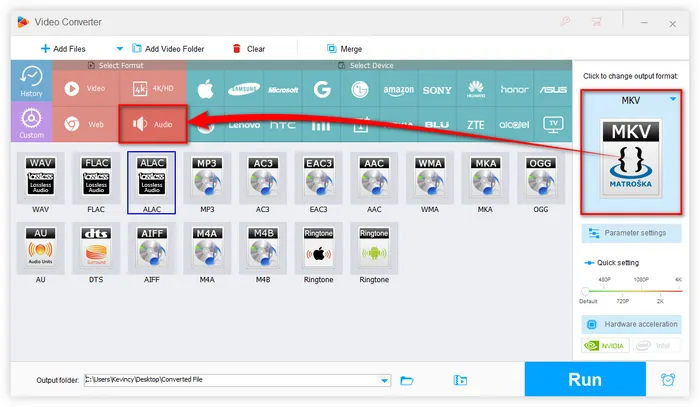
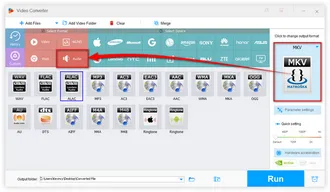
Choose a directory below, and lastly, hit "Run" button to batch convert FLAC files to iTunes supported audio format at a blazing-fast speed.
Also Read: Play FLAC on iPod | Can't Add Music to iTunes | iTunes Won't Play MP3
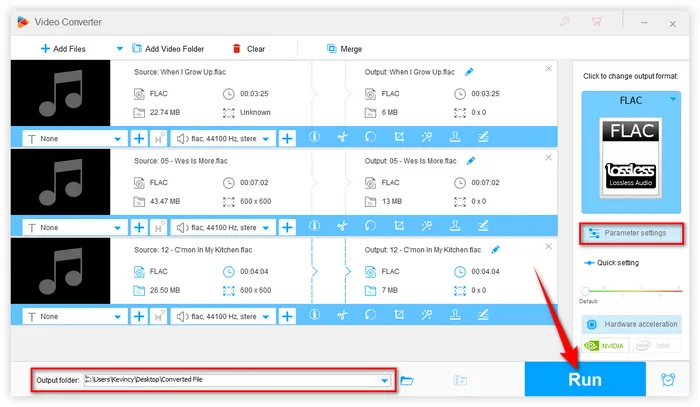
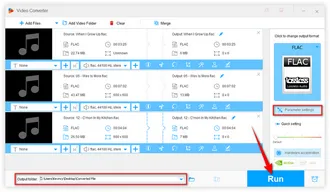
Before starting conversion, you are free to modify audio parameters. Open Parameter Settings Window, you can change audio bitrate, encoder, audio channel, sample rate, increase audio volume or disable audio. By the way, this app allows you to join, split, and cut FLAC files.
That's all I want to share with you how to convert FLAC to iTunes compatible format effortlessly. When the conversion is complete, locate your output files and import them into iTunes. Then, you can successfully play FLAC in iTunes in a roundabout way. Hopefully, I've made everything clear and comprehensible to you guys. Thanks for reading.
A: Apple has opted to support its proprietary lossless audio format, ALAC, rather than the open-source FLAC format. While both formats provide high-quality, lossless audio, FLAC has broader support outside of the Apple ecosystem.
A: iTunes does not natively support FLAC files, so direct playback is not possible. You’ll need to convert FLAC files to a supported format like ALAC or MP3 to play them in iTunes.
A: Yes, several alternative media players support FLAC playback without conversion, such as VLC, Foobar2000, MusicBee, VOX, IINA Media Player, etc. These players offer native FLAC support, allowing you to play FLAC files directly.
Terms and Conditions | Privacy Policy | License Agreement | Copyright © 2009-2025 WonderFox Soft, Inc. All Rights Reserved