WebM is a web-designed format that is widely used in our daily lives. However, importing a WebM video into Adobe Media Encoder may show “file import failure”, “sorry we don’t support this file format”, etc. error messages.
Don't worry! In this post, I will explain the Adobe Media Encoder WebM support and share two handy ways that can help import and export WebM to/from Adobe Media Encoder easily.
💡 Tips. Converting WebM to Adobe Media Encoder-supported formats is a 100% workable way to solve the WebM importing issue. Get the recommended WebM video converter here!
https://www.videoconverterfactory.com/download/hd-video-converter-pro.exe https://www.videoconverterfactory.com/download/hd-video-converter-pro.exe
🤔 Does Adobe Media Encoder Support WebM Files?
🛠️ How to Solve WebM Adobe Media Encoder Issue?
1. 🔄 Convert WebM Files to Another Adobe-supported Format [100% workable]
Though WebM is a popular royalty-free and open-source media file format and is widely used for web videos, Adobe Media Encoder doesn't natively support the WebM format, whether for importing or exporting.
To make the Adobe Media Encoder support WebM format, you can only convert WebM to other Adobe Media Encoder-supported formats for importing or install a dedicated plugin to get the WebM support.
The following shares step-by-step guides for the above two methods. Read on for more details.
Fail to import WebM videos into Adobe Media Encoder, Premiere Pro, etc.?
Try WonderFox HD Video Converter Factory Pro!
It can convert any WebM files to 500+ presets for solving various format incompatibility issues! Download it here!
WonderFox HD Video Converter Factory Pro is a robust all-in-one video processing tool that can convert WebM videos to Adobe Media Encoder-supported formats in a few simple clicks.
It supports any WebM video (incl. 8K & AV1) and can convert WebM to 500+ output options or convert other videos to WebM format for online streaming. The batch conversion mode can convert multiple videos in one click to save you a lot of time.
Besides conversion, you can also do some simple editing or adjust the output video settings like resolution, bitrate, etc.
The self-explanatory interface and intuitive workflow make it suitable for beginners.
DownloadDownload this software and follow the guide below to learn how to convert WebM videos with HD Video Converter Factory Pro.
Open HD Video Converter Factory Pro on your PC and enter the “Converter” module from the initial interface.
Then click the “+ Add Files” or “Add Video Folder” button to import the WebM videos/folder(s) into the workspace.
💡 Tip: Can’t import your WebM files? They may be corrupted. Check the possible reasons and solutions here >>>
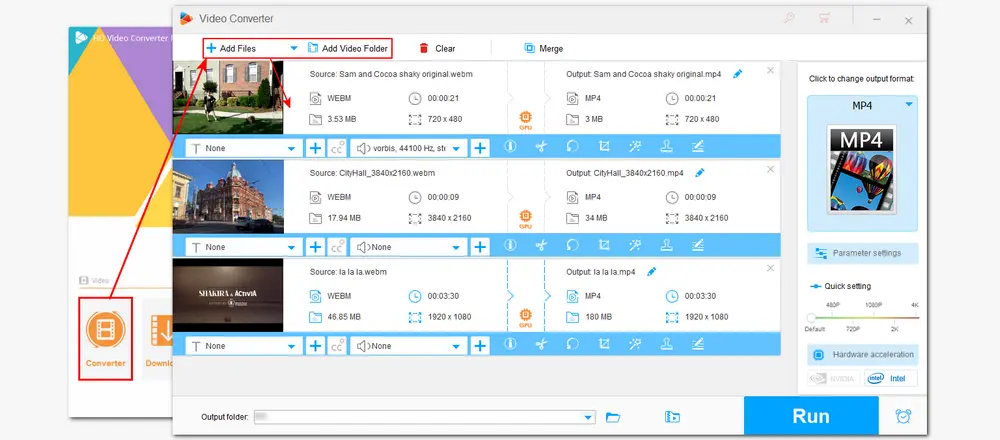
Now press the format image on the right side of the interface to expand the output format library and go to the "Video" tab to select a format.
💡 MP4 format with H.264 encoder is recommended for its best compatibility.
💡 You can open the "Parameter Settings" window to adjust the output video encoder, audio encoder, and more settings.
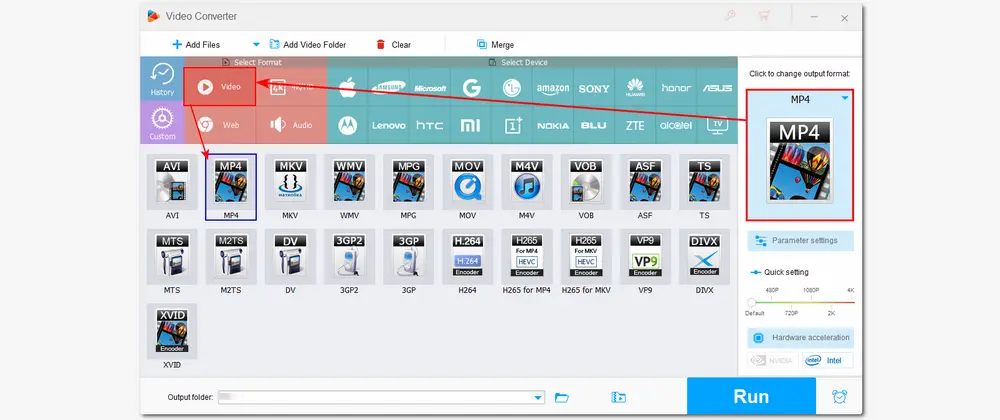
Click the inverted triangle button to specify an output path. When everything is OK, press “Run” to start conversion.
Once finished conversion, you can click "Open" on the pop-up window to quickly access the converted files.
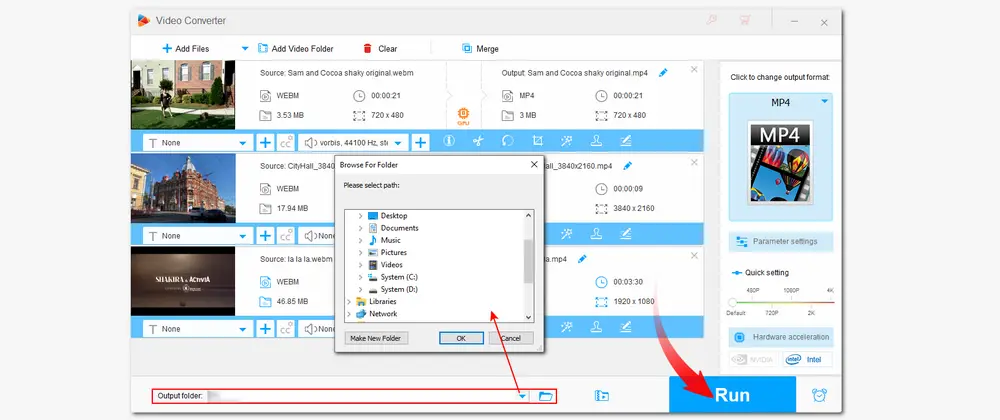
💡 If the conversion is supported by GPU acceleration, it will show a "GPU" icon on the conversion task.
💡 Hardware acceleration (Intel QSV and Nvidia NVENC) is available for H264 and H265/HEVC encoding.
Compress large videos to half-size with quality preserved
Cut/crop/rotate/merge/filter/watermark videos
Download video/music from 1000+ sites
Record screen, make GIFs/ringtones/split screens, etc.
......
WonderFox HD Video Converter Factory Pro is a great tool that can help solve the WebM importing issue with Adobe Media Encoder and other software. If you want to export media files with .webm format from Adobe Media Encoder, you can try to install the following free WebM plugin powered by Fnordware.com.
This WebM plugin is available for Premiere Pro and Adobe Media Encoder and can work on both Windows and macOS.
Download this WebM plugin at: https://www.fnord.com/.
Once installed, WebM will appear as a supported format in Adobe Media Encoder for you to import or export.
Note that the plug-in should be installed to the following location:
Mac: /Library/Application Support/Adobe/Common/Plug-ins/7.0/MediaCore/WebM Premiere.bundle
Win: C:\Program Files\Adobe\Common\Plug-ins\7.0\MediaCore\WebM.prm)
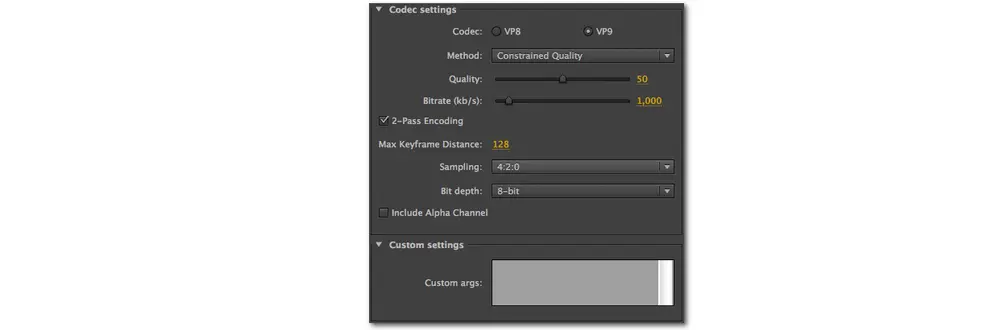
The WebM plugin for Adobe Media Encoder is handy for processing WebM files in Adobe Media Encoder.
However, many users reported that the WebM files are still missing in Media Encoder even though they have installed the WebM plugin.
In this case, you're recommended to use WonderFox HD Video Converter Factory Pro to convert WebM files for importing into Adobe Media Encoder or convert the exported videos to WebM format.
Above is all I want to share with you about how to solve the Adobe Encoder WebM issue. Hope this post can be helpful to your problem.
If the WebM plugin doesn’t work, don’t forget to convert WebM files with the recommended converter to solve the Adobe Media Encoder WebM issue. WonderFox HD Video Converter Factory Pro can also be helpful when you encountered other video and audio format incompatibility issues.
No. Adobe Media Encoder doesn't support WebM natively. If you want to add WebM files to Media Encoder, you can only install a WebM plugin for Media Encoder or convert WebM to other formats supported by Adobe Media Encoder with a video converter like WonderFox HD Video Converter Factory Pro.
Though Media Encoder can convert videos, it cannot convert WebM to MP4 since Adobe doesn't add WebM support to Media Encoder. If you want to convert WebM to MP4, you can give HD Video Converter Factory Pro a try!
WebM files use VP8, VP9, and AV1 video codecs to encode video, and Vorbis and Opus codecs to encode audio.

WonderFox DVD Ripper Pro
1. Rip DVD to 500+ presets with GPU acceleration.
2. Remove all sorts of DRM from DVD.
3. Compress an 8GB DVD to 1-2 GB digital video file.
4. 5-minutes to fast digitize DVD in MPEG-2 MPG.
5. Make a 1:1 intact digital copy (ISO or VIDEO_TS).
6. Multiple audio tracks, hard/soft and forced subs.
7. Support homemade/commercial DVD & ISO & Video_TS folder.
* Please DO NOT use it to rip any copy-protected DVDs for commercial use.
Privacy Policy | Copyright © 2009-2025 WonderFox Soft, Inc.All Rights Reserved