動画の解像度は画質と関係があります。解像度が高くなると、動画の容量も大きくなります。つまり、動画の解像度を下げれば、ファイルサイズが小さくなり、動画の画質も落とします。
今回の記事では、使いやすいソフトを使用して、MOVファイルの解像度を下げる、または上げる方法を紹介します。ご必要があれば、ぜひ参考にしてみてください。
HD Video Converter Factory Proは動画や音楽を処理できるソフトです。MOVなどの動画の解像度を変更するほか、動画のビットレート/フレームレート/アスペクト比、音楽の音量/サンプリングレート/チャンネルなどを変更することも可能です。
また、必要に応じて、動画・音楽の形式を変換したり、動画や画像からGIFを作成したり、パソコン画面を録画・録音したりすることもできます。
HD Video Converter Factory Proを起動し、「変換」オプションを選択します。
「+ファイル追加」をクリックして、MOV動画をソフトに追加します。
右側の形式アイコンをクリックして、「動画」タブからMOV、または他の出力形式を選択します。
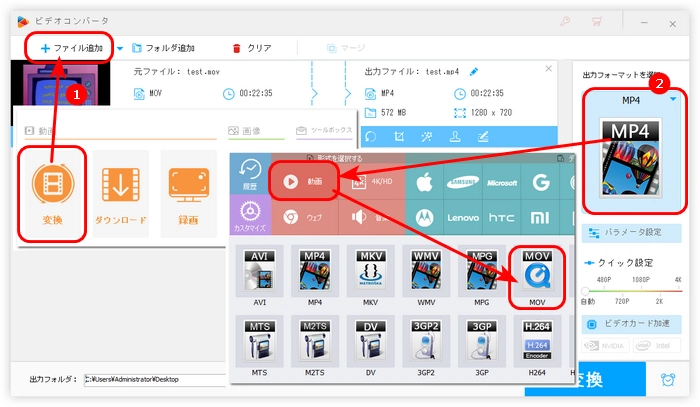
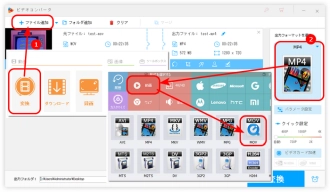
「パラメータ設定」ボタンをクリックして、「解像度」リストから必要な解像度を選択したら、「OK」ボタンを押します。
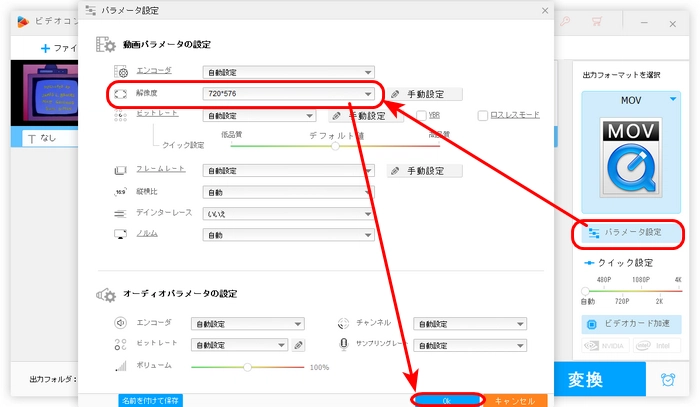
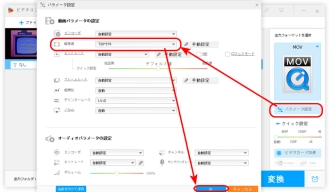
ソフトの下部にある逆三角形をクリックして、動画の保存先を指定します。
最後、「変換」ボタンを押して、MOVファイルを出力します。
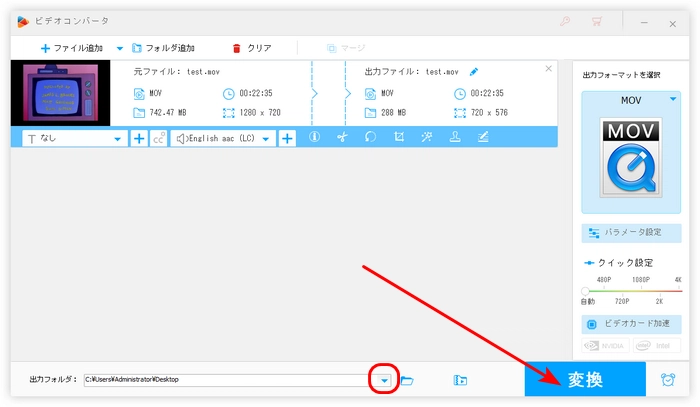
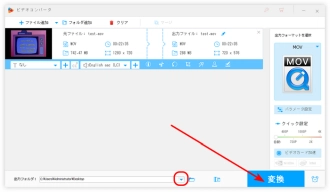
WonderFox HD Video Converter Factory Proを無料ダウンロード>>>WonderFox HD Video Converter Factory Proを無料ダウンロード>>>
Freemake Video Converterは動画や音楽の形式を変換できるソフトですが、MKV、MOVなどの動画の解像度を下げることも可能です。また、簡易な編集機能を備え、動画をカット/回転したり、動画のコーデック/フレームレートなどを変更したりすることもできます。しかし、MOVの出力形式に対応しておらず、出力動画にもロゴが入っています。
使い方:
1.Freemake Video Converterを起動し、「ビデオ」をクリックして、MOV動画を追加します。
2.画面下部から出力形式を選択して、「出力パラメータ」を開きます。
3.歯車アイコンをクリックして、「プリセットエディタ」画面を開きます。
4.「フレームサイズ」リストから必要な解像度を選択したら、「OK」をクリックします。
5.「変換する」をクリックして、MOVファイルの解像度を変更して出力します。
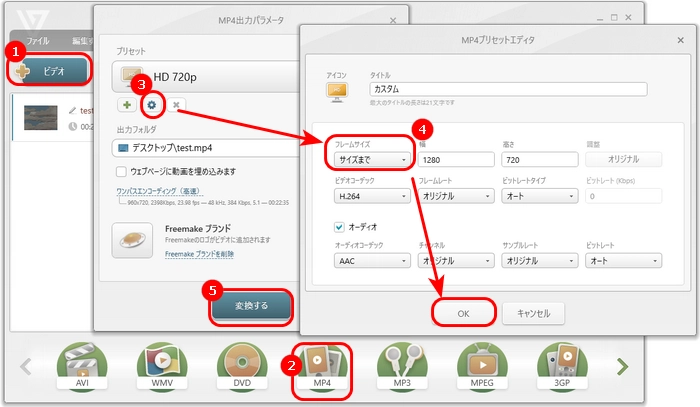
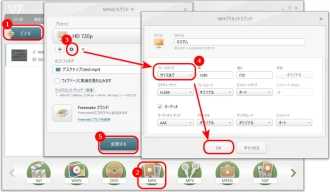
Online Video Converterはオンラインで使える動画変換サイトです。300以上の形式に対応しており、MOV動画の形式を変換しながら、解像度を上げる・下げることもできます。しかし、サイズの大きいファイルを追加する場合、失敗する可能性は高いです。
使い方:
1.「ファイルを開く」をクリックして、解像度を変更したいMOV動画をサイトにロードします。
2.「動画」カテゴリからMOV形式、または必要な形式を選択します。
3.「解像度」ドロップダウンリストから必要な解像度を選択します。
4.「変換」ボタンを押して、MOVファイルの解像度を変更します。
5.「ダウンロード」をクリックして、変換したファイルをPCに保存します。
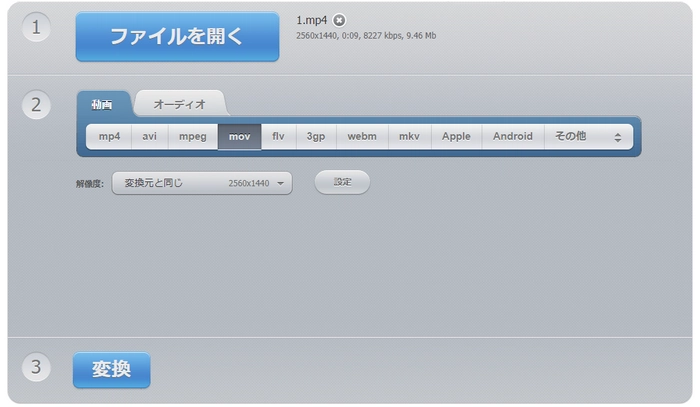
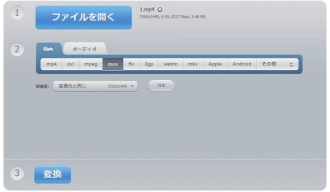
以上は今回紹介したいMOVの解像度を変更する方法でした。この記事はお役に立てれば幸いです。
利用規約 | プライバシーポリシー | ライセンスポリシー | Copyright © 2009-2025 WonderFox Soft, Inc. All Rights Reserved.