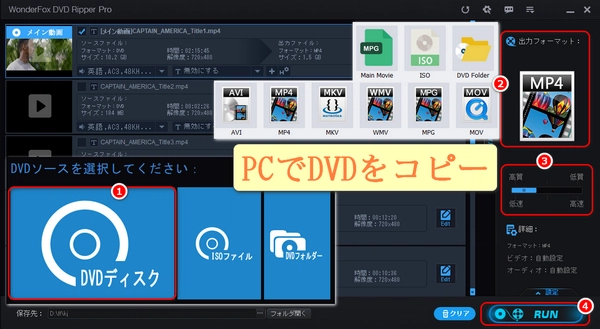
大切なDVDをしっかり残したいがPCでDVDをコピーするにはどうすればいいですか
昔懐かしい思い出の詰まったDVDは、劣化が心配だったり、いざ見ようと思ったら傷が付いていたり…大切なDVDをいつまでも綺麗に保存したいですよね。そんな時に役立つのが、パソコンを使ったDVDのコピーです。意外と簡単にできるんですよ!
本記事では、パソコンでDVDをコピーするのに必要なもの、Windowsでのコピー方法、そして知っておきたい注意点などを詳しく解説します。これで、大切なDVDを安心して残せるようになります!


「WonderFox DVD Ripper Pro」は、DVDを様々な動画ファイルや音楽ファイルにコピーできるコピーソフトです。
無劣化の高速コピー:150分のDVDをわずか20分でコピー可能です。
多様なフォーマット/デバイスへのコピー:AVI、MP4、MKV、MPG、WMV、MOV、Apple ProRes、MTS、H.264、HEVC、AV1、HEVC、WAV、MP3など、500以上のフォーマットやデバイス用プリセットに対応しています。
ISOファイルとDVDフォルダーの作成:DVDのコンテンツをISO形式やDVDフォルダーとして保存できます。
DVDコピーガードの解除:リージョンコード、DVD CSS、マルチアングル、DRM暗号化技術など、様々なDVDコピーガードを解除可能です。
画質の劣化を抑えた圧縮:7.5GBのDVD動画を0.5~1GBに圧縮しても画質はほぼ劣化しません。
豊かな編集機能:カットやエフェクト追加、字幕追加、解像度・フレームレート・ビットレート・音量調整、インターレース解除、ワンクリックによる画質・ファイルサイズ調設定などの編集機能が実装されています。
PCでDVDを動画にコピーする方法はシンプルで、ユーザーインターフェースが直感的に使えるため、初心者でも簡単に操作できます。また、マニュアルが充実しているため、細かい設定が必要な場合でも安心です。
DVDコピーソフト「WonderFox DVD Ripper Pro」をWindows PCに無料ダウンロード無料ダウンロードしてインストールします。
コピーしたいDVDをPCのDVDドライブに挿入します。
WonderFox DVD Ripper Proを起動し、「DVDディスク」ボタンをクリックして、ディスクを読み込みます。
メイン画面で、出力フォーマットを選択します。AVI、MP4、MKV、MPGなど多くの異なるフォーマットが利用可能です。
画面右側のパネルで、画質、ファイルサイズ、コーデック、解像度、ビットレート、音量、フレームレートや他の設定を調整できます。
必要に応じて、タイトルごとに音声トラックや字幕を選択するか、編集(分割、回転、エフェクト追加など)します。
保存フォルダを設定し、「RUN(開始)」ボタンをクリックしてコピーを開始します。
コピーが完了すると、指定した保存先に動画ファイルが保存されます。
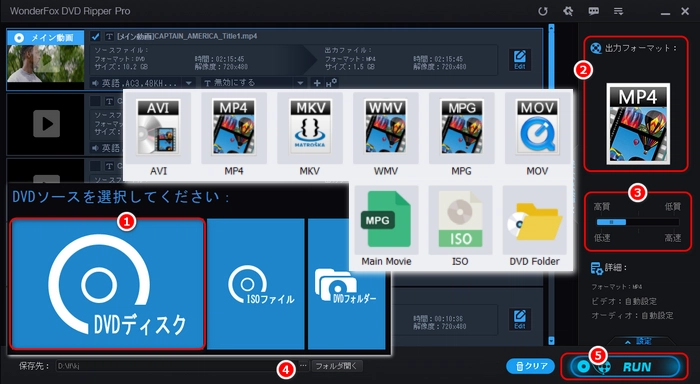
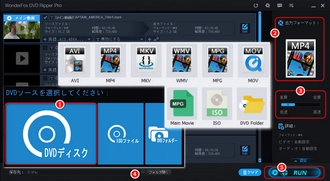
「BurnAware Free」は、Windowsベースのライティングソフトで、特に「PCでDVDを別のDVDにコピーする」機能に優れています。データCD、DVD、Blu-rayディスクの作成が可能です。起動可能なディスクを作成し、システムの復旧やインストールメディアとして使用できます。一度にすべてのデータを書き込む必要がなく、後からデータを追加できます。様々な音楽フォーマットから音楽CDを作成できます。ISOイメージファイルを作成し、それをディスクに書き込むことができます。また、日本語化が可能で、使いやすいインターフェースを備えており、PCに慣れていない方でも簡単に操作できる点が魅力です。ただし、無料版に一部機能の制限があるため、高度な機能を利用したい場合は有料版を検討する必要があります。
BurnAware Freeをダウンロードしてインストールします。インストール時、不要な外部ツールやブラウザーがインストールされないように注意してください。また、日本語を含む多言語がサポートされていますので、言語を日本語に設定できます。
ディスクをコピーする準備:DVDをパソコンのドライブに挿入し、BurnAware Freeを起動します。
「ディスクイメージ」欄から「ディスクのコピー」を選択します。これにより、コピー元ディスクからの直接コピーができます。
プログラムがディスクを認識したら、画面の指示に従ってコピー先のドライブを選択します。
必要な設定を行った後、画面上の「コピー」ボタンをクリックして、コピー処理を開始します。
コピー処理が完了すると、新しいDVDにデータが正確に複製されます。
以上の手順で、DVDのコピーが可能です。もしコピー中にエラーが発生した場合、書き込み速度を下げるか、別のライティングソフトを試してみることをおすすめします。
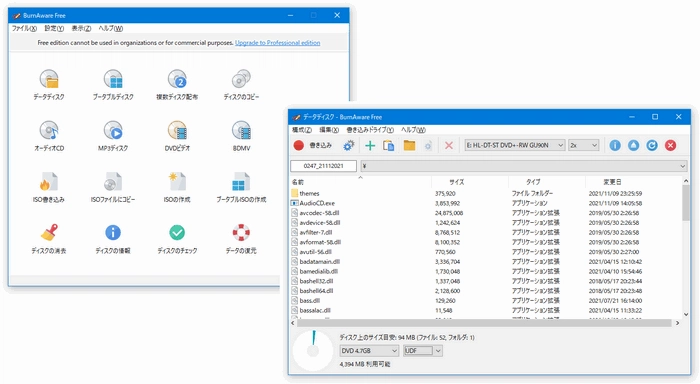
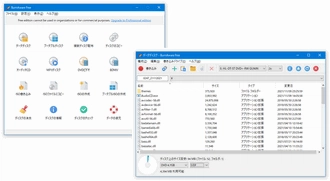
利用規約 | プライバシーポリシー | ライセンスポリシー | Copyright © 2009-2025 WonderFox Soft, Inc. All Rights Reserved.