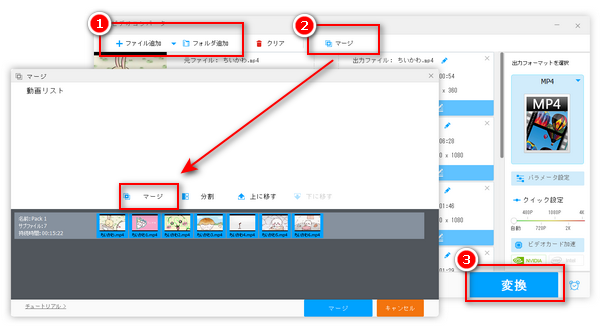
前書き:複数の短い動画を一つにして再生したがったり、分割された動画を繋げたがったりなど、様々な場合で複数の動画を一つに繋げる必要があります。動画を繋げるには編集ツールが必要です。そこで今回は、三つ無料のツールを紹介して、PCで複数の動画をひとつにまとめる方法について解説していきたいと思います。ニーズがあれば、ぜひご参考ください。
関連記事:分割された動画を連結・結合する方法
「WonderFox Free HD Video Converter Factory」は複数の動画を一つに繋げることができるWindows用無料編集ソフトです。ほぼすべての動画ファイルに対応し、違う解像度の動画も一つにまとめることができます。繋げた動画を数百種類の形式に変換して保存することも可能です。
また、切り取り、回転/反転、エフェクトかけ、音楽/透かし追加、色調調整、音量調整などの編集機能も備わっており、動画を繋げる際にさらに編集を加工することもできます。
次に、この無料ソフトを利用して複数の動画を一つにまとめる方法について詳しく説明いたします。
WonderFox Free HD Video Converter Factoryを起動して、メイン画面で「変換」をクリックします。
次の画面で、「ファイル追加」または「フォルダ追加」をクリックして一つにしたい動画をすべて読み込ませます。
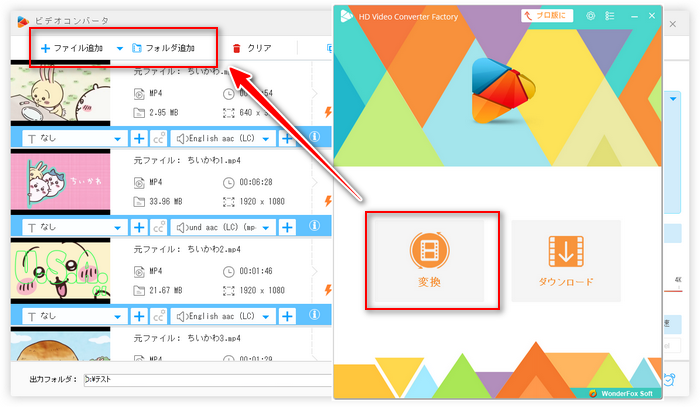
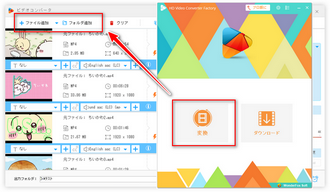
ソフト上部にある「マージ」ボタンをクリックして編集画面に入ります。
次は、画面中央にある「マージ」ボタンをクリックして動画を格納するビデオパックを作成します。
そして、上部の動画リストから動画を下のビデオパック内にドラッグします。動画をドラックして並び順を変更することができます。
完了したら、下の「マージ」をクリックします。
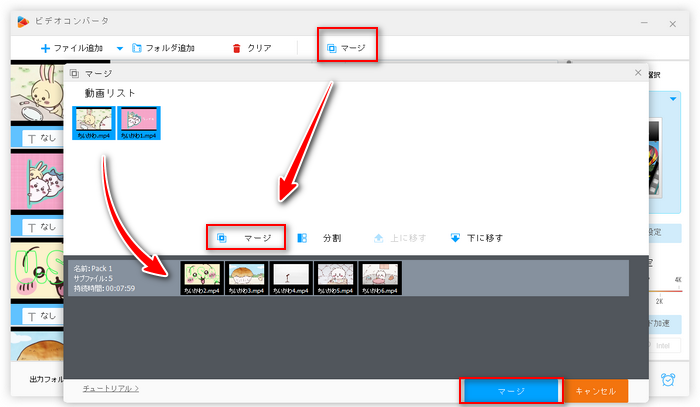
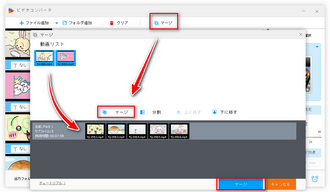
画面右側のフォーマットアイコンをクリックして、出力フォーマットリストから出力動画の形式を選択します。
「▼」ボタンをクリックして出力動画の保存先を指定します。
最後、「変換」をクリックすれば複数の動画を一つにまとめて保存できます。
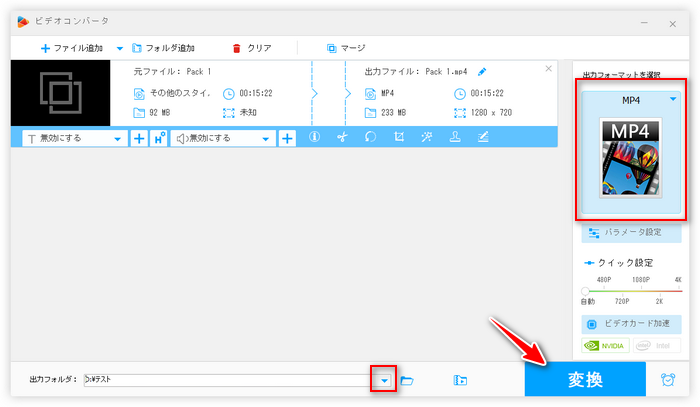
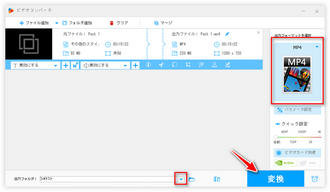
WonderFox Free HD Video Converter Factoryを無料ダウンロード>> WonderFox Free HD Video Converter Factoryを無料ダウンロード>>
「LosslessCut」は動画や音声ファイルのカット・結合に特化した無料ソフトです。複数の動画を一つに繋げたり、長い動画をカット・分割したりすることができます。実行ファイルを解凍するだけで利用でき、インストール不要なのでとても便利です。
ですが、LosslessCutは同じパラメータ(解像度・フレームレート・コーデックなどが同じ)の動画しか繋げることができません。
LosslessCutで複数の動画を一つにまとめる方法:
ステップ1、ソフトを起動し、右上の「作業フォルダ未設定」をクリックして結合した動画の出力フォルダを設定します。
ステップ2、上部のツールバーで「ツール」>「ファイルの結合/連結」をクリックして繋げたい動画を選択してソフトに読み込みます。
ステップ3、ファイル一覧で動画をドラッグすれば並び順を変更できます。そして隣の「ファイルの結合/連結」アイコンをクリックします。
ステップ4、表示されている画面で、動画の出力形式・ファイル名などを設定してから、「結合」をクリックすれば複数の動画を一つにまとめることができます。
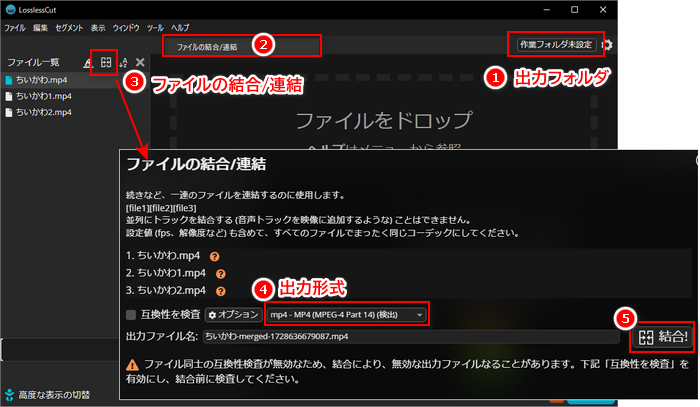
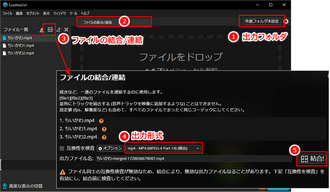
合わせて読みたい:Losslesscutでファイルを結合する方法と代替策
「Clipchamp」はオンラインで動画を編集できるサービスです。複数の動画を一つにまとめることはもちろん、各動画の間に個性的な切り替え効果を追加することもできます。また、テキスト/オーディオ追加、フィルタかけ、色調整、速度変更…など様々な編集ツールで動画を編集することもできます。繋げた動画は最大1080PのMP4として無料保存できます。
Clipchampで複数の動画を一つにまとめる方法:
ステップ1、Clipchamp(https://clipchamp.com/ja/video-editor/)を開き、登録した後、「新しいビデオを作成」をクリックします。
ステップ2、「メディアのインポート」をクリックして繋げたい動画をすべてアップロードします。
ステップ3、インポートした動画を右側のタイムラインに順次ドラッグして配置します。
ステップ4、必要に応じてトランジション効果などを追加した後、「エクスポート」をクリックして動画をエクスポートして保存すればいいです。
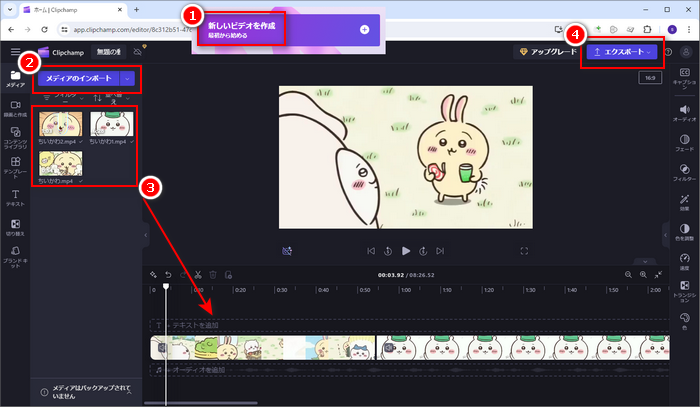
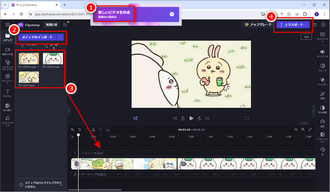
合わせて読みたい:Clipchampで動画を結合する方法
利用規約 | プライバシーポリシー | ライセンスポリシー | Copyright © 2009-2025 WonderFox Soft, Inc. All Rights Reserved.