HD Video Converter Factory ProはMP4、MKV、MOV、MP3、WAVなど数百種類の形式に対応した動画・音楽処理ソフトです。録画した動画の音量を上げることはもちろん、動画ファイルをカット/分割/結合/回転…したり、動画のビットレート/解像度/アスペクト比…を変更したりすることも可能です。
また、必要に応じて、パソコン画面を録画、音楽を録音することもできます。そのほか、GIFの作成、形式の変換、動画・音楽のダウンロードなどの機能もあります。
HD Video Converter Factory Proを起動し、「変換」タブを選択して、「ビデオコンバータ」を開きます。
「+ファイル追加」をクリックして、録画した動画をソフトに読み込みます。
ソフトの右側にある形式アイコンをクリックして、「動画」タブから出力形式を選択します。
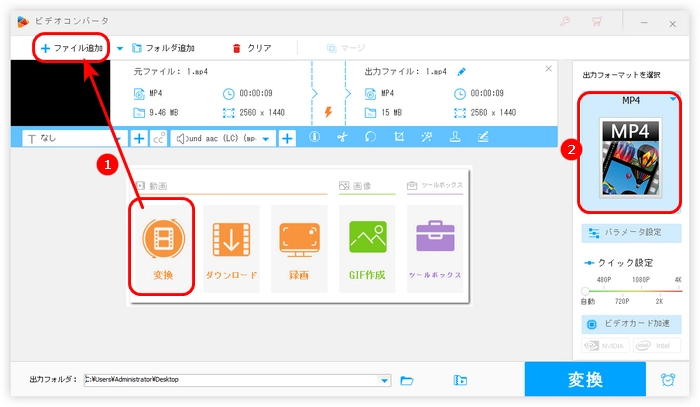
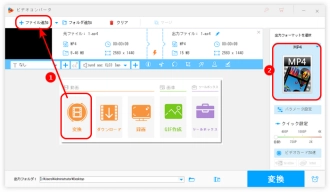
「パラメータ設定」をクリックして、音量調整画面を開きます。
「ボリューム」バーにあるスライダーを右にドラッグして、音量を上げます。
「OK」をクリックして、変更を保存します。
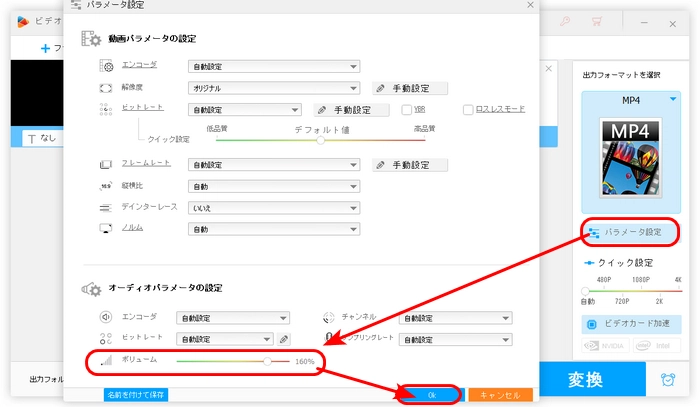
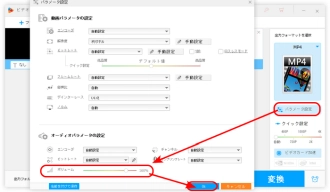
「出力フォルダ」にある「▼」をクリックして、動画の保存先を設定します。
「変換」ボタンを押して、音量調整したい録画動画を出力します。
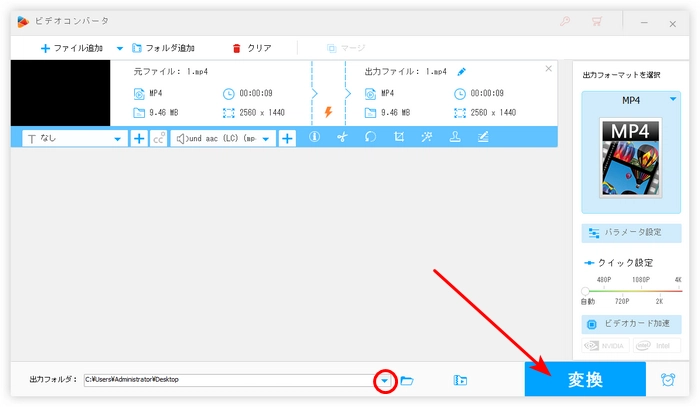
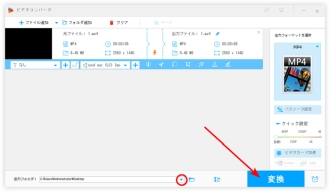
WonderFox HD Video Converter Factory Proを無料ダウンロード>>>WonderFox HD Video Converter Factory Proを無料ダウンロード>>>
AviUtlは無料で使える動画編集ソフトです。録画した動画の音量を上げるだけでなく、動画のリサイズ、クロップ、音ズレ補正、結合、色調補正などの機能もあります。また、必要に応じて、動画に画像やテキストを追加することも可能です。ただし、デフォルトではAVI動画しかサポートしません。
AviUtlで録画した動画の音量を上げる手順:
1.AviUtlを実行し、「ファイル」>「開く」をクリックして、録画した動画を追加します。
2.上部のツールバーにある「設定」をクリックして、「音量の調整の設定」を選択します。
3.「音量の調整」画面にあるスライダーを右にドラッグして、音量のレベルを上げます。
4.「ファイル」>「AVI出力」をクリックして、音量調整した録画ファイルを出力します。
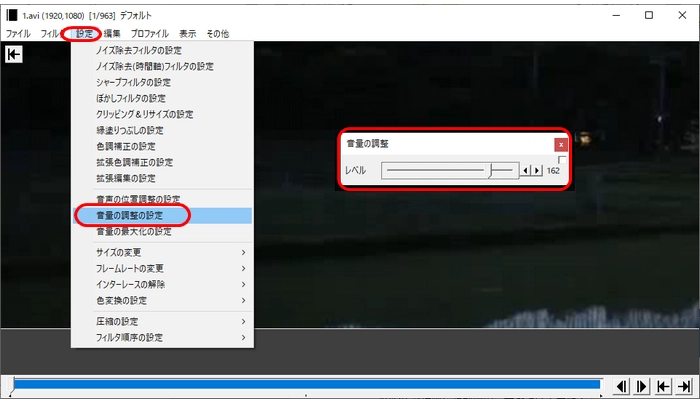
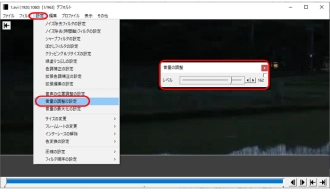
ClipchampはWindows 11に標準搭載されている動画編集アプリです。録画した動画の音量を上げるほか、動画のカット、分割、結合、回転、クロップにも対応しています。また、複数の画像からMP4動画やGIFを作成したり、パソコン画面を録画したりすることも可能です。
Clipchampで録画した動画の音量を上げる手順:
1.Clipchampを起動し、「新しいビデオを作成」をクリックして、編集画面に入ります。
2.「メディアのインポート」をクリックして、録画した動画をソフトに追加します。
3.追加した動画をドラッグして、タイムラインに配置します。
4.右側の「オーディオ」をクリックして、「音量」バーにあるスライダーを右にドラッグして、音量を上げます。
5.「エクスポート」アイコンを押して、録画した動画の音量を上げて出力します。
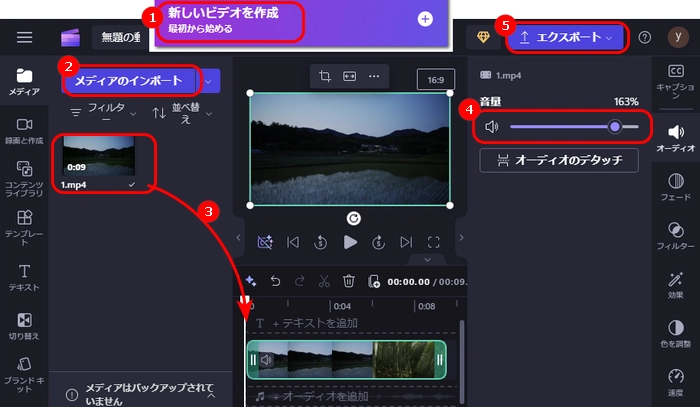
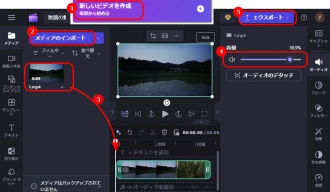
Any Video Converterは多機能のソフトで、簡単に録画した動画の音量を上げることができます。音量調整のほか、動画ダウンロード、動画結合、音声追加などの機能も使えます。
Any Video Converterで録画した動画の音量を上げる手順:
1.Any Video Converterを起動し、ホーム画面で「音声フィルター」タブをクリックして、録画した動画を追加します。
2.右側にある音量バーにあるスライダーをドラッグして、音量を調整します。
3.「開始」をクリックして、録画した動画の音量を上げます。
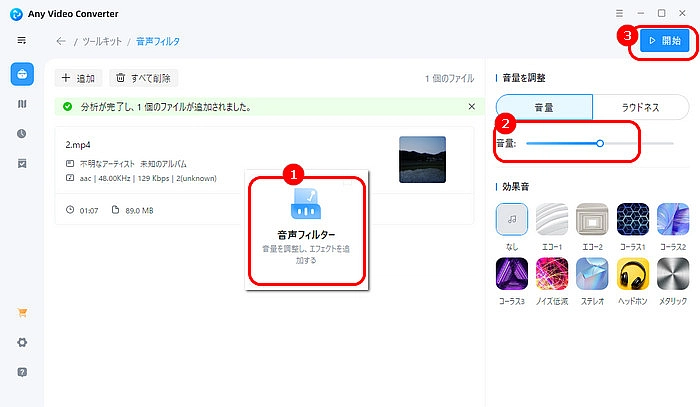
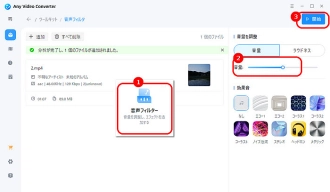
以上は今回紹介したい録画した動画の音量を上げる方法でした。この記事はお役に立てれば幸いです。
利用規約 | プライバシーポリシー | ライセンスポリシー | Copyright © 2009-2025 WonderFox Soft, Inc. All Rights Reserved.