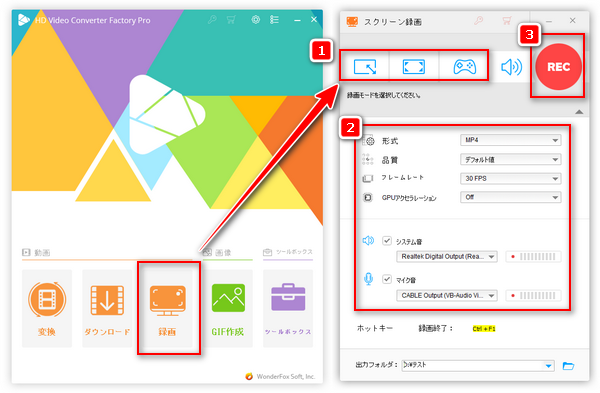




この記事では、WindowsとMacのパソコンで画面録画するソフトとやり方についてまとめて紹介いたします。PCのデスクトップ画面やウィンドウ画面などを録画したなら、ぜひご参考ください。
最初に紹介したいのは、Windowsパソコンの画面を録画できるソフト「WonderFox HD Video Converter Factory Pro」です。これを使えば、Windows PCのデスクトップ画面、PCで再生中の動画、ウィンドウ、アプリ、ゲームプレイ画面、オンラインライブ配信、ウェブ会議などを録画できます。パソコンの内部音声とマイクからの音声の録音にも対応するので、音声付きでPC画面を録画できます。
録画した動画はMP4またはMOV、MKV、AVIとして保存でき、このソフトの変換/編集機能を利用しれば、録画動画をほかの形式に変換したり編集したりすることもできます。
関連記事:動画を再生しながら録画して保存する | PCでゲーム動画を録画して保存 | 有料配信ライブの録画方法
ステップ1、ソフトを起動し、最初の画面で「録画」をクリックします。
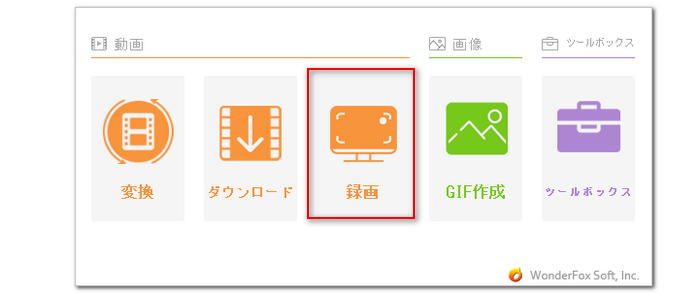
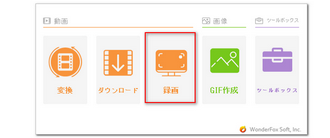
ステップ2、「スクリーン録画」画面の上部で録画の範囲を設定します。
・Windowsパソコンでのウィンドウや指定領域を録画する場合、「ウィンドウモード」をクリックして、領域を指定します。
・Windows PCを全画面で録画したい場合、「全画面モード」をクリックします。
・パソコンでプレイしているゲーム画面を録画するなら、「ゲーム録画モード」がおすすめです。
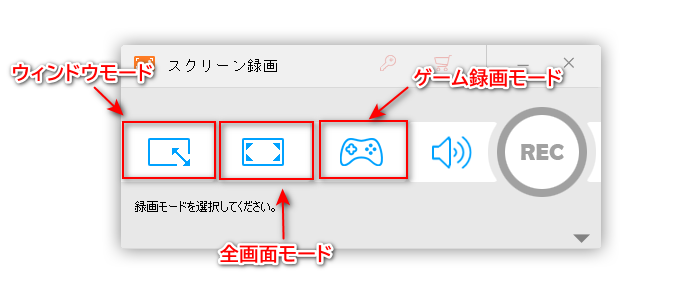
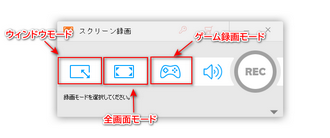
ステップ3、自分の必要に応じて録画形式などを設定します。
・形式:MP4、AVI、MOV、MKV
・品質:低品質、デフォルト値、高品質
・フレームレート:10fps、30 fps、60 fps
・GPUアクセラレーション:On/Off
・システム音:パソコンで流れている内部音声を録音する
・マイク音:マイクから入力された音声を録音する
・保存先:「▼」ボタンをクリックして録画データの保存先を指定する
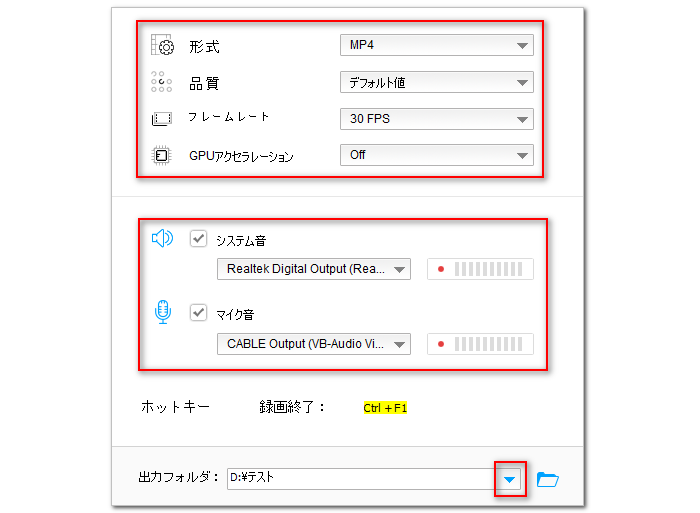
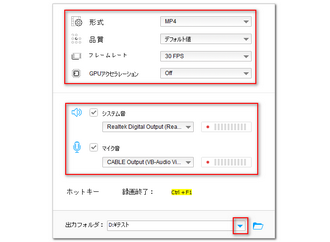
ステップ4、すべての設定が終わったら、右上の「REC」ボタンをクリックしてPC画面を録画します。
ステップ5、録画を終了させるには、「Ctrl」+「F1」を押します。
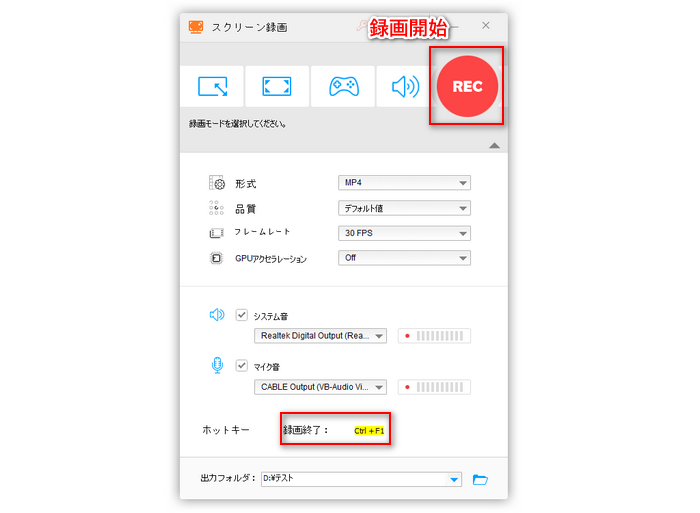
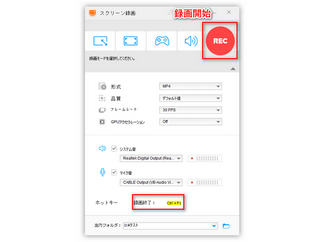
WonderFox HD Video Converter Factory Proを無料ダウンロード>> WonderFox HD Video Converter Factory Proを無料ダウンロード>>
Windowsパソコンを画面録画するもう一つの方法は「ゲームバー」(Xbox Game Bar)を利用することです。これはWindows10/11パソコンに標準搭載の無料画面キャプチャアプリです。Windows10/11パソコンの画面を動画と撮影することはもちろん、PC画面を静止画としてキャプチャするのもできます。ただし、アクティブになっているアプリやウィンドウしか録画できないので、パソコンのデスクトップ画面やエクスプローラーなどを録画することができず、録画の範囲を自由に指定することもできません。
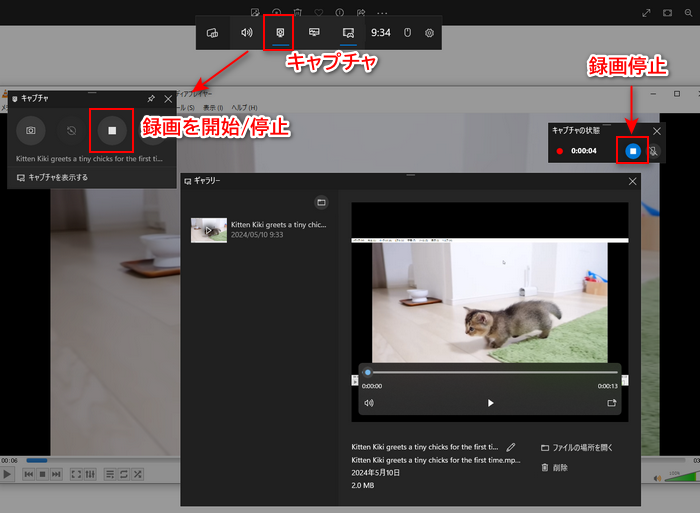
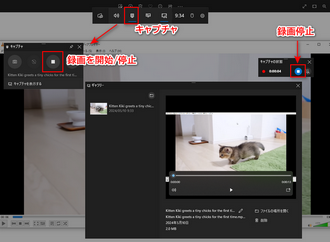
ヒント:「Windows」+「Alt」+「R」を押せば、操作パネルを開けずにそのままPC画面を録画開始/停止できます。
Macの画面を録画するには、標準搭載の「QuickTime Player」を利用すればいいです。これはApple社によって開発されたもので、主に動画や音声ファイルの再生に使われますが、画面収録機能も搭載されているので、Macパソコンの画面録画にも対応します。また、このソフトで録画した動画をそのままトリミングしたりなどで編集することもできます。
ただし、QuickTime PlayerはデフォルトでMacの内部音声を録音できないので、Macを内部音声付きで録画したいなら、別途「soundflower」や「BackgroundMusic」というアプリを導入する必要があります。
利用規約 | プライバシーポリシー | ライセンスポリシー | Copyright © 2009-2025 WonderFox Soft, Inc. All Rights Reserved.