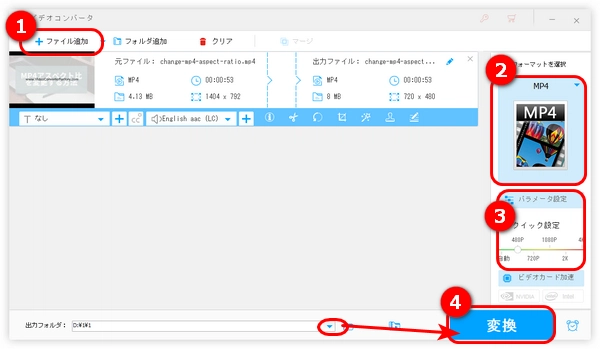
解像度とはビットマップ画像における画素の密度を示す数値です。解像度の数値が大きいほど、動画がより繊細に描写され、ファイルサイズも大きくなります。高解像度の品質が良いいですが、その一方ファイルサイズも大きくて、メールに添付して送るなどのことが面倒です。
この場合では、動画の内容を考慮した上、動画の解像度を少し下げることが必要です。例えば、精細度を求めない高解像度動画を720p(1280×720)のハイビジョン解像度に変更することが適切です。今回の記事では、Windows 10/11で動画の解像度を無料変更する方法を4つ紹介します。
関連記事:720Pを1080Pに変換、MP4解像度変更
今回おすすめしたいのはWonderFox Free HD Video ConverterというWindows 10/11向けの動画解像度変更フリーソフトです。ソフトの画面がシンプルで、操作方法も理解しやすく、数回クリックするだけでWindows 10/11でMP4などの動画の解像度を変更することができます。また、強力な変換機能とダウンロード機能を兼ね備え、YouTube、ニコニコ、FC2などの動画サイトから動画・音楽をダウンロードして、MP4、MKV、MOV、MP3、WAV、AACなどの形式に変換することも可能です。
このフリーソフトを利用して、動画の解像度を変更する手順は次の通りです。その前に、まずWonderFox Free HD Video Converterを無料ダウンロード無料ダウンロードしてください。
Windows 10/11用の動画解像度変更フリーソフトWonderFox Free HD Video Converterを実行します。
「+ファイル追加」をクリックして、解像度を変更したい動画をフリーソフトに追加します。
ソフトの右側の形式アイコンをクリックして、出力形式を選択します。
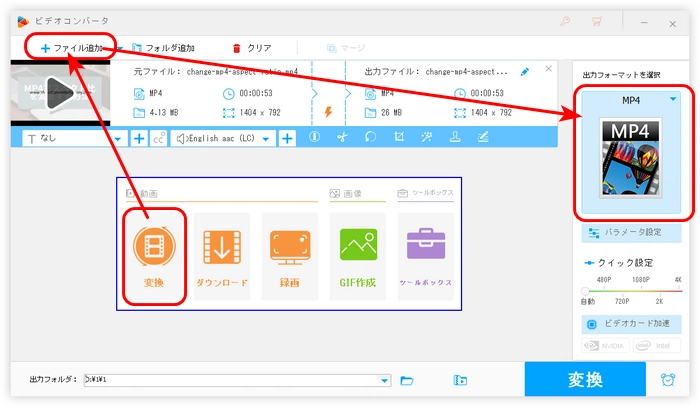
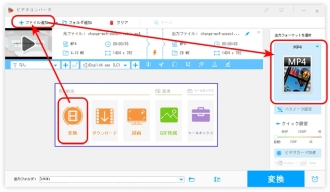
「パラメータ設定」をクリックして、「解像度」欄から必要の解像度を選択するほか、手動で必要な解像度を入力することもできます。
または、「クイック設定」エリアで動画の解像度を調整することも可能です。
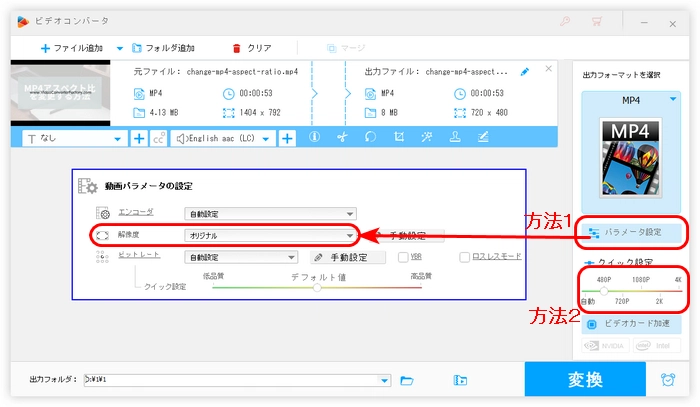
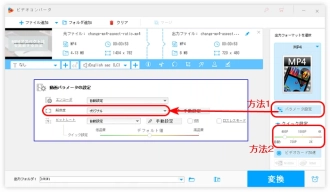
下の「▼」ボタンをクリックして、動画の保存フォルダを指定します。
「変換」ボタンを押して、Windows 10/11で解像度を変更した動画を出力して保存します。
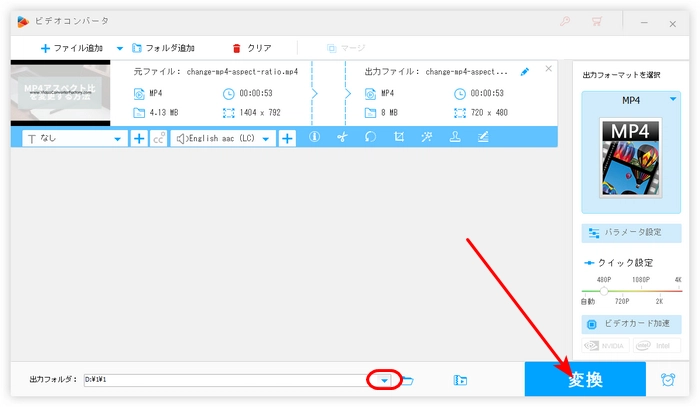
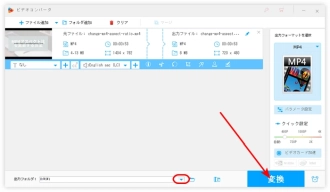
ファイルサイズが小さい場合は、オンラインサイトを使って、Windows 10/11で動画の解像度を変換することをおすすめします。今回はhttps://online-video-cutter.com/ja/resize-videoを例として、オンラインで動画の解像度を変更する方法を紹介します。
Windows 10/11のサイトで動画の解像度を変換する手順:
ステップ1.「ファイルを開く」をクリックし、Windows 10/11パソコンから解像度を変更したい動画を選択してインポートします。
ステップ2.画面の左下から必要な解像度を選択します。このサイトには720p、480p、360p、240pの解像度がプリセットされます。
ステップ3.MP4などの動画の解像度を変更した後、「設定」ボタンをクリックして、動画の出力形式を選択します。最後、「保存」ボタンを押して、動画をダウンロードします。
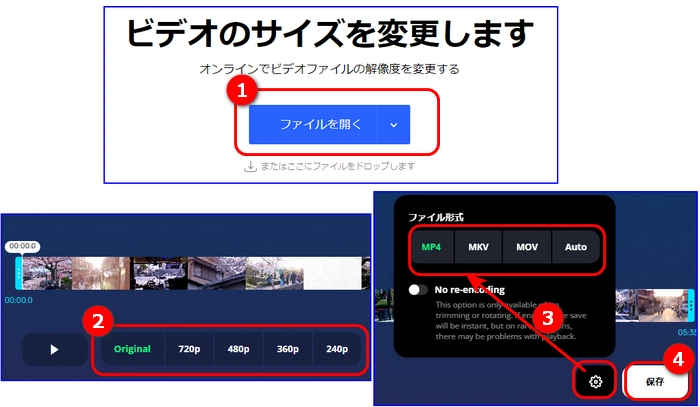
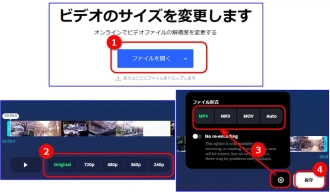
Windows 10/11「フォト」アプリを使って、動画の解像度を変更することもできます。また、「フォト」に「ビデオ エディター」機能が搭載されていない場合は、Microsoft Storeから「フォト レガシ」をダウンロードしてください。
「フォト」がエクスポートできる解像度:1080p(1920×1080)、720p(1280×720)、540p(960 ×540)
Windows 10/11の「フォト」で動画の解像度を変換する手順:
ステップ1.Windows 10/11「フォト」アプリを開き、上部のメニューバーで「ビデオ エディター」をクリックします。「新しいビデオプロジェクト」を選択し、ビデオの名前を指定します。
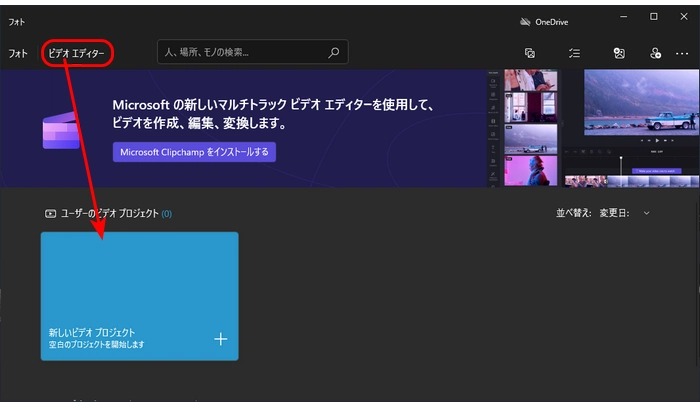
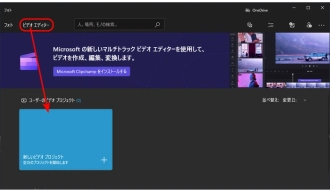
ステップ2.Windows 10/11「フォト」で解像度を変更したい動画を「プロジェクトライブラリ」にドラッグした後、また動画を下の「ストーリーボード」にドラッグ&ドロップします。
ステップ3.アプリの右上にある「ビデオの完了」アイコンをクリックして、必要な画質(解像度)を選択して、「エクスポート」をクリックします。
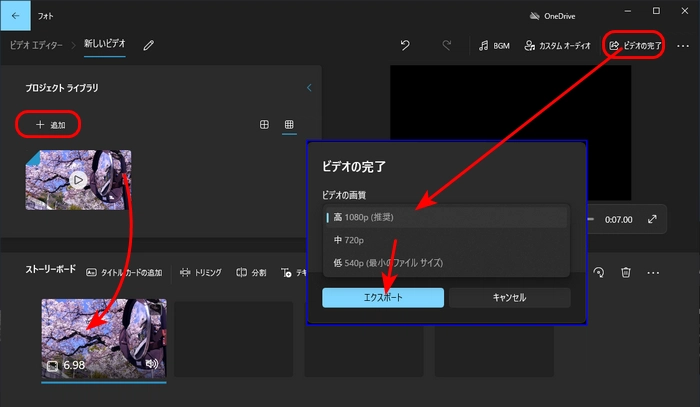
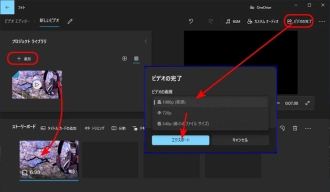
ClipchampはWindows 11に標準搭載されているアプリですが、Windows 10の場合は、Microsoft Storeからダウンロードしてインストールすることも可能です。
Windows 10/11のClipchampで動画の解像度を変換する手順:
ステップ1.Clipchampを起動し、「+新しいビデオを作成」をクリックして、編集画面に切り替えます。
ステップ2.「メディアのインポート」をクリックして、解像度を変更したい動画をソフトに追加します。
ステップ3.動画の右下にある「+」をクリックして、動画をタイムラインに追加します。
ステップ4.「エクスポート」を押して、好きな解像度を選択して、動画を出力します。
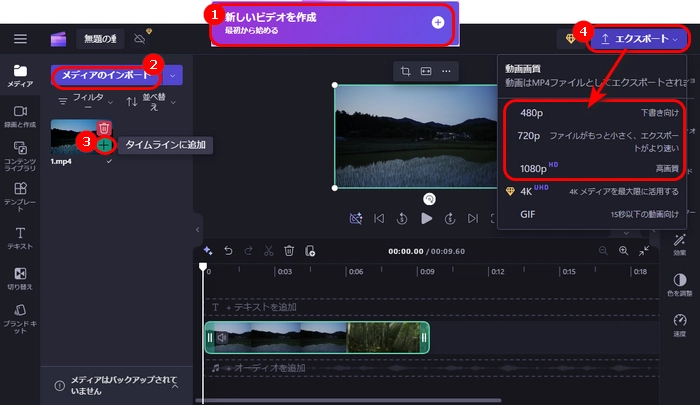
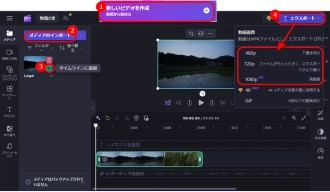
以上はWindows 10/11で動画の解像度を変更する方法でした。お役に立てれば幸いです。
1.
2.
3.
4.

DVDの動画/音声データをパソコンなどに取り込む方法

YouTubeで消された動画を見る・復元する方法まとめ

Windows フォトで動画を編集できない時の対処法
利用規約 | プライバシーポリシー | ライセンスポリシー | Copyright © 2009-2025 WonderFox Soft, Inc. All Rights Reserved.