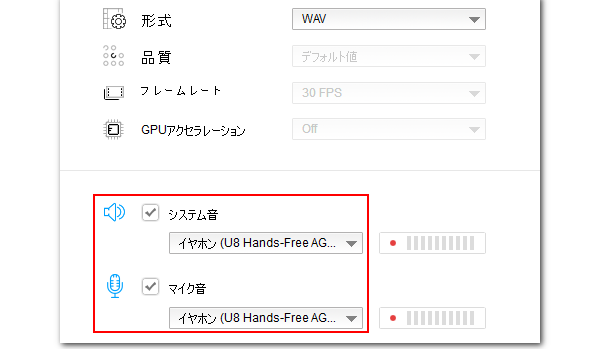




Web会議に参加する時、ヘッドセットを使うと便利ですね。その時、Web会議を録音するにはヘッドセットの録音に対応するツールを利用する必要があります。
ここではPCでヘッドセットの音声を録音する方法をご紹介します。USBのヘッドセットでもBluetoothのヘッドセットでも同じように録音できます。また、PCのシステム音声とヘッドセット付属のマイクで拾う音を一緒に録音できます。ぜひ、ご参考ください。
あわせて読みたい:パソコンの内部音声のみを録音する方法、パソコンの外部音声を録音する方法
WonderFox HD Video Converter Factory ProというWindows PCで使える録音ソフトを利用すれば、誰でも簡単にヘッドセットの音声を録音できます。ヘッドセットから聞こえてくるPCのシステム音声だけでなく、ヘッドセット付属のマイクが拾う外部音声も一緒に録音できます。録音データは高音質のWAVまたはMP3、AAC、AC3形式で保存できます。必要あれば、録音データを、「変換」機能を使ってそのファイル形式を変換したり、音量などのパラメータを調整したり、結合や切り取りなどの簡単編集をしたりすることができます。そしてこのソフトを利用してPCの指定ウィンドウ、画面の指定範囲、画面全体を録画することもでき、その際にもヘッドセットの音声を録音できます。
WonderFox HD Video Converter Factory Proを利用してWindows PCでヘッドセットの音声を録音する手順は下記をご参考いただけます。実際に試してみたい方はこの強力な録音ソフトを無料ダウンロード無料ダウンロードしてインストールし、無料トライアルをお試しください。
WonderFox HD Video Converter Factory Proを実行し、メイン画面で「録画」機能を開きます。次に画面トップにあるスピーカーのアイコンをクリックして録音インターフェースに切り替えます。
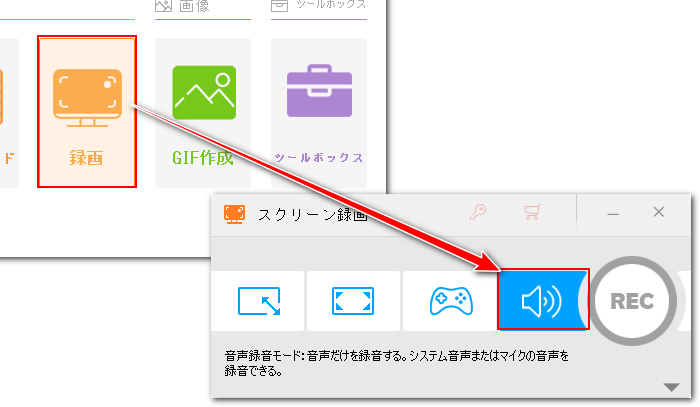
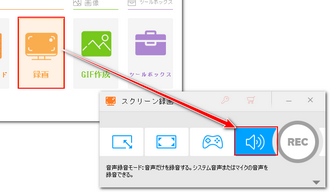
「形式」ドロップダウンリストから録音データの保存形式を設定します。
ヘッドセットから聞こえる音を録音するには「システム音」ドロップダウンリストからヘッドセットを選択してください。
「マイク音」ドロップダウンリストからヘッドセットを選択すれば、ヘッドセット付属のマイクが拾う音を録音できます。
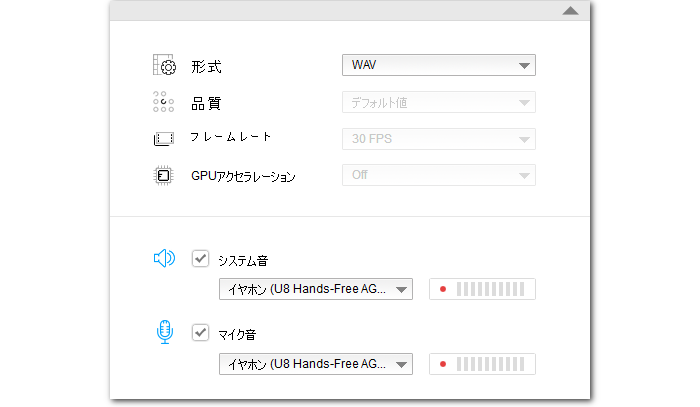
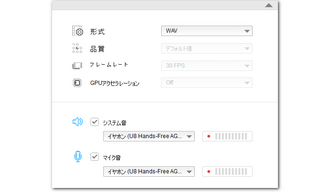
画面右下の「▼」アイコンをクリックして録音データの出力先を設定します。
「REC」ボタンをクリックしてヘッドセットの音声を録音し始めます。
キーボードから「Ctrl+F1」を押せば録音を終了できます。
あわせて読みたい:マイク付きイヤホンを録音するやり方
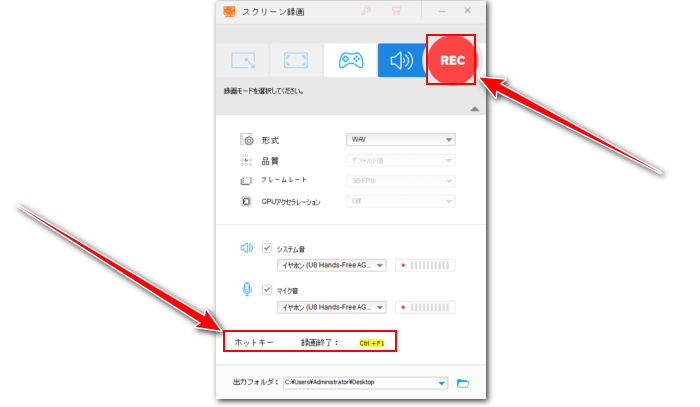
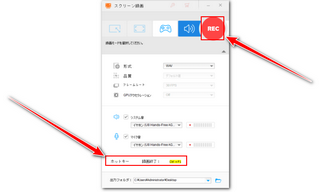
録音ソフトWonderFox HD Video Converter Factory Proを無料体験 >>録音ソフトWonderFox HD Video Converter Factory Proを無料体験 >>
Windows、Mac、LinuxのPCで使える無料のデジタル音楽編集ソフトAudacityに搭載されている録音機能を利用してPCで流れる音とマイクから入力される音を録音して編集、保存することができます。関連デバイスを設定することでヘッドセットの録音も可能です。録音データはMP3やWAV、OGGなどの形式で保存できます。
Audacityを使ってヘッドセットを録音する手順
①Audacityを実行します。メニューバーにある「オーディオ設定」ボタンをクリックして、再生デバイスをヘッドセットに設定、録音デバイスをステレオミキサーに設定します。
②丸い録音ボタンをクリックし、PCでヘッドセットを録音し始めます。録音の一時停止と再開をサポートします。
③停止アイコンをクリックして録音を終了します。
④「ファイル」「エクスポート」をクリックし、ヘッドセットからの録音データを書き出します。
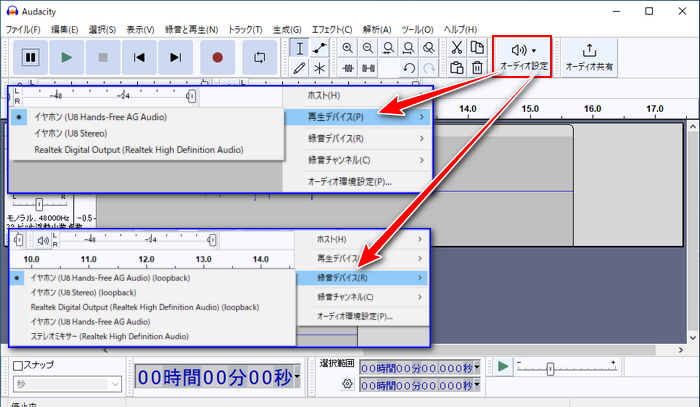

Windows11標準搭載のClipchampの録音機能ではヘッドセット付属のマイク音声を録音し、動画に使用することができます。また、全画面録画モードではパソコンの内部音声とマイク音声を一緒に録音し、動画に入れることができます。動画から音声を分離して出力することも可能です。そして、ウェブ版サービスではブラウザのタブ画面とその音声およびマイク音を記録することもサポートしますから、ヘッドセットを使うウェブ会議の録音に適合します。下記にてウェブ版のClipchampを利用してヘッドセットの音声を録音する方法を説明します。
①https://app.clipchamp.com/editor/にアクセスします。
②「新しいビデオを作成」をクリックします。
③「録画と作成」をクリックし、「スクリーン」モードを選択します。ヘッドセット付属のマイクで拾う音だけを録音したい場合は「オーディオ」モードを選択します。
④録音デバイスのドロップダウンリストからヘッドセットを選択します。その後、丸い録画ボタンをクリックします。
⑤録画範囲をGoogleタブまたは画面全体に設定します。「タブの音声も共有する」または「システム音声も共有する」をONに設定すれば、ヘッドセットから聞こえる音を録音できます。
⑥「共有」ボタンをクリックし、録画を始めます。
⑦「共有を停止」をクリックし、録画を停止します。その後、「保存して編集」をクリックします。
⑧編集画面で動画トラックを右クリックし、「オーディオ」>>「デタッチ」をクリックすれば、ヘッドセットの録音データを分離して出力できます。
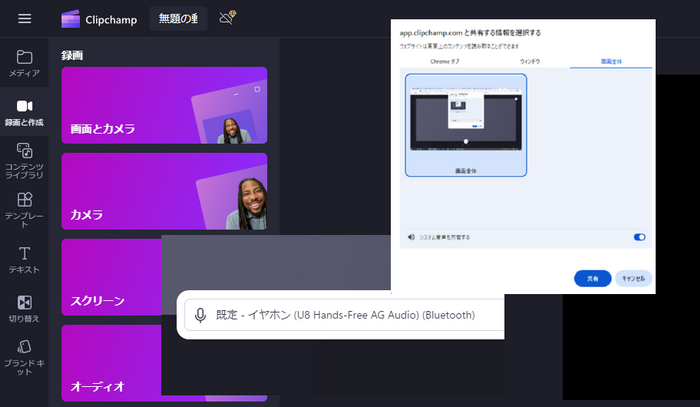
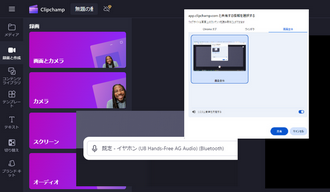
PCでヘッドセットの音声を録音する方法についてご紹介しました。お役に立てればと思います。
WonderFox HD Video Converter Factory Proを利用すれば、誰でもヘッドセットを使うWeb会議等を録音したり、画面録画したりできます。録音、録画データの変換・編集も手軽にできます。ご興味あれば、ぜひこの強力な録音ソフトをインストールして無料で体験してみてください。
利用規約 | プライバシーポリシー | ライセンスポリシー | Copyright © 2009-2025 WonderFox Soft, Inc. All Rights Reserved.