


AirPodsで音楽を聞きながら録音したい、またはAirPodsを使うビデオ通話やWeb会議を録音したい、AirPodsのマイクを録音したいなら、本文をご参考ください。
ここではパソコンでアップル製のワイヤレスイヤホン、AirPodsやAirPods Proを録音する方法をご紹介します。付属のマイクの音声も録音可能です。ぜひ、お見逃しなく!
AirPodsを録音するにはまずAirPodsをパソコンのサウンドデバイスに設定する必要があります。手順は下記をご参考頂けます。
①パソコンのタスクバーにあるスピーカーのアイコンを右クリックして「サウンド」を選択します。
②AirPodsでPCの音を聞きながら録音するには「再生」タブに移動してAirPodsを既定のデバイスに設定してください。
③AirPods付属のマイクを録音するには「録音」タブに移動してAirPodsを既定のデバイスに設定してください。
④「OK」をクリックしてサウンド設定を保存します。これでAirPodsをPC音声の入出力デバイスに設定し、録音することが可能になります。
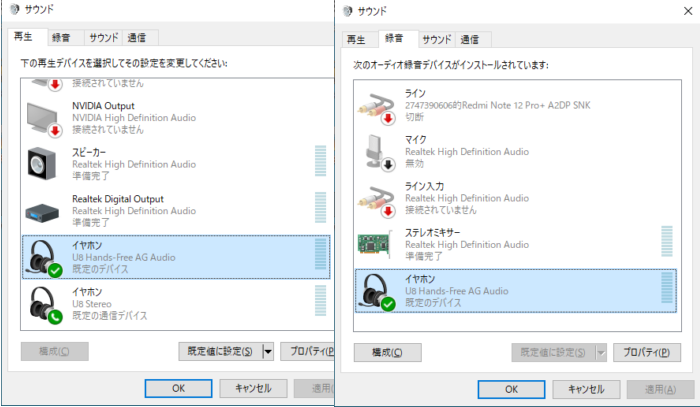
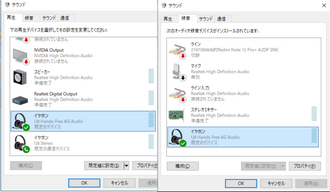
AirPodsやAirPods Proの音を録音して高音質の音声ファイルに保存したいなら、Windowsパソコンで使える最強の録音ソフトWonderFox HD Video Converter Factory Proをぜひ、お試しください。AirPodsで聞こえる音とそのマイクで拾う音を同時に録音したり、片方を録音したりして高音質のWAVまたはMP3、AAC、AC3ファイルに保存することができます。使用時間には制限がありません。そして「変換」機能を利用してAirPodsの録音データを他の形式に変換したり、複数の録音データを一つのファイルにつなげたり、録音データから不要な部分を削除したりすることも可能です。必要あれば、AirPodsの音を録音しながらPCの画面を録画することもできます。


WonderFox HD Video Converter Factory Proを実行し、「録画」機能を開きます。次に画面トップにあるスピーカーのアイコンをクリックして録音インターフェースに切り替えます。
ヒント:AirPodsを録音しながらPCを画面録画したい場合は前の二つのアイコンをクリックしてください。
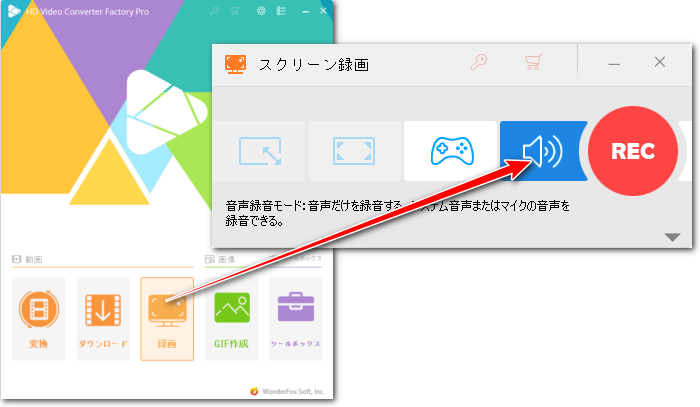

「形式」ドロップダウンリストから録音データの保存形式を設定します。高音質のWAVがおすすめです。
AirPodsを「システム音」デバイスに設定しておけば、AirPodsから聞こえるPCの内部音声を録音できます。
AirPodsのマイクを録音するには「マイク音」デバイスをAirPodsに設定してください。

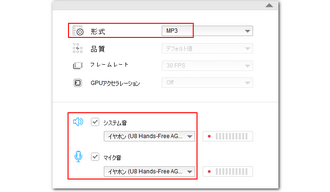
「▼」アイコンをクリックして録音データの保存先を設定してから「REC」ボタンをクリックし、AirPodsまたはAirPods Proを録音し始めます。
キーボードから「Ctrl+F1」を押せば、AirPodsの録音を終了できます。
あわせて読みたい:ヘッドセットを録音する方法、マイク付きイヤホンを録音するやり方


AirPods録音ソフトWonderFox HD Video Converter Factory Proを無料体験 >>AirPods録音ソフトWonderFox HD Video Converter Factory Proを無料体験 >>
Windows11標準搭載のClipchampアプリには画面録画機能が搭載されており、それを使ってパソコンの画面を音声付きで録画できます。そしてAirPodsを使用する時もAirPodsから聞こえる音とそのマイクから拾う音を録音できます。使用時間は最長30分です。出力データは動画ファイルに保存されますが、音声分離機能を利用してAirPodsの録音データをWebM形式の音声ファイルに出力することができます。また、Clipchampには音声のみを録音する機能もありますが、録音できるのはAirPodsのマイク音だけです。
①Clipchampを実行し、「新しいビデオを作成」ボタンをクリックしてAirPodsを録音するためのプロジェクトを作成します。
②左側のメニューから「録画と作成」をクリックし、「画面」モードを選択します。
③AirPodsやAirPods Proのマイク音を録音するために、大きな録画ボタンの左側のドロップダウンリストからAirPodsやAirPods Proを選択します。その後、録画ボタンをクリックします。
④録画範囲を画面全体に設定します。「システムオーディオも共有」をONにすれば、AirPodsから聞こえる音を録音できます。
⑤「共有」ボタンをクリックし、AirPodsの音声と一緒に、PCの画面全体を録画し始めます。
⑥「共有の停止」をクリックして録画を終了します。その後、「保存して編集」をクリックします。
⑦編集画面で動画トラックを選択した状態でマウスを右クリックし、「オーディオ」「デタッチ」を選択してAirPodsの録音データを分離して出力します。
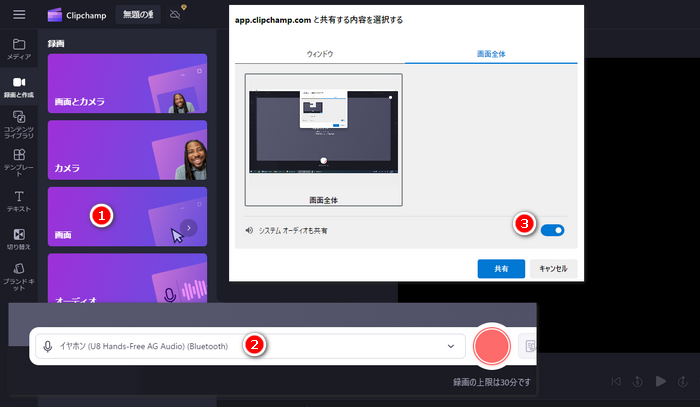

BandicamはWindowsパソコンで使える人気の録画・録音ソフトです。PCの画面やウェブカメラ、HDMI入力、ゲームプレイを音声付きで録画できるほか、PCの音声のみを録音してWAV又はMP3形式の音声ファイルに保存することもできます。AirPodsを使用する場合は録音デバイスを設定することでAirPodsから聞こえるPCの内部音声とAirPodsのマイクから拾う外部音声を録音することができます。音声のバランスを調整することをサポートします。
①Bandicamを実行し、画面トップにある一つ目のアイコンをクリックして「録音のみ」モードを選択します。
②スピーカーのアイコンをクリックしてシステム音の録音デバイスをAirPodsやAirPods Proに設定します。
③マイクのアイコンをクリックしてマイク音の録音デバイスをAirPodsやAirPods Proに設定します。
④「一般」タブに移動して録音データの保存先を設定します。
⑤「オーディオ」タブに移動して録音データのファイル形式とパラメータを設定します。
⑥右上の「REC」をクリックし、AirPodsやAirPods Proを録音し始めます。再度このボタンをクリックすれば、録音を終了できます。


この記事ではパソコンでAirPodsやAirPods Proを録音する方法について紹介させて頂きました。ご参考になれたら幸いです。
パソコンで使える録音ソフトは数多くありますが、各種の設定が難しかったり、AirPodsの入力音又は出力音の片方しか録音できなかったりして色々な問題があります。本文で紹介した3つのソフトは何れも録音デバイスをAirPodsに設定するだけで簡単にAirPodsから聞こえる音とそのマイクの音を録音できます。その中で一番おすすめしたいのはWonderFox HD Video Converter Factory Proです。AirPodsやAirPods Proを使って画面録画したり、録音・録画データを変換・編集したりすることもできます。ご興味あれば、ぜひこの素晴らしいソフトをインストールして無料トライアルをお試しください。
利用規約 | プライバシーポリシー | ライセンスポリシー | Copyright © 2009-2025 WonderFox Soft, Inc. All Rights Reserved.