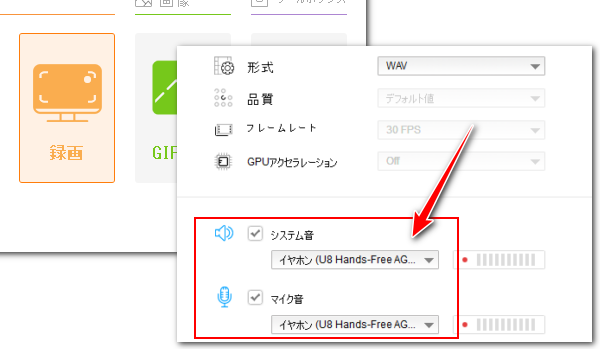


WEB会議に参加する際に周囲の環境音がうるさくて会議内容がはっきり聞こえない場合はイヤホンを使用するのが良いアイディアです。また、会議内容を後でもう一度確認したり、議事録を作成したりする為にWEB会議を録音しておきたい方もいらっしゃるでしょう。では、イヤホンを使用する場合のWEB会議を録音するにはどうすればいいですか?イヤホンの録音に対応するソフトを利用すればいいです!
ここではイヤホンで聞きながらWEB会議を録音する2つの便利な方法を紹介したいと思います。
あわせて読みたい:Zoom会議を録音、Teams会議を録音、Google Meetを録音
WonderFox HD Video Converter Factory ProはWindowsパソコンと互換性がある録音ソフトです。パソコンのスピーカーから出る音声とマイクからパソコンに入力される音声を同時に録音したり、その片方だけを録音したりできます。また、イヤホンを使用する場合でもイヤホンから出る音声やイヤホン付属のマイクから拾う音声をキャプチャすることができますから、イヤホンで聞きながらWEB会議を録音するのに役立ちます。録音デバイスを組み合わせることも可能です。例えばイヤホンから聞こえる音声とパソコンの内部マイクまたは外部マイクを同時に録音することも対応します。出力形式はMP3とWAV、AAC、AC3の四つをサポートしますが、「変換」機能をあわせて利用すれば、録音データを他の様々な形式に変換したり、音量などのパラメータを調整したり、ファイルから不要な部分を削除したりすることができます。また、WEB会議を音声付きで画面録画し、MP4などの動画ファイルに出力するソリューションを提供されています。


WonderFox HD Video Converter Factory Proを実行し、五つのメイン機能から「録画」を開きます。
画面トップにあるスピーカーのアイコンをクリックして録音インターフェースに切り替えます。
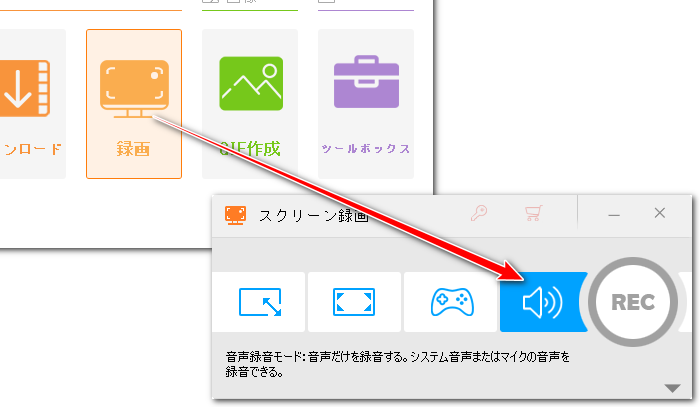
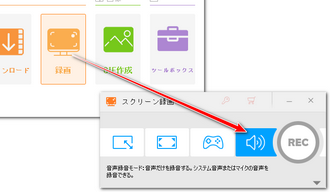
「形式」ドロップダウンリストから必要な音声形式を選択します。高音質のWAVがおすすめです。また、FLACやOGG、WMA等他の形式が必要な場合は後で「変換」機能を使って録音データを変換すればいいです。
イヤホンで聞きながらWEB会議を録音するには「システム音」ドロップダウンリストからイヤホンを選択すればいいです。
イヤホン付属のマイクを録音したい場合は「マイク音」ドロップダウンリストからイヤホンを選択してください。もちろん、専用のマイクがある場合はドロップダウンリストからそのマイクを選択すればいいです。
デバイスを設定した後は音声ファイルを再生したり、マイクに向かって話したりして右側のステータスバーを通じて音声が正常に収録されているかどうかをご確認ください。
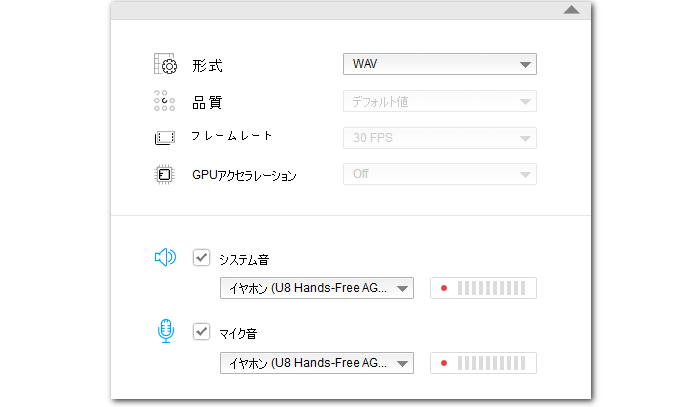
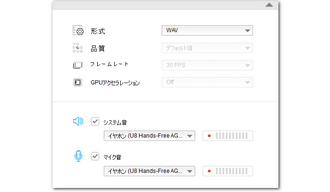
画面右下の「▼」をクリックして録音データの保存先を設定します。
「REC」ボタンをクリックし、イヤホンで聞きながらWEB会議を録音し始めます。
キーボードから「Ctrl+F1」を押せば録音を終了できます。
あわせて読みたい:マイク録音ソフトおすすめ、マイク付きイヤホンを録音、ワイヤレスイヤホンを録音
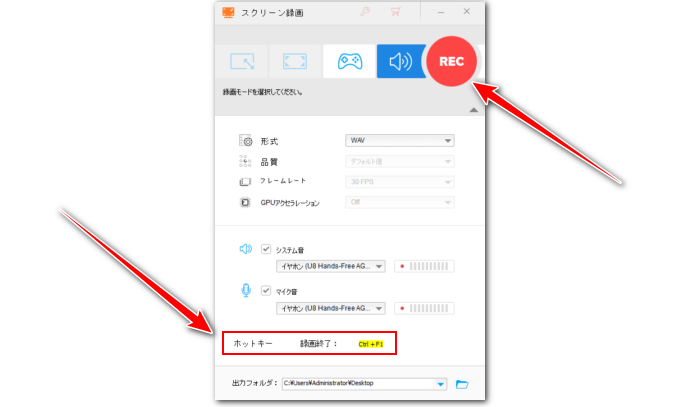
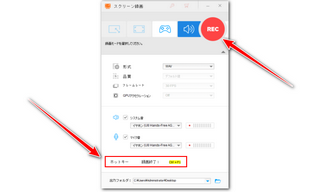
WEB会議録音ソフトWonderFox HD Video Converter Factory Proを無料体験 >>WEB会議録音ソフトWonderFox HD Video Converter Factory Proを無料体験 >>
Windows11標準搭載のClipchampアプリの画面録画機能を利用してイヤホンで聞きながらWEB会議を録音することができます。インストール不要ですし、無料で利用できます。録音データを結合やトリミング等で手軽に編集することも可能です。また、WEB版のサービスも提供されており、パソコンにClipchampがない方でも利用可能です。使用時間は最長30分です。下記にてWEB版のClipchampを使ってイヤホンで聞きながらWEB会議を録音する手順をご説明します。
①https://app.clipchamp.com/にアクセスし、新規登録またはログインします。
②「新しいビデオを作成」ボタンをクリックし、新規プロジェクトを作成します。
③左側のメニューバーから「録画と作成」を選択し、「画面」モードを選択します。
④録画ボタン左側のドロップダウンリストからマイクデバイスを選択します。同じくイヤホン付属のマイクやパソコンの内部マイク、外部マイクを録音できます。
⑤ブラウザでWEB会議に参加する場合は「Chromeタブ」タブから会議のページを選択します。アプリを利用する場合は「画面全体」モードを選択します。
⑥「タブの音声も共有する」または「システム音声も共有する」をONにすれば、イヤホンから聞こえる他のWEB会議メンバーの声を録音できます。
⑦「共有」ボタンをクリックし、イヤホンで聞きながらWEB会議を録音し始めます。
⑧「共有を停止」と「保存して編集」をクリックしてWebM形式の録音データをパソコンに保存します。このデータは動画ファイルですが、単に音声データがほしい場合は動画トラックを右クリックし、「オーディオ」「デタッチ」を選択すれば、音声データを分離して出力できます。
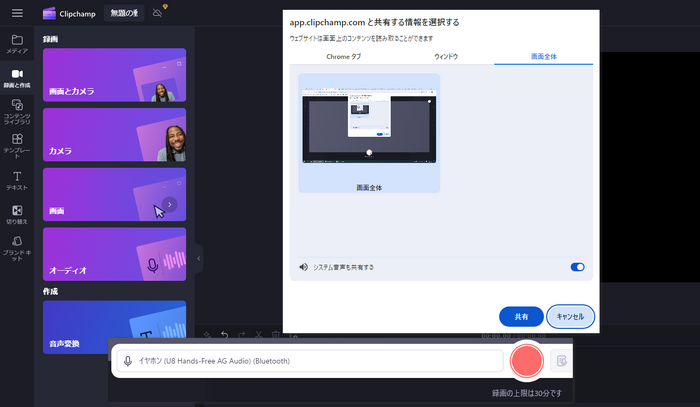
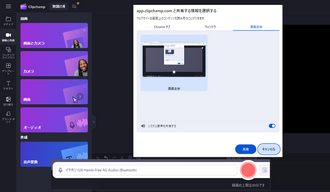
この記事ではイヤホンで聞きながらWEB会議を録音する方法について紹介させて頂きました。ご参考になれたらと思います。
WonderFox HD Video Converter Factory ProはWindowsパソコンで使える強力な録音ソフトとしてイヤホン使用のWEB会議を録音する最も簡単なソリューションを提供しております。音質が高いですし、使用時間には制限がありません。そして録音データの変換・編集などもサポートします。もちろん、イヤホンを使わないWEB会議も同様に録音できます。必要あればWEB会議を音声付きで画面録画し、高画質の動画ファイルに保存することも可能です。ご興味あれば、ぜひこの素晴らしいソフトをインストールして無料で体験してみてください。
利用規約 | プライバシーポリシー | ライセンスポリシー | Copyright © 2009-2025 WonderFox Soft, Inc. All Rights Reserved.