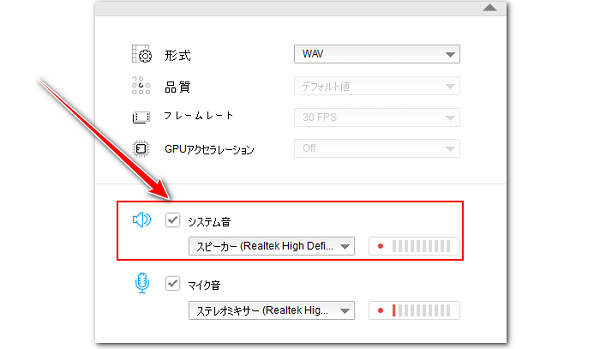
スピーカーで音楽を流しながらそれを保存するにはスピーカーの録音に対応するソフトを利用する必要があります。
また、パソコンでビデオ通話や会議などを録音するにもマイク音とスピーカーの音を同時にキャプチャする必要があります。
ここではPCのスピーカーから出る音を録音する4つの方法をご紹介します。ぜひ、チェックしてみてください。
あわせて読みたい:Windows11で画面録画する際に内部音声のみを入れる方法、Windows PCで使えるマイク録音ソフトおすすめ12選
WonderFox HD Video Converter Factory ProはWindows PCで利用できる録音ソフトです。スピーカーから出る音を高音質のままキャプチャすることができるだけでなく、マイクから拾う音を録音、またはスピーカーとマイクを同時に録音することも可能です。出力形式としてはWAVとMP3、AAC、AC3をサポートしますが、「変換」機能を利用して録音データを他の形式に変換したり、トリミング編集をしたりできます。音量等のパラメータも調整可能です。
他に、このソフトはWindowsパソコンを画面録画することもサポートし、その際にもマイクやスピーカーの音を録音できます。
それでは、早速WonderFox HD Video Converter Factory Proをお使いのWindows PCに無料ダウンロード無料ダウンロードしてインストールし、スピーカーから出る音を録音する手順を読んでいきましょう。
①ソフトを実行し、「録画」機能を開きます。
②画面トップにあるスピーカーのアイコンをクリックして録音インターフェースを開きます。
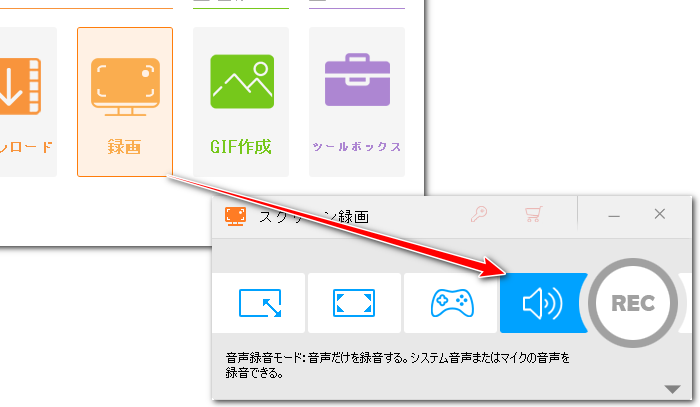
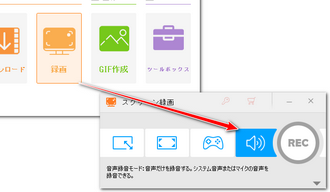
③「形式」ドロップダウンリストから録音データの保存形式を選択します。
④「システム音」のドロップダウンリストからスピーカーを選択します。マイク音を録音したくない場合はそのチェックを外せばいいです。
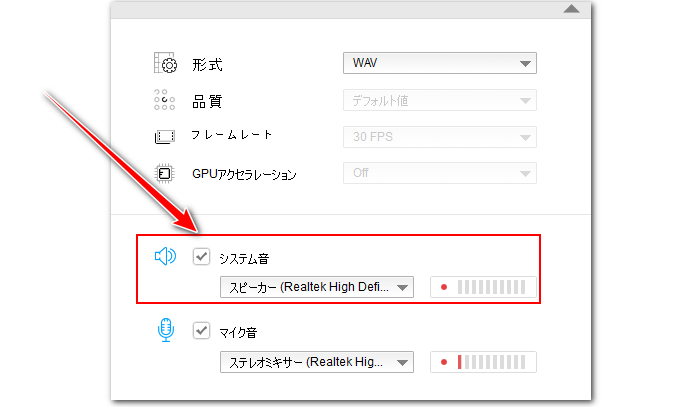
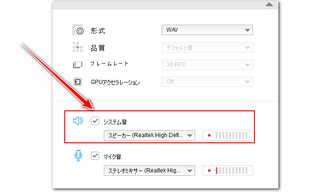
⑤「▼」アイコンをクリックして録音データの保存先を設定します。
⑥「REC」をクリックし、スピーカーから出る音を録音し始めます。
⑦キーボードから「Ctrl+F1」を押せば録音を終了できます。
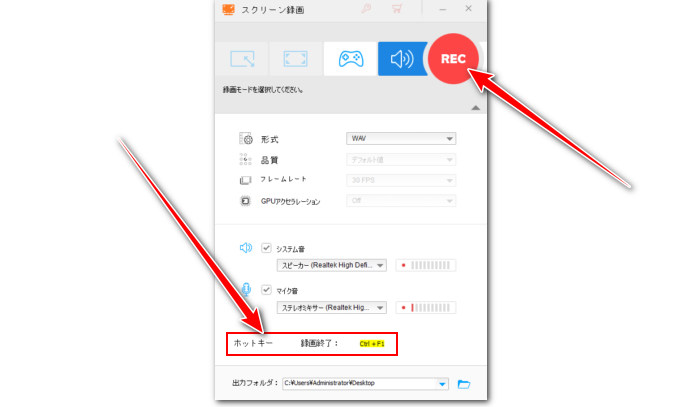
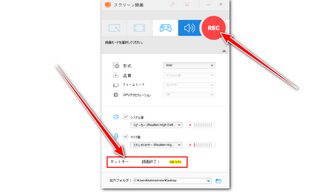
VLC media playerはWindowsとMac、Linuxパソコンで使える人気のメディアプレーヤーです。パソコンにある動画/音楽ファイルの再生に役立つ他、メディアファイルの形式変換やPCの画面録画、録音等の機能も搭載されています。スピーカーから出る音を録音してMP3やWAV、OGG等様々な音声形式で保存できます。ビットレートやチャンネル、サンプリングレートなども調整可能です。
①VLCを実行し、「メディア」「変換/保存」を開きます。
②「キャプチャデバイス」タブに移動して「キャプチャモード」を「DirectShow」に設定、「ビデオデバイス名」を「なし」に設定、「オーディオデバイス名」を「virtual-audio-capturer」に設定します。その後、下の「変換/保存」ボタンをクリックします。
③「プロファイル」ドロップダウンリストから録音データの保存形式を設定します。
④「参照」をクリックしてファイルの出力先を設定します。
⑤「開始」ボタンをクリックし、PCスピーカーの録音を始めます。
⑥録音開始後はVLCの再生画面になりますが、「再生の停止」ボタンをクリックすれば、録音を終了できます。
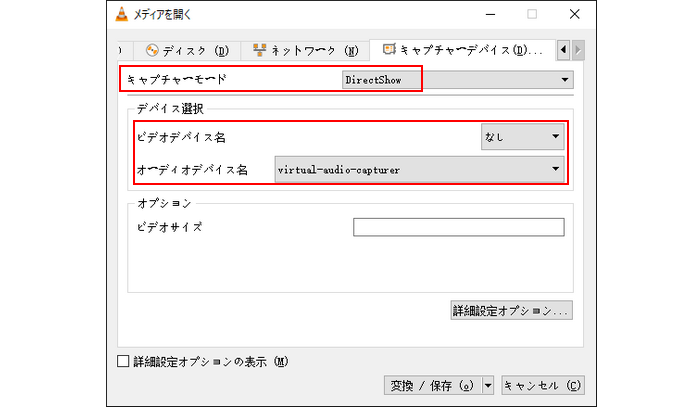
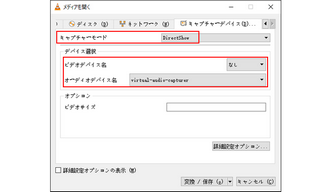
WaveClipperはWindows PCで使える録音ソフトです。スピーカーから出る音とマイクから拾う音を同時に録音してWAVまたはM4A形式の音声ファイルに保存できます。録音の周波数とビット数、チャンネルは設定可能です。また、録音データのトリミング編集や速度・ピッチ・音量の変更、イコライザ・エフェクター・フィルターの使用もサポートします。
①WaveClipperを実行し、「ファイル」「新規録音」をクリックして録音データのファイル名を設定します。
②録音デバイスのドロップダウンリストからスピーカーを選択します。
③「録音開始」をクリックしてWindows PCのスピーカーから出る音を録音し始めます。
④「終了」をクリックすれば、録音データを先指定したファイル名で保存できます。デフォルトの形式はWAVですが、「ファイル」「m4a形式で出力」をクリックすれば録音データをM4Aファイルに保存できます。
ヒント:WaveClipperはマイクとスピーカーの同時録音だけをサポートします。スピーカーの音だけをキャプチャしたい場合はマイクをミュートする必要があります。
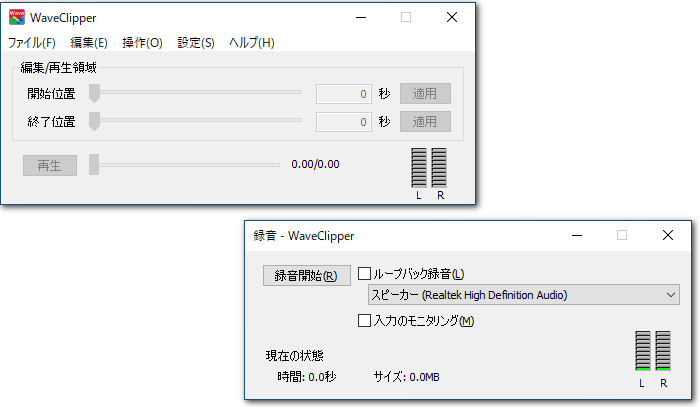
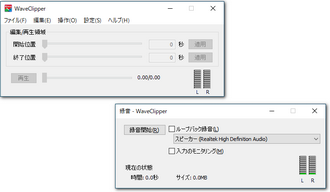
Cok Free MP3 Recorderを使ってWindows PCのマイクとスピーカーを同時に録音したり、その片方だけを録音したりできます。同時録音の際にスピーカーとマイクの音声を別々のチャンネルに保存できるとの特徴があります。出力形式はMP3のみをサポートし、サンプリングレートとビットレートは設定可能です。言語は英語のみを対応します。
①Cok Free MP3 Recorderを実行し、「File」「Setting」を開きます。
②「Record input voice」はマイク音だけを録音、「Record output voice」はスピーカーだけを録音、「Record both in and out voice」は両方を同時に録音します。「Save in different channel」のチェックをつけておけば、マイク音とスピーカー音を別チャンネルに録音できます。必要に応じてサンプリングレートとビットレートを設定し、「Ok」をクリックします。
③「Start」をクリックし、Windows PCのスピーカーを録音し始めます。録音の一時停止と再開をサポートします。録音を終了するには「Stop」をクリックします。
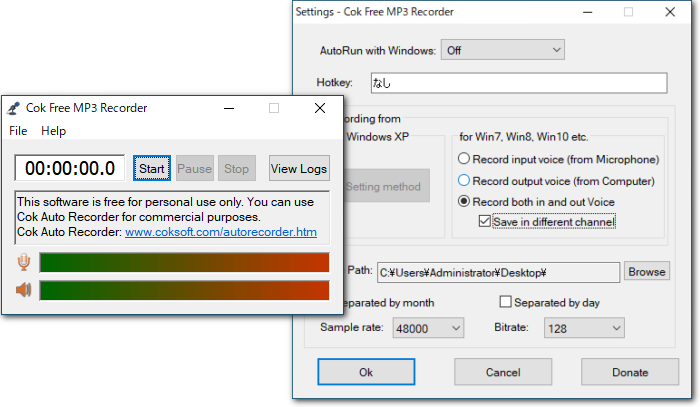
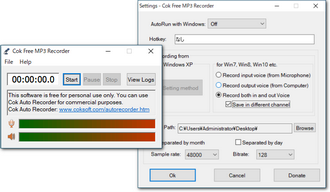
この記事ではPCのスピーカーから出る音を録音する方法を四つ紹介させて頂きました。ご参考になれたら幸いです。
4つのソフトの中、個人的に一番おすすめしたいのはWonderFox HD Video Converter Factory Proです。マイク音とスピーカー音を録音して様々な形式で保存できる上、結合やトリミング等で録音データを編集することも可能です。そしてPCを音声付きで画面録画する機能もあります。早速インストールして無料で使ってみましょう!
利用規約 | プライバシーポリシー | ライセンスポリシー | Copyright © 2009-2025 WonderFox Soft, Inc. All Rights Reserved.