




マイクが付いているパソコンを画面録画する際にパソコンの外部音声も一緒に収録され、雑音になってしまう場合があります。ここではWindows 11で画面録画する際に内部音声のみを録音する方法をご紹介します。
あわせて読みたい:パソコンの内部音声のみを録音する方法
WonderFox HD Video Converter Factory ProはWindowsと互換性がある録画ソフトです。Windows 11パソコンを画面録画する際に内部音声のみを入れたり、外部音声のみを録音したり、又は両方を同時に録音したりすることができます。画面録画の範囲は指定ウィンドウと指定範囲、画面全体をサポートし、出力形式はMP4とMOV、MKV、AVIをサポートします。また、録画の品質とフレームレートも調整可能です。画面録画の他、Windows 11の内部音声と外部音声のみを録音してWAV又はMP3、AAC、AC3形式の音声ファイルに保存することもできます。
WonderFox HD Video Converter Factory Proを使ってWindows 11パソコンを内部音声のみで画面録画する手順は下記をご参考頂けます。実際に試してみたい方はこの強力な録画ソフトを無料ダウンロード無料ダウンロードしてインストールし、無料トライアルをお試しください。
①WonderFox HD Video Converter Factory Proを実行し、五つのメイン機能から「録画」を開きます。
②画面トップにあるアイコンをクリックして録画範囲を設定します。一つ目はウィンドウを録画したり、指定範囲を録画したりできます。二つ目は画面全体を録画します。Windows 11パソコンの内部音声や外部音声のみを録音したい場合は四つ目の録音モードをご利用ください。


③必要に応じて録画データの形式と品質、フレームレートを設定します。
④Windows 11を画面録画する際に内部音声のみを録音するには「システム音」のチェックを入れ、「マイク音」のチェックを外してください。


⑤「▼」アイコンをクリックして録画データの保存先を設定します。
⑥「REC」ボタンをクリックし、内部音声のみでWindows 11パソコンを画面録画し始めます。
⑦ホットキー「Ctrl+F1」を押せば録画を終了できます。


Windows 11標準搭載のゲームバーを使ってパソコンを画面録画する際にマイクをオフにしておけば、内部音声のみを録音することができます。使用時間は最長4時間、録画データはMP4形式で保存されます。具体的な手順は下記をご参考頂けます。
録画したいウィンドウでホットキー「Win+G」を押してゲームバーを呼び出す >> 三つ目の「キャプチャ」アイコンをクリック >> 「キャプチャ」パネルで四つ目のマイクアイコンをクリックしてマイクをオフにする >> 「録画を開始」をクリックし、Windows 11パソコンを内部音声のみで画面録画し始める >> 「録画を停止」アイコンをクリックしてWindows 11の画面録画を終了 >> 「キャプチャを表示する」をクリックすれば録画データを確認できる。


同じくWindows 11標準搭載のClipchampというアプリを利用してパソコンのウィンドウ又は画面全体を録画することができます。マイクをオフに設定すれば、Windowsを画面録画の際に内部音声のみを録音することができます。もちろん、マイク音声のみを録音したり、両方を同時に録音したり、音声無しで録画したりすることもできます。
Clipchampを実行し、「新しいビデオを作成」ボタンをクリック >> 「録画と作成」と「画面」を順次クリック >> 録音デバイスのオプションを「なし」に設定 >> ウィンドウを録画する際に内部音声を録音できない為、録画範囲を画面全体に設定 >> 「システムオーディオも共有」をONにする >> 「共有」ボタンをクリックし、Windows 11を内部音声のみで画面録画 >> 「共有の停止」をクリックして録画を終了 >> 「保存して編集」をクリックして録画データをWebM形式で出力する。


AG-デスクトップレコーダーはWindowsパソコンで使えるインストール不要な画面録画ソフトです。数MBしかないファイルをダウンロードして解凍するだけで利用できます。デフォルトでは内部音声と外部音声が一緒に録音されますが、録音デバイスをスピーカーに設定しておけば、Windows 11を画面録画する際に内部音声のみを録音することができます。
内部音声のみでWindows 11を画面録画する手順
①ダウンロードしたファイルを解凍し、フォルダ内にある「AGDRec.exe」ファイルをダブルクリックしてソフトを起動します。
②「コーデックの選択」を「H.264/AAC」に設定し、「OK」をクリックします。
③タスクバーにある「AG」アイコンを右クリックし、「設定」を開きます。「オーディオ設定 入力デバイス」をスピーカーに設定し、「OK」をクリックします。
④再び「AG」アイコンを右クリックし、「録画開始」を選択すれば、Windows 11を内部音声のみで画面録画し始めます。
⑤「AG」アイコンを右クリックし、「録画終了」をクリックすれば、録画を停止できます。
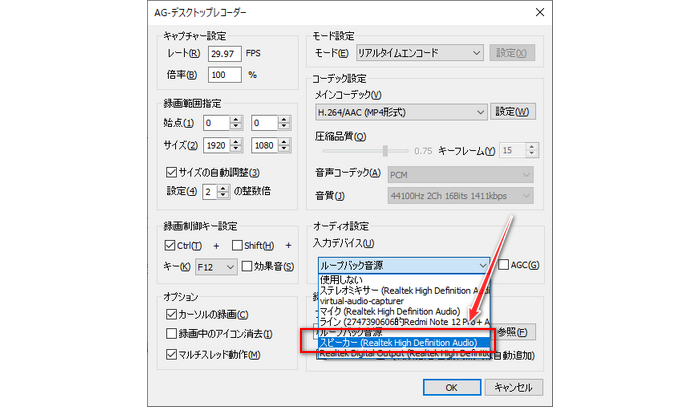
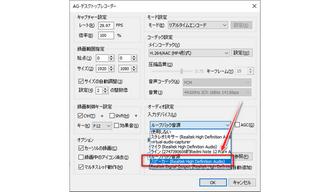
この記事ではWindows 11を画面録画する際に内部音声のみを録音する方法を紹介させて頂きました。ご参考になれたら幸いです。
WonderFox HD Video Converter Factory Proを利用して長時間&高品質でWindows 11パソコンの画面を録画したり、音声を録音したりできます。そして録画/録音データの変換・編集などもサポートします。ご興味あれば、ぜひこの素晴らしいソフトをインストールして無料で体験してみてください。
利用規約 | プライバシーポリシー | ライセンスポリシー | Copyright © 2009-2025 WonderFox Soft, Inc. All Rights Reserved.