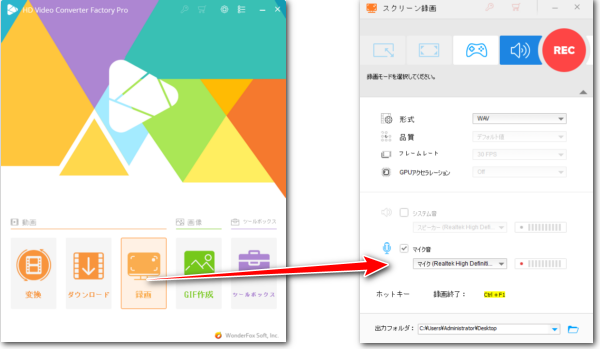
ステレオは2つのチャンネルを使って違う音声データを格納し、この2つのチャンネルを同時に再生することで立体感を出せる音声形式です。
元々ステレオ音源を録音するには2つのマイクデバイスを利用する必要がありますが、技術発展のお陰で、現在は2つのマイクユニットが一体化したステレオマイクが販売されており、それを使って直接ステレオ音源を収録し、録音できます。
また、現在のイヤホンには左右2つのマイクユニットがついており、一つの音源を出力しますから、この場合もステレオマイクとみなすことができます。
この記事ではWindows PCで利用するステレオマイクが拾った音源をステレオのまま録音する方法をご紹介します。
あわせて読みたい:マイクオンで画面録画する方法、PCでマイクとスピーカーの音を拾う方法、マイク付きイヤホンを録音するやり方
ステレオマイクを録音するにはWonderFox HD Video Converter Factory Proのようなステレオ録音に対応するソフトを利用する必要があります。
このソフトを使って音質を維持しながらWindows PCのシステム音声とマイク音声をキャプチャしてMP3またはAAC、AC3、WAV形式の音声ファイルに保存することができます。両方を同時に録音したり、片方だけを録音したりできます。また、ステレオマイクをステレオのまま録音できるだけでなく、パソコンで再生中のステレオ音源をステレオのまま録音することも可能です。更に、ライン入力音源の録音にも対応し、CDプレーヤーやエレキギター等の外部音源デバイスをステレオまたはモノラルで録音することが可能です。
強力な「変換」機能を利用すれば、音声ファイルの形式を変換したり、チャンネル等のパラメータを調整したりできます。音声の結合編集やトリミング編集も対応します。
他に、パソコンの画面録画、動画の変換・編集、動画/音楽ダウンロード等の機能も搭載されています。
WonderFox HD Video Converter Factory Proを使ってWindows PCで利用するステレオマイクを録音する手順は下記をご参考頂けます。実際に試してみたい方はこの強力な録音ソフトを無料ダウンロード無料ダウンロードしてインストールし、無料トライアルをお試しください。
WonderFox HD Video Converter Factory Proを実行し、五つのメイン機能から「録画」を開きます。
画面トップにあるスピーカーのアイコンをクリックして録音インターフェースを開きます。
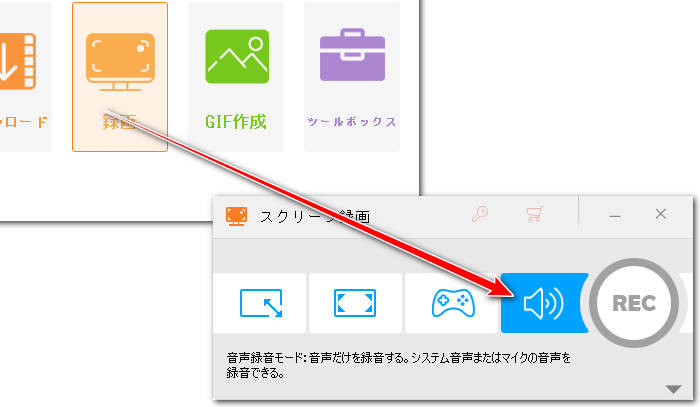
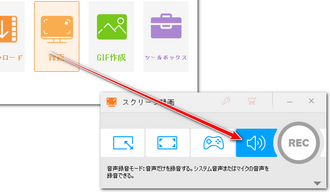
「形式」ドロップダウンリストから録音データの出力形式を選択します。
「システム音」のチェックを外します。
「マイク音」ドロップダウンリストからご利用のステレオマイクを選択します。
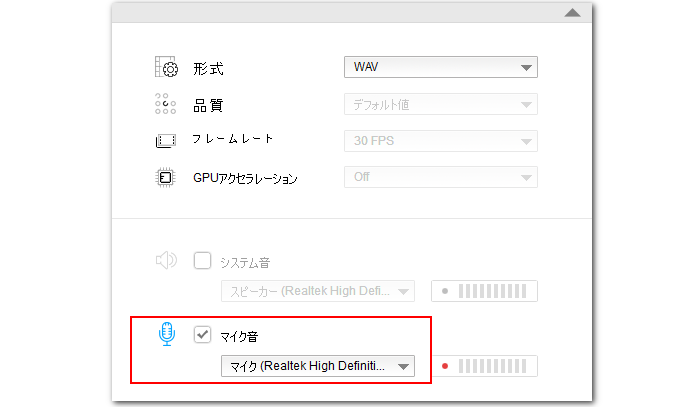
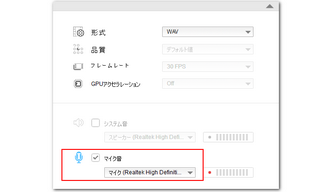
「▼」をクリックして音声データの出力先を設定します。
「REC」ボタンをクリックし、ステレオマイクが拾った音声をステレオのまま録音し始めます。
「Ctrl+F1」を押せば録音を終了できます。
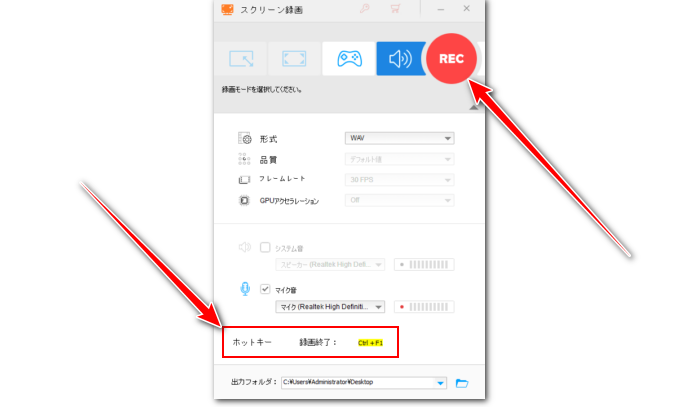
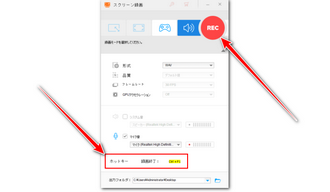
この記事ではWindows PCで利用するステレオマイクが拾った音源をステレオのまま録音する方法を紹介しました。ご参考になれたら幸いです。
もちろん、モノラルのマイクを録音するにも本文で紹介したソフト、WonderFox HD Video Converter Factory Proをご利用頂けます。パソコンのシステム音やマイク音などを録音できる上、録音データの変換・編集も対応します。また、パソコンの画面を音声付きで録画することもできます。早速インストールして無料で使ってみましょう!
利用規約 | プライバシーポリシー | ライセンスポリシー | Copyright © 2009-2025 WonderFox Soft, Inc. All Rights Reserved.