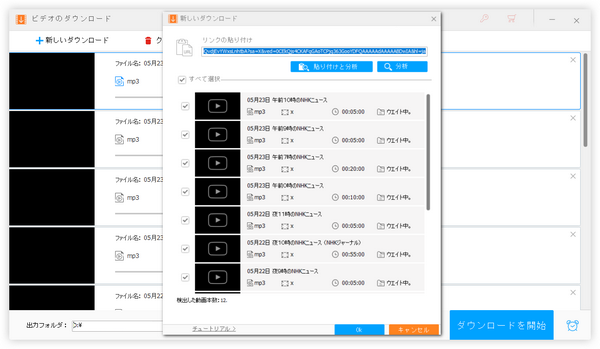
トークや音楽等の音声番組を楽しめるポッドキャストはGoogle PodcastやApple Podcast、Spotify等の代表的なサービスがあり、ほとんどはダウンロード機能が提供されていない為、オフラインで聴くことはできません。
本稿では第三者のツールを利用してPCでポッドキャストをダウンロードしMP3等に変換して保存する方法とダウンロードできないポッドキャスト番組を録音して保存する方法をご紹介します。
Windows PCでポッドキャストをダウンロードしMP3等に変換して保存したいなら、WonderFox HD Video Converter Factory Proという強力なダウンロードソフトは絶対に見逃せない良い選択肢です。
URLを解析してYouTube等1000以上のサイトから動画/音声コンテンツを超高速でダウンロードできます。動画の音源のみをダウンロードすることも対応します。
Windows PCでポッドキャスト番組をダウンロードしてMP3等の音声ファイルに保存できる上、結合やトリミング等で番組を手軽に編集することもできます。
そしてGoogle Podcastの場合は、配信者の全ての番組を一括でダウンロードすることも可能です。
Spotify等保護技術が使用されたポッドキャスト番組はダウンロードできないが、録音機能を利用してそれを再生しながらMP3等で保存することできます。


ブラウザでダウンロードしたいポッドキャスト番組を再生し、アドレス欄からそのURLをコピーします。
Google Podcastの場合は配信者のチャンネルを開き、そのURLをコピーすることもできます。
WonderFox HD Video Converter Factory Proを実行し、「ダウンロード」機能を開きます。
「新しいダウンロード」と「貼り付けと分析」をクリックし、コピーしたURLの解析を始めます。
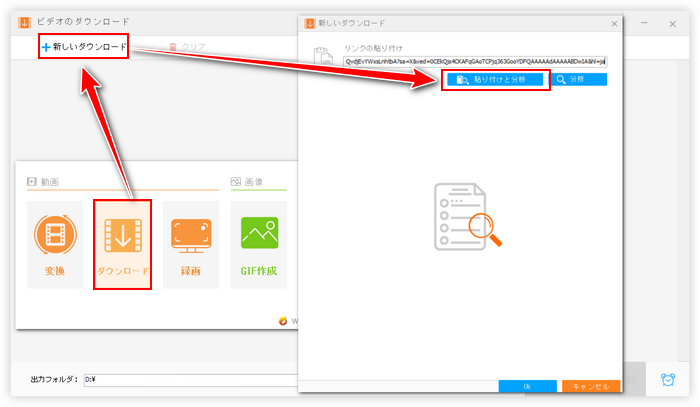
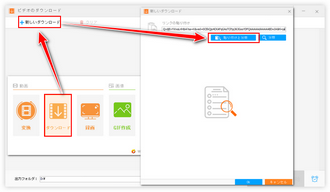
番組のURLを解析した場合は一つの音源しか選択できません。下の「Ok」をクリックしてダウンロードタスクを作成すればいいです。
ヒント:複数のダウンロードタスクを作成して後で一括で実行することができます。
配信者チャンネルのURLを解析した場合はその配信者全ての番組がリストアップされます。ダウンロードしたくないものがある場合はそのチェックを外せばいいです。
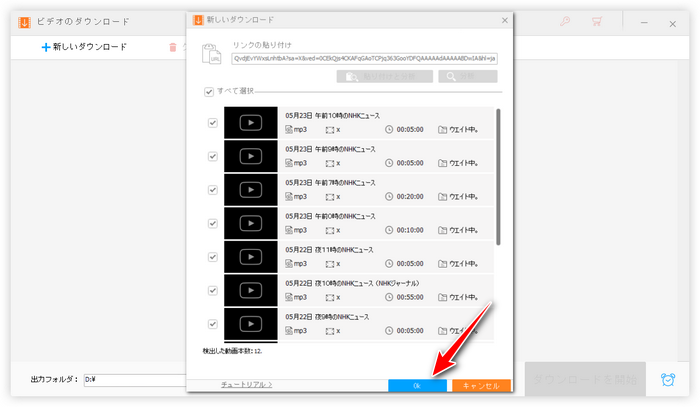
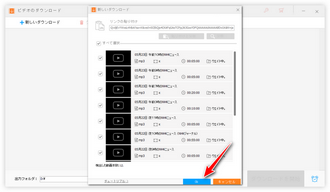
画面下中央の「▼」アイコンをクリックして音声ファイルの保存先を設定します。
最後に「ダウンロードを開始」をクリックし、PCでポッドキャスト番組をダウンロードしてMP3等の音声ファイルに保存します。
* ソース選択の時にMP3のオプションがない場合はまずポッドキャストをそのままダウンロードし、それから保存したファイルを「変換」機能を使ってMP3に変換できます。
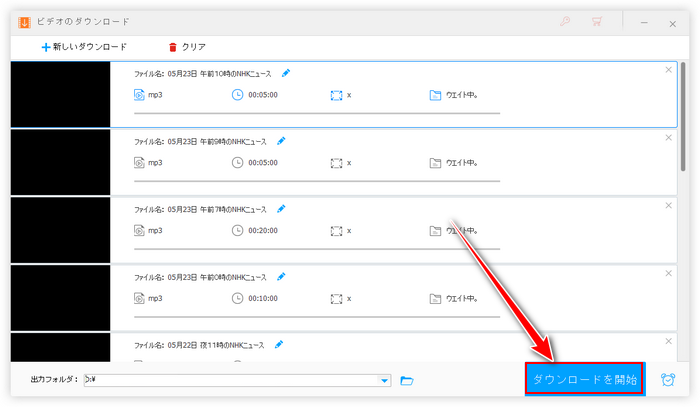
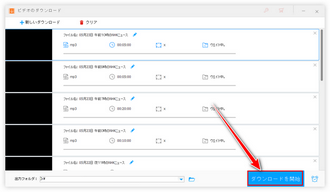
ダウンロードできないポッドキャスト番組は録音機能を利用してMP3等の音声ファイルに保存することができます。手順は下記をご参考頂けます。
①WonderFox HD Video Converter Factory Proを実行し、「録画」機能を開きます。
②画面トップにあるスピーカーのアイコンをクリックして録音インターフェースを開きます。
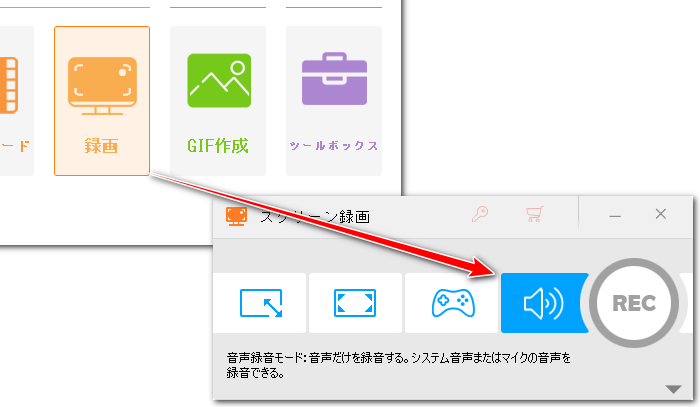
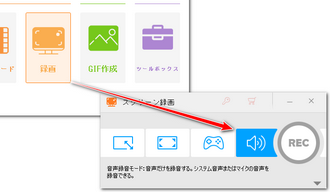
③「形式」ドロップダウンリストから録音データの保存形式を選択します。WAVとMP3、AAC、AC3をサポートします。
④パソコンの内部音声だけを録音しますから、「マイク音」のチェックを外します。
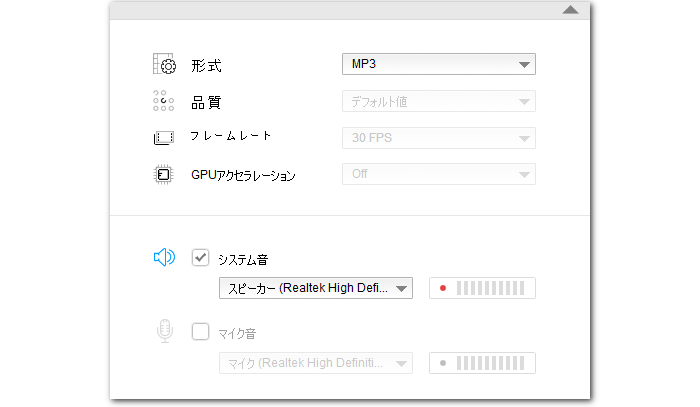
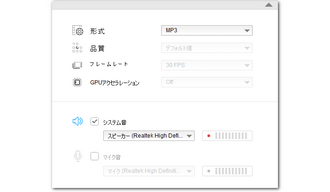
⑤「▼」アイコンをクリックして録音データの保存先を設定します。
⑥「REC」ボタンをクリックし、ダウンロードできないポッドキャスト番組をMP3等音声形式で録音します。
⑦「Ctrl+F1」を押して録音を終了します。
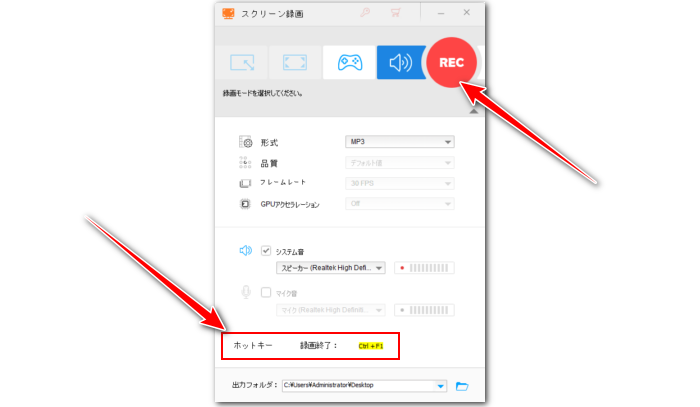
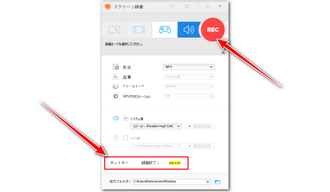
* ご注意:無断で著作権がある動画/音声コンテンツを保存して使用することは違法行為に当たる可能性があります。本文で紹介したPCでポッドキャスト番組をダウンロード・録音してMP3等で保存する方法に関して全てのご利用は自己責任でお願いします。
この文章ではWindows PCでポッドキャスト番組をダウンロードしてMP3等の音声ファイルに変換して保存する方法とダウンロードできないポッドキャスト番組を録音して保存する方法を紹介させて頂きました。お役に立てればと思います。
WonderFox HD Video Converter Factory Proの「ダウンロード」機能はURLを解析してウェブサイトから動画/音楽をダウンロードできます。そしてダウンロードできないコンテンツは「録画」機能で保存できます。更に、動画/音声ファイルの形式変換や簡単編集、サイズ圧縮等の機能も搭載されています。ご興味あれば、ぜひこの強力なソフトをインストールして無料で体験してみてください。
利用規約 | プライバシーポリシー | ライセンスポリシー | Copyright © 2009-2025 WonderFox Soft, Inc. All Rights Reserved.