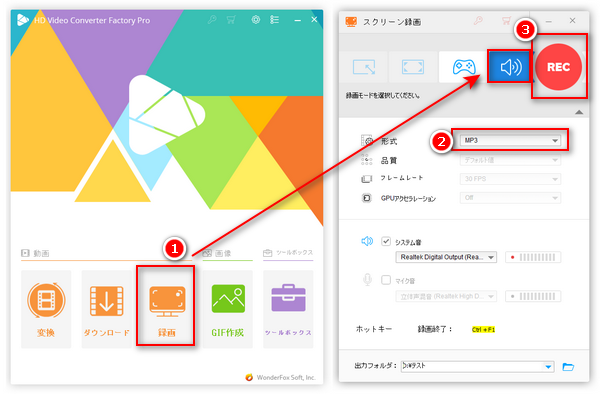
Radiko、NHKラジオ らじるらじるなどでインターネットラジオを聴くことが好きな方が少なくないでしょう。では、それらのインターネットラジオを録音して後から自由に楽しむことをしたいですか?
今回の記事では、インターネットラジオを録音できるソフトをいくつか紹介し、PCでラジオを録音する方法についてまとめて解説いたします。WindowsパソコンまたはMac用のラジオ録音ソフトを探しているなら、ぜひ読んでみてください。
関連記事:Radikoのタイムフリーを録音、NHKラジオ らじるらじるを録音
* ご注意:録音したラジオの音声データを二次配布・転送・販売などすることは禁止されております。すべてのご利用は自己責任でお願いいたします。
WindowsまたはMacのパソコンでラジオを録音するには、ラジオ録音ソフトを使用することがおすすめです。次の内容では、WindowsおよびMac向けのラジオ録音ソフトとそれぞれの使い方について紹介いたします。
「WonderFox HD Video Converter Factory Pro」はWindows用の強力な録音&録画ソフトです。Windowsパソコンで流れているほとんどの音声を録音できるため、Radiko・NHKラジオ らじるらじるなどのインターネットラジオを録音することはもちろん、Amazon Music・Spotify・SoundCloudなどのストリーミング音声を録音することも可能です。録画ソフトとして、Windowsパソコンのデスクトップ画面、ストリーミング配信している動画、ライブ配信、ゲームプレイ画面なども録画できます。
インターネットラジオを聴きながら、高音質で録音することができ、録音の時間制限はありません。録音データはMP3/WAV/AC3/AACとして保存できる上、このソフトの変換機能で他の音声形式にも変換可能です。録音した音声ファイルをそのままこのソフトでトリミング/結合などで編集することもできます。
さらに、この録音ソフトにはダウンロード機能も搭載され、インターネット上の音楽や動画をダウンロードすることもサポートします。
関連記事:Amazon Musicを録音する | Spotify音楽を録音&保存する | 録音した音声ファイルを編集
ラジオ録音ソフト「WonderFox HD Video Converter Factory Pro」をWindows PCにインストールしてから、起動します。
始めの画面で「録画」を選択します。
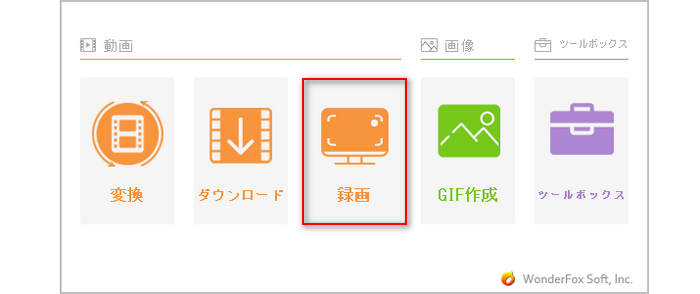
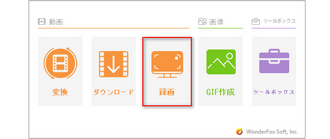
まず画面の上部で「音声録音モード」を選択します。
そして、「形式」のドロップダウンリストから録音データの保存形式(MP3・WAV・AC3・AAC)を選択します。
次に、ラジオの音を収録するため、「システム音」にチェックを入れます。
ヒント:マイクから入力された音を録音したい場合、「マイク音」にチェックを入れればいいです。
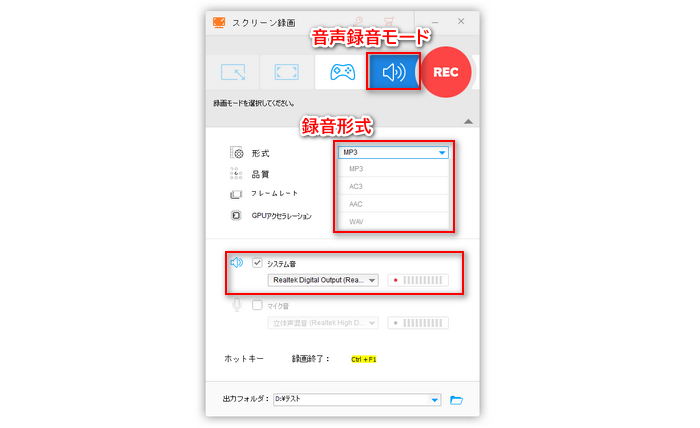
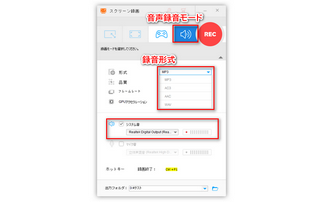
画面下部の「▼」ボタンをクリックして録音データの保存先を指定してから、「REC」ボタンをクリックすれば、パソコンでラジオを録音できます。
キーボードの「Ctrl+F1」を押すと、録音を終了できます。
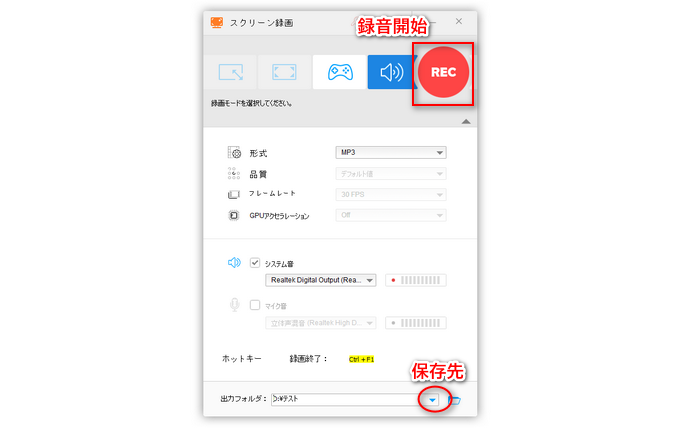
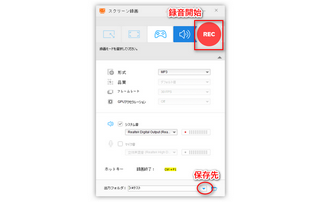
ラジオ録音ソフト「WonderFox HD Video Converter Factory Pro」をPCに無料ダウンロード>> ラジオ録音ソフト「WonderFox HD Video Converter Factory Pro」をPCに無料ダウンロード>>
「らじれこ」は、Windows10・11パソコンで利用できるインターネットラジオ録音フリーソフトです。Radiko、らじるらじるなどのラジオ番組を聴くことができる上、放送中のラジオ番組を録音したり、放送予定のラジオを予約録音したりできます。
録音したラジオの音声ファイルはM4A・MP3・AAC・WMAとして保存できます。
らじれこでインターネットラジオを録音する手順は以下の通りです。
1、ラジオ録音フリーソフト「らじれこ」を無料ダウンロードしてからインストールします。
2、初めの画面で「ラジオ」をクリックします。
3、放送中のラジオを録音する方法:
「ラジオ局を選ぶ」でラジオ局を選択し、配信中のラジオ番組のところにある「録る」をクリックすれば放送中のラジオを録音できます。
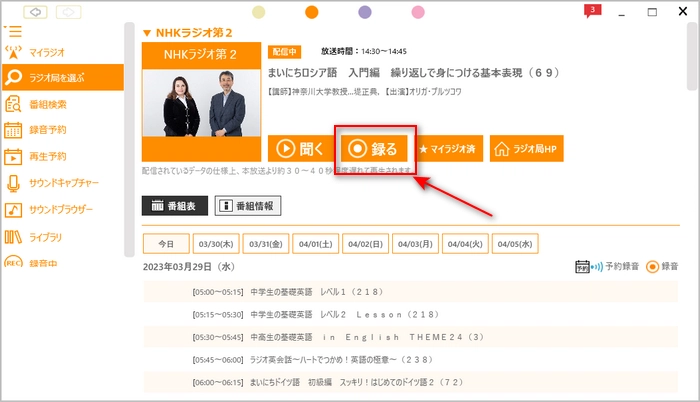
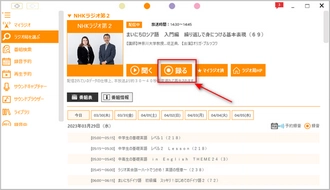
4、ラジオを予約録音する方法:
「録音予約」で「番組表から追加」をクリックします。
予約録音したいラジオ番組を選択し、予約録音したい番組の時間帯にある「予約録音」をクリックすれば、ラジオを予約録音できます。
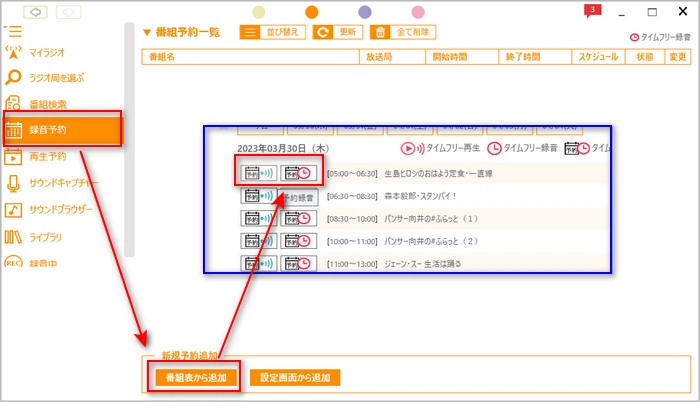
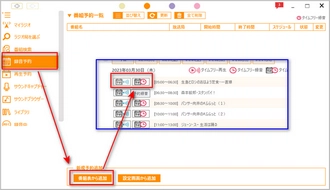
5、「ライブラリ」で録音したデータを確認、再生、形式変換(コピー)することができます。
「ボイスレコーダー」はWindows10・11のパソコンに標準搭載の無料録音アプリです。パソコンで流れている音声を録音できるので、ラジオ録音ソフトとして使うこともできます。録音した音声はM4A形式として保存されます。
ボイスレコーダーでインタネットラジオを録音する手順:
1、Windows10/11パソコンの検索バーで「ボイスレコーダー」を検索し、ボイスレコーダーを開きます。
2、画面中央のボタンをクリックすると、パソコンでラジオを再生しながら録音できます。
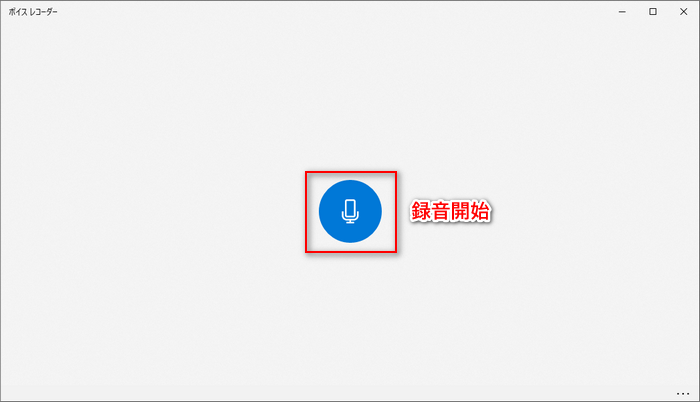
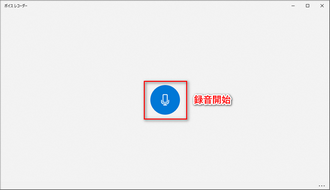
3、再び画面中央のボタンをクリックすれば録音を停止できます。また、録音中一時停止することもできます。
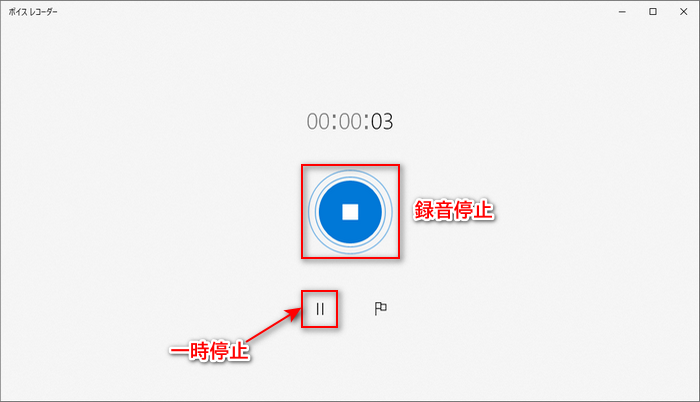
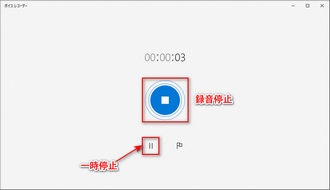
Macユーザーの場合、Macに標準搭載されているアプリ「QuickTime Player」でインターネットラジオを録音することができます。ですが、ラジオなどの内部音声を録音するには、別途「Soundflower」や「Background Music」などのプラグインを導入する必要があります。ここでは、「Soundflower」の導入を例として、Macのパソコンでラジオを録音する方法を説明してみます。
1、「Soundflower」をダウンロードしてインストールします。
2、Macの「システム環境」>「サウンド」>「出力」を順次クリックし、「サウンドを出力する装置を選択」で「Soundflower (2ch)」を選択します。
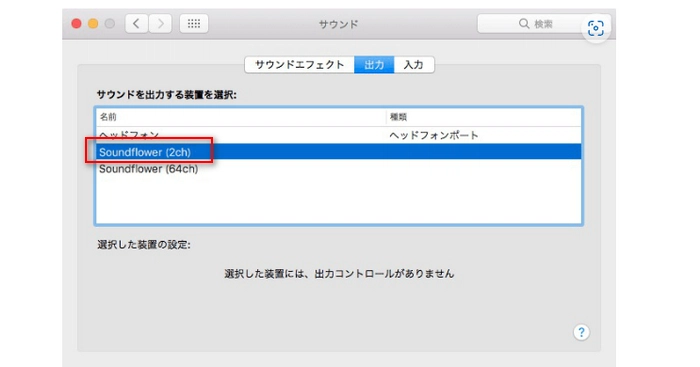
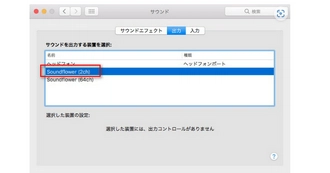
3、QuickTime Playerを起動し、「ファイル」>「新規オーディオ収録」をクリックします。
4、録音パネルでクリックし、「マイク」を「Soundflower(2ch)」に選択すれば、Macでラジオを録音できます。
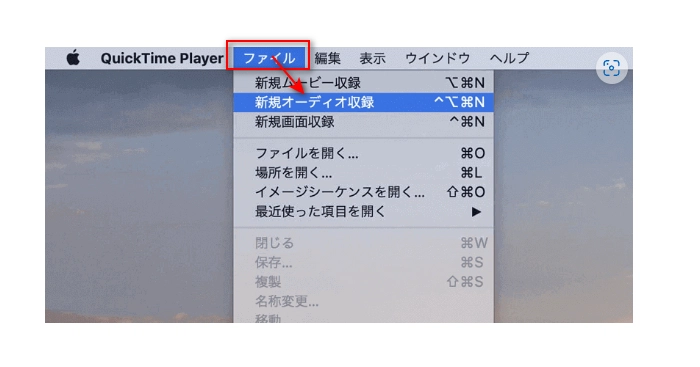
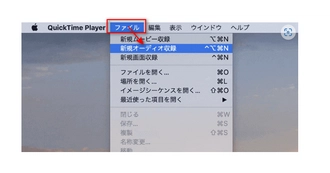
利用規約 | プライバシーポリシー | ライセンスポリシー | Copyright © 2009-2025 WonderFox Soft, Inc. All Rights Reserved.