





一般的な録画ソフトウェアの多くは、画面録画中にマウスカーソルの動きも自動的に記録する機能を備えています。WonderFox HD Video Converter Factory Proは、高画質でマウスカーソルの動きを記録するための優れたソフトウェアの一つです。使いやすいインターフェースと高品質な録画機能が特徴です。このソフトを使って、デスクトップ上の操作、ゲーム実況、チャット、映画、ライブ配信などを記録することもできます。また、動画のトリミング、結合、クロップなどの編集機能を提供しており、ユーザーが録画した動画を自由に編集できます。
あわせて読みたい:録画動画編集ソフト・アプリお薦め
マウスカーソルの動きを記録するための録画ソフトWonderFox HD Video Converter Factory Proを起動します。録画ソフトを起動した後、メイン画面で「録画」をクリックします。
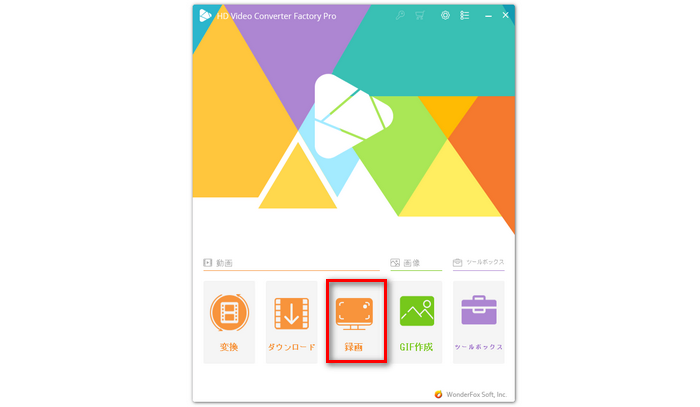
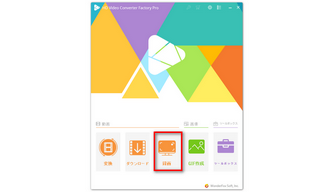
画面上部で録画モードを選択して、録画したい画面の範囲を設定します。デスクトップ全体を録画するか、特定のウィンドウや領域を録画することができます。
そして、録画形式(MP4/AVI/MKV/MOV)、品質(低品質/デフォルト/高品質)、フレームレート(10fps/30fps/60fps)を設定します。また、必要に応じて、システム音やマイク音を有効にすることもできます。
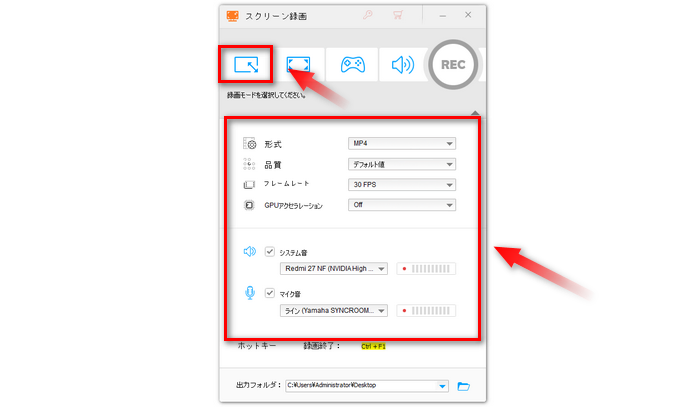
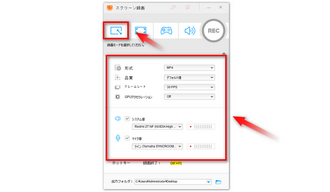
「REC」をクリックすることで、マウスカーソルの動きを記録することが始まります。マウスカーソルの動きの記録が終了したら、「Ctrl」+「F1」を押して録画を停止し保存します。
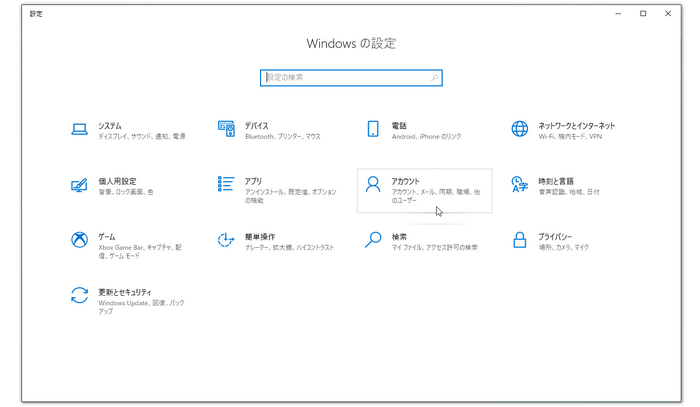
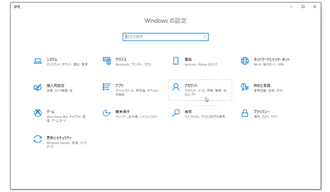
利用規約 | プライバシーポリシー | ライセンスポリシー | Copyright © 2009-2025 WonderFox Soft, Inc. All Rights Reserved.