

今回の記事では、3つの録画ソフトを使って、デスクトップでの操作を録画する方法を紹介します。
HD Video Converter Factory ProはWindows10/11向けの録画ソフトです。簡単なステップでデスクトップでの操作を録画できるほか、パソコン画面の指定範囲、デスクトップの全体画面、パソコンの内部音声やマイク音をキャプチャーすることも可能です。また、動画編集、GIF作成、ダウンロードなど多くの機能を搭載しており、録画したファイルを編集したり、画面録画をGIFに変換したり、ダウンロードできない動画を録画したりすることもできます。
ご興味があれば、ぜひこのソフトを無料ダウンロード無料ダウンロードして、使いましょう。
Windowsデスクトップでの操作を録画する手順:
ステップ1.HD Video Converter Factory Proを起動し、「録画」画面を開きます。
ステップ2.左から二番目の「全画面録画」モードを選択します。指定範囲を録画したい場合は、一番目のアイコンをクリックします。
ステップ3.録画の形式、品質、フレームレートなどを設定します。
ステップ4.「システム音」や「マイク音」から音源を選択します。
ステップ5.画面下部にある「▼」をクリックして、録画ファイルの保存先を指定します。
ステップ6.「REC」をクリックして、デスクトップでの操作を録画開始します。録画を終了したい場合は、「Ctrl + F1」を押します。
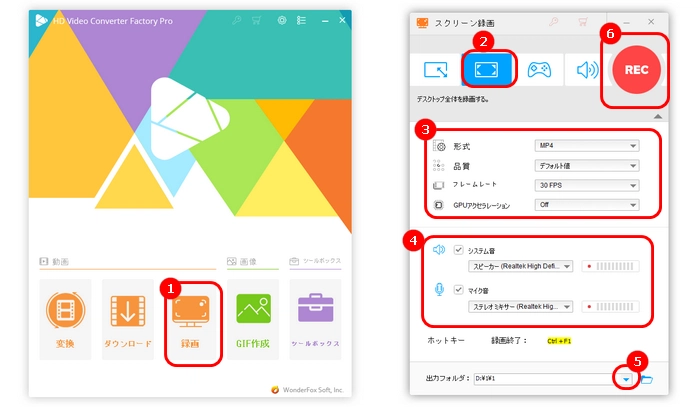
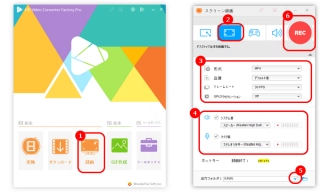
WonderFox HD Video Converter Factory Proを無料ダウンロード>>>WonderFox HD Video Converter Factory Proを無料ダウンロード>>>
Windows 11のSnippingToolには画面録画機能が追加されています。Windows 11パソコンの場合は、このソフトを使って、デスクトップでの操作を録画することをおすすめします。
デスクトップでの操作を録画する手順:
ステップ1.SnippingToolを起動します。
ステップ2.ビデオ アイコンをクリックして、録画モードに切り替えます。
ステップ3.画面の左上にある「新規」ボタンを押します。
ステップ4.暗くなった画面でカーソルをドラッグして録画範囲を決めます。
ステップ5.画面の上部にある「スタート」ボタンを押して、デスクトップでの操作を録画開始します。
ステップ6.録画を終了したい場合は、赤い四角のアイコンをクリックします。
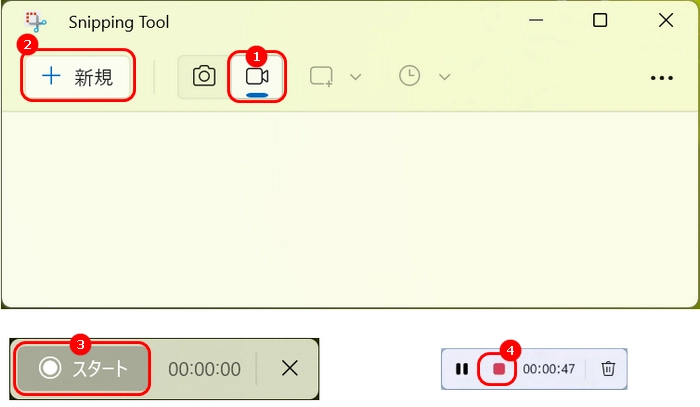
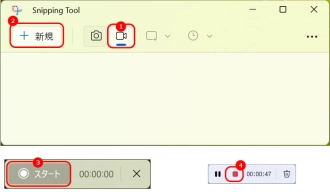
Apowersoftはオンラインで使える画面録画ソフトです。デスクトップでの操作を録画するだけなく、指定のChromeタブ、ウィンドウを録画することも可能です。
デスクトップでの操作を録画する手順:
1.https://www.apowersoft.jp/free-online-screen-recorderにアクセスし、「録画開始」を選択します。
2.画面に示すように、録画の映像ソースと音声ソースを選択したら、「録画開始」をクリックします。
3.デスクトップでの操作を録画したい場合は、「画面全体」を選択します。パソコン内部の音声も一緒に収録したい場合は、「システム音声も共有する」ボタンをオンにします。
4.「共有」ボタンをクリックして、録画を開始します。画面の下部にある「共有を停止」を押して、録画を終了します。
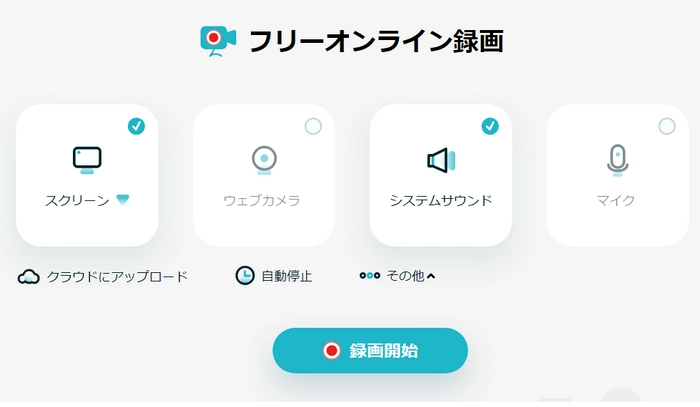
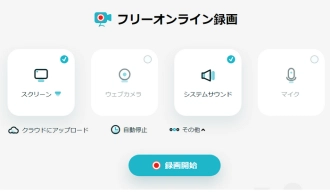
以上はデスクトップでの操作を録画する方法を3つ紹介しました。ここまでお読みいただき、ありがとうございました。
利用規約 | プライバシーポリシー | ライセンスポリシー | Copyright © 2009-2025 WonderFox Soft, Inc. All Rights Reserved.