Microsoft Wordは、ExcelやPowerPointなどと同様、マイクロソフト社が開発・販売しているMicrosoft Officeに含まれるソフトです。では、Microsoft Wordで録画をしたいと思ったことはありますか?
Word自体には録画機能はありませんが、Windowsに内蔵されている機能や、サードパーティの録画ツールを使用すれば、簡単に画面録画を行うことができます。この記事では、Microsoft Wordを録画する方法を紹介します。Microsoft Wordを録画したい方なら、ぜひご覧ください。
ここでは、Microsoft Wordを録画するために画面録画ソフトWonderFox HD Video Converter Factory Proをおすすめします。このソフトはWindowsOSに対応しています。このソフトはウィンドウモードと全画面モードを提供し、録画範囲をカスタマイズすることができます。そして、Microsoft Wordの画面を録画しながら、パソコンの内部音声またはマイク音の録音を収録することも可能です。録画データはMP4、AVI、MKV、またはMOV形式で保存されます。
さらに、WonderFox HD Video Converter Factory Proは動画変換、編集、ダウンロード、GIF作成など便利な機能を提供しています。
関連記事:PCの指定ウィンドウを録画
録画ソフトWonderFox HD Video Converter Factory Proをインストールして起動します。このソフトには5つの主な機能があります。その中から「録画」を選択してください。
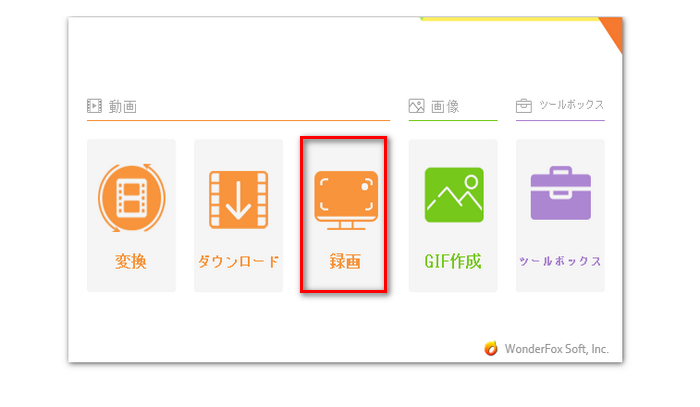
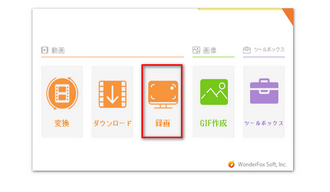
画面上部で録画モードを選択して録画したい範囲を指定します。そして、ニーズに応じて、録画形式、品質、フレームレート、オーディオなどの項目を設定します。
録画形式:MP4、AVI、MOV、MKV
録画品質:低品質、デフォルト値、高品質
フレームレート:10fps、30fps、60fps
オーディオ:システム音、マイク音
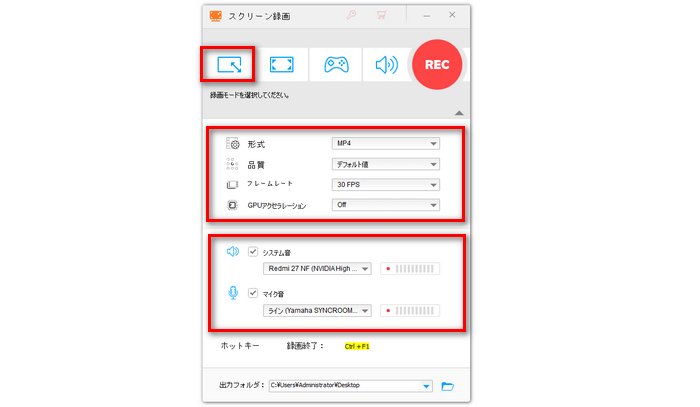
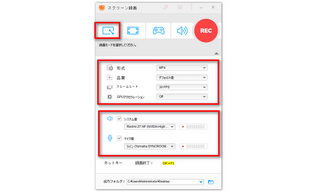
画面右上の「REC」ボタンをクリックすると、Microsoft Wordを録画することができます。録画を終了するには、「Ctrl」+「F1」を押すか、点滅している録画アイコンをクリックしてください。
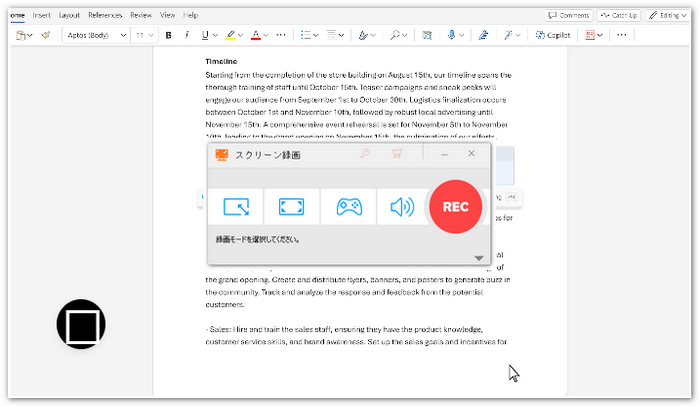
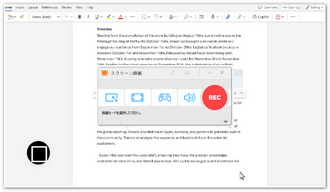
今回は、WonderFox HD Video Converter Factory Proという録画ソフトを使って簡単にMicrosoft Wordを録画する方法を紹介しました。お役に立てれば幸いです。
利用規約 | プライバシーポリシー | ライセンスポリシー | Copyright © 2009-2025 WonderFox Soft, Inc. All Rights Reserved.