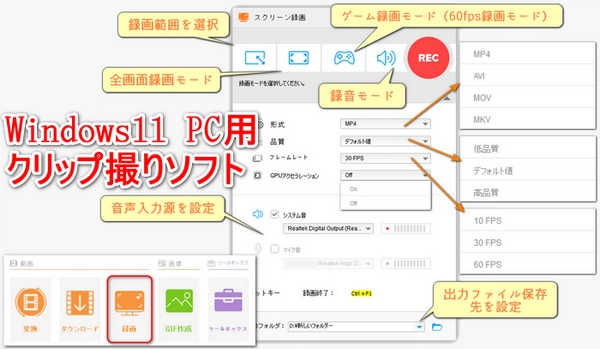
Windows 11でサクサク!クリップの撮り方が超簡単!
近年、テレワークやオンライン学習の普及により、PC画面クリップ撮りの需要が急増しています。ただし、いざやろうとすると、意外と方法がわからなくて困った経験はありませんか?
そこで今回は、Windows 11搭載PCでクリップを簡単に撮る方法をご紹介します。初心者でも迷わず操作できるよう、画像付きで詳しく解説するので、ぜひ参考にしてみてください!


「WonderFox HD Video Converter Factory Pro」はWindows 11搭載PCに最適なクリップ撮りソフトです。
クリップ撮り:指定範囲やウインドウ、画面全体を対象としてクリップを撮ることができます。また、マイクの音も合わせて録音することが可能です。GPUアクセラレーションをサポートしており、MP4/MOV/MKV/AVIの4つの出力形式、10fps/30fps/60fpsの3つのフレームレート、低画質/デフォルト画質/高画質の3つの画質を提供します。
使いやすさ:簡単操作でクリップ撮りが自由自在にできるため、初心者からプロフェッショナルまで幅広いユーザーが利用できます。
高画質:独自の最適化技術を使用して、鮮明でクリアな動画を生成します。
多機能性:クリップ撮りだけでなく、形式変換、編集(結合/圧縮/分割/音量調整)、音声抽出、ダウンロード、GIF作成、ツールボックスなど、多くの追加機能を備えています。
これらの機能により、自分のニーズに合わせて柔軟に設定でき、高品質なクリップ撮りを実現できます。使い勝手の良さと高機能性を兼ね備えているため、有用なツールと言えるでしょう。
WonderFox HD Video Converter Factory Proを開きます。
メイン画面の「録画」ボタンをクリックします。
「録画範囲」を設定します。全画面、特定のウィンドウ、またはカスタムサイズを選択できます。
設定を変更します。「形式」や「画質」、「フレームレート」を調整できます。
「GPUアクセラレーション」を有効にするかどうかを選択し、「音声入力ソース」を設定します。
「出力フォルダ」を設定します。
「REC」ボタンをクリックしてクリップ撮りを開始します。
同時に「Ctrl+F1」を押すと停止できます。
クリップ撮りが終了したら、ファイルは自動的に指定した保存場所に保存されます。
これで、Windows 11搭載PCで簡単にクリップを撮ることができます。ちなみに、ソフトの動画編集機能で、カット、結合、圧縮、音量調整などができます。
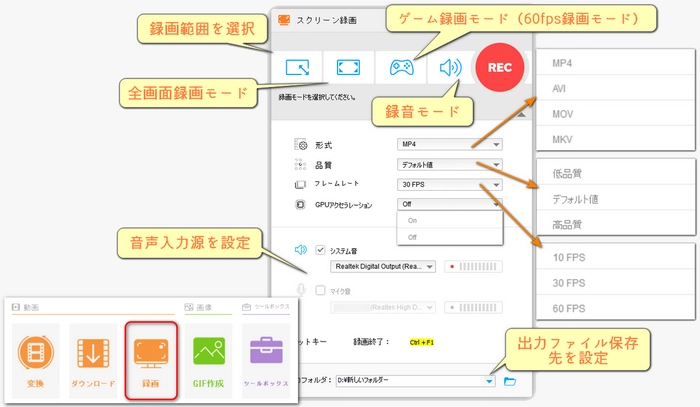
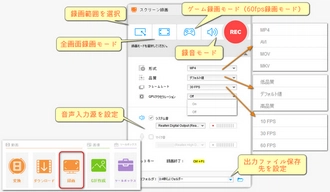
「GeForce Experience」はWindows 11搭載PCに最適なクリップ撮影ソフトで、ゲームの重要な瞬間や勝利につながるプレイを自動的にキャプチャできます。ホットキーを押すだけで過去30秒間のゲームプレイをハードドライブに保存したり、YouTubeやFacebookに共有したりできます。最大8K HDRで30フレーム/秒、または4K HDRで60フレーム/秒でゲームプレイの動画を手動でクリップを撮ることが可能です。ハードウェアアクセラレーションを利用しており、パフォーマンスに影響を与えることなくバックグラウンドで実行できます。Facebook Live、Twitch、YouTube Liveへの高品質なゲーム放送を簡単かつ迅速に開始できます。お気に入りのクリップから最大15秒のGIFを作成し、SNSやサイトにワンクリックでアップロードできます。
* GeForce Experienceは、NVIDIAのグラフィックカード専用のソフトです。今では、対応しているグラフィックカードは、GeForce RTX 30および20シリーズ、GeForce GTX 16および10シリーズ、GeForce GTX 900、800、700および600シリーズ、GeForce GTX 900Mおよび800Mシリーズです。対応するグラフィックカードのモデルは今後変更される可能性があるため、詳細については公式サイトを参照してください。
NVIDIAの公式サイトからGeForce Experienceをダウンロードし、インストールします。
GeForce Experienceを起動し、「歯車」アイコンをクリックして設定に進みます。
「ゲーム内のオーバーレイ」のスイッチをオンにします。
* 「歯車」アイコンから「ゲーム内のオーバーレイ」をオンにすることにより、ゲームプレイ中に「Alt」+「Z」キーを押すことでメニューが表示されます。
ゲームプレイ中に「Alt」+「F9」キーを押すことでクリップ撮りを開始し、もう一度「F9」キーを押すことで終了します。
これらの手順で、Windows 11搭載PCでGeForce Experienceを使用してゲームプレイのクリップを撮影できます。撮ったクリップは、設定した保存先に保存されます。
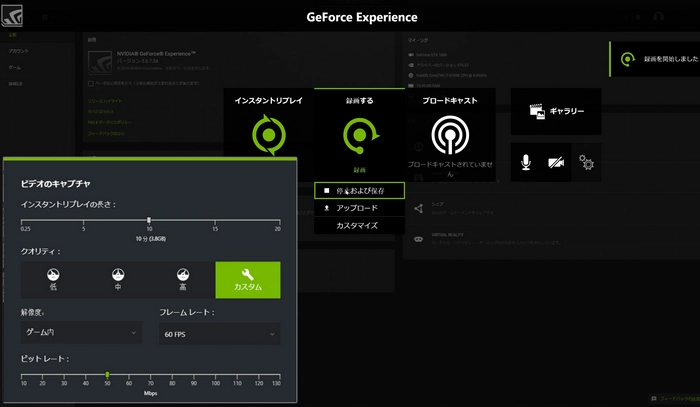
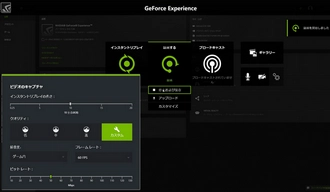
「Xbox Game Bar」はWindows 11搭載PCでゲームクリップやスクリーンショットを簡単に撮影できる便利なツールです。Windows 11にすでに組み込まれており、追加のソフトをインストールする必要がありません。ゲームをプレイするとき、Xboxゲームバーはショートカットキーで起動でき、Xbox 360またはXbox Oneコントローラーがパソコンに接続されている場合はボタンで操作できます。フルスクリーンでプレイしているPCゲームの場合は、Windowsロゴキー+Alt+Gでクリップ撮りの開始と停止ができます。撮ったクリップは「私のキャプチャを見る」を選択して編集することが可能です。スクリーンショットもサポートしています。また、Game Barはカスタマイズ可能で、ゲーム中に音楽をスキップしたり、ボリュームを変更したり、パフォーマンスメトリクスを監視したりすることもできます。
設定に移動し、ゲームを選択してXbox Game Barを有効にします。
アプリに移動し、インストール済みアプリからXbox Game Barを見つけます。
より多くのオプションに移動し、詳細オプションで権限とバックグラウンドアプリの権限を有効にします。
アプリが動作しない場合は、修復またはリセットを試みます。
キーボードのWindowsロゴキー+Gキーを押してゲームバーを開きます。
Xbox 360コントローラーまたはXbox OneコントローラーをPCに接続している場合は、Xboxボタンを押します。
必要に応じて、「キャプチャ」アイコンを選択して「キャプチャ」ウィジェットを開きます。
「今から録画」(円形のアイコン)を選んでクリップ撮りを開始した後、「録画停止」(正方形のアイコン)を選んで終了します。
ゲームで起こっている状況を静止画像としてキャプチャするには、「スクリーンショットをとる」(カメラアイコン)を選びます。
「キャプチャを表示」を選択して、撮ったクリップを編集します。
Windows設定>ゲーム>キャプチャで、クリップの長さや解像度などを設定します。
ゲームバーを開いて「ウィジェットメニュー」>「ギャラリー」の順に選択し、ゲームクリップとスクリーンショットを探します。
これらの手順に従えば、Windows 11搭載PCでXbox Game Barを使用してゲームプレイのクリップやスクリーンショットを簡単に撮影できます。
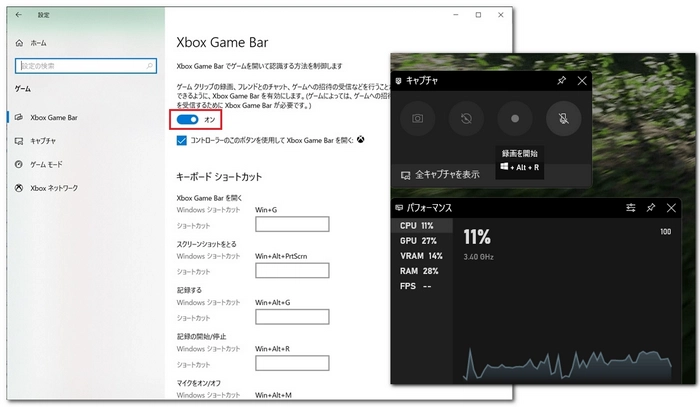
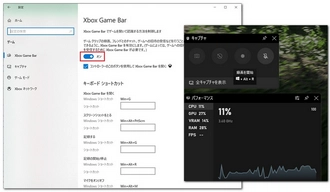
利用規約 | プライバシーポリシー | ライセンスポリシー | Copyright © 2009-2025 WonderFox Soft, Inc. All Rights Reserved.