
MP4もWMVもよく見られるデジタルビデオフォーマットです。WMVと比較すると、MP4の方がより流行で、より広く使用されているようですが、WMVはマイクロソフト社が開発された動画フォーマットであるため、WindowsOSでMP4よりも少し汎用性が高く、一部の動画編集ソフトはWMV動画との互換性がより高い場合もあります。また、通常WMV動画は同品質のMP4動画に比べてサイズがちょっと小さいです。つまり、WMV形式で動画を保存する場合、ある程度デバイスのストレージスペース容量を節約できます。次、画質を落とさずにWindows 10でMP4からWMVに変換する方法を紹介いたします。Windows 10でMP4からWMVに変換する必要がある方は読んでみてください。
Windows 10でMP4をWMVに変換するメリット
WMVはマイクロソフトが開発した動画圧縮形式で、Windows 10との互換性が高く、Windows 10でスムーズに再生できます。
通常、WMVのファイルサイズは、同じ品質でMP4よりも小さいです。つまり、Windows 10でMP4をWMVに変換した後、Windows 10のストレージスペースを節約し、またウェブや電子メールでより速く共有することができます。
モバイルデバイスの代わりにWindows 10でMP4をWMVに変換する場合、スピードが速く、画質が良く、バッチ変換は通常サポートされ、モバイルデバイスのストレージスペースなどのシステムリソースを占有しません。そして、変換した後、手軽にモバイルデバイスにインポートすることができます。
実は、Windows 10でMP4をWMVに変換するのはとても簡単で、その機能を備えるオンラインツールやソフトウェアがたくさんあります。ただし、実際の体験によって、多くのオンラインMP4動画変換ツールは、動画ファイルのアップロードにも、変換プロセスにも非常に時間がかかることがわかりました。また、一部のMP4変換ソフトは、変換速度が遅くて、頻繁に異常終了したこともあります。WonderFox HD Video Converter Factory Proは、テストした中の最も優れたMP4>WMV変換ソフトで(Windows 10で利用可能)、シンプルなインターフェイス、簡単な操作方法、複数のMP4ファイルの一括変換、一番速い変換速度と高い安定性を備えています。次にご紹介するのは、WonderFox HD Video Converter Factory Proを使って、Windows 10でMP4からWMVに変換する方法です。
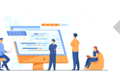
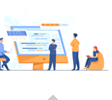
ステップ1、Windows 10でMP4>WMV動画変換ソフトWonderFox HD Video Converter Factory Proを実行する
ステップ2、メイン画面で「変換」をクリックし、動画変換インタフェースを開く
ステップ3、左上の「+ファイル追加」ボタンをクリックし、MP4ファイルを選択しソフトに取り込む(複数のMP4ファイルを一括追加可能)
ステップ4、右の「出力フォーマットを選択」ボタンをクリックし、「形式を選択する」の下で「動画」>「WMV」を順番にクリックする
ステップ5、出力フォルダの右側の逆三角「▼」ボタンをクリックし、WMV動画ファイルの出力先を選択する
ステップ6、設定完了後、右下の「変換」ボタンをクリックし、Windows 10でMP4動画をWMV形式に変換する


MP4ファイルをMP4 WMV変換ソフト(Windows 10対応)WonderFox HD Video Converter Factory Proに追加した後、右側の「クイック設定」の下のスライダーをドラッグすれば、出力WMV動画の解像度を設定できます。
ヒント:「自動」に設定すれば、出力WMV動画の解像度は元の値を維持されます。
また、右側の「パラメータ設定」ボタンをクリックすると、パラメータ設定画面が表示されます。パラメータ設定ページで、より多くのプリセットした出力解像度を選択できますが、もちろん解像度値を手動入力することもできます。


利用規約 | プライバシーポリシー | ライセンスポリシー | Copyright © 2009-2025 WonderFox Soft, Inc. All Rights Reserved.