
MOVは、Appleデバイスの標準動画形式であり、Apple標準のアプリ「QuickTime」の一部として規定されたコンテナフォーマットです。iPhone、iPad、MacなどApple社の製品で生成された動画は常にMOVとして保存されます。
近年、MOVは主なファイル形式の一つとして、Apple以外の機器やソフトウエアにもよく使用されていますが、MOVの再生・編集などをサポートする機器まだ存在します。例えば、WindowsではMOV動画が再生できないケースが時々発生しています。その場合は、MOVをMP4に変換するのは良い解決策です。
ということで、今回は、無料のMOV MP4変換ソフトとサイトを利用してWindows10でMOVをMP4に変換する方法について紹介したいと思います。
まずは、Windows10パソコンで使える無料のMOV MP4変換フリーソフトを紹介させていただきます。
「WonderFox Free HD Video Converter Factory」はWindows対応の高機能動画変換フリーソフトです。500以上の出力プロファイルがプリセットされたため、MOVをMP4に変換する以外、MOVをWMV / MPG / MKV / AVIなどの動画ファイルに変換、MOVから音楽を抽出してMP3 / WAV / FLACなどの音楽ファイルに変換することも対応します。また、様々なデバイス専用のフォーマットもあり、Androidスマホ、ゲーム機、テレビなどの機器でMOVファイルを再生したいことも可能にしてくれます。
さらに、動画編集機能が搭載され、MOV動画を切り取りしたり、回転したりするなどができ、品質劣化せずにMOVファイルのサイズを小さく圧縮することもできます。
MOVをMP4に変換する手順について下記をご参考ください。その前は、お使いのWindows10パソコンでこのMOV MP4変換フリーソフトを無料ダウンロードしましょう。
・MOV MP4変換ソフト「WonderFox Free HD Video Converter Factory」を実行し、最初の画面で「変換」をクリックします。
・次は、「ファイル追加」をクリック、またはファイルをドラッグ&ドロップしてMOV動画を変換ソフトに読み込みます。


・ソフト右側で「出力フォーマットを選択」という文字の下にある大きなアイコンをクリックして出力フォーマットリストを展開します。
・「動画」カテゴリで「MP4」を選択します。


・さらに動画を編集したい場合、ファイルリストの下に並んで編集ボタンをクリックすれば、動画を切り取り・回転・ウォーターマーク付けなどができます。詳しくはWindows10で動画編集をご参考いただけます。
・動画のパラメータ変更を行いたいなら、「パラメータ設定」をクリックしてください。ここでは、動画の解像度を変更したり、アスペクト比を調整したりするなどができます。


・上記の設定が終わったら、ソフト下部の出力フォルダ欄で出力動画の保存先を設定します。
・最後は、右下の「変換」をクリックすればMOVをMO4に変換することができます。


WonderFox Free HD Video Converter Factoryを無料ダウンロード>>> WonderFox Free HD Video Converter Factoryを無料ダウンロード>>>
「Microsoftフォト」はWindows10に標準搭載されているアプリで、主に写真や動画の閲覧と編集に使われています。フォトで編集した動画は最大1080PのMP4でエクスポートできるので、この点を利用すればMOV動画を無料でMP4に変換することもできます。詳細な手順は以下の通りです。
ステップ1、フォトを起動してから、上部で「ビデオエディター」をクリックします。
ステップ2、「新しいビデオプロジェクト」をクリックしてビデオの編集画面に入ります。
ステップ3、「+追加」をクリックして変換したいMOVファイルをインポートします。そして、インポートしたMOV動画を下の「ストーリーボード」セクションにドラッグして配置します。
ステップ4、必要に応じて編集を行ってから、上部の「ビデオの完了」をクリックして解像度を選択して、「エクスポート」をクリックすればMOVからMP4へ変換できます。


合わせて読みたい:Windows 10標準アプリ「フォト」でMOVをMP4に変換する方法
強力なメディアプレイヤーである「VLC Media Player」を利用してMOVをMP4に変換することもできます。変換スピードはプロの変換ソフトに勝てないですが、MOV MP4変換フリーソフトとして利用する価値もあります。手順については下記をご参考ください。
ステップ1、VLC Media Playerを起動してから、メニューバーで「メディア」>「変換/保存」をクリックします。
ステップ2、次の画面で、「+追加」をクリックして変換したいMOVファイルを選択してから、下の「変換/保存」をクリックします。
ステップ3、「変換」ダイアログで、「プロファイル」から「Video-H.264+MP3(MP4)」を選択します。
ステップ4、「参照」をクリックして出力動画のファイル名と保存先を設定します。
ステップ5、「開始」をクリックするとMOVからMP4へ無料変換できます。


合わせて読みたい:VLC変換機能の使い方!VLCで動画/音楽ファイルを変換する方法
「HandBrake」は各種の動画・音声ファイルの変換に対応する完全無料のソフトです。MOVをMP4、WebMまたはMKVに変換できます。変換する際、動画のコーデック・解像度などのパラメータも設定できます。
ステップ1、HandBrakeを立ち上げ、「ファイル」をクリックして変換したいMOVファイルを読み込みます。
ステップ2、「コンテナ」で「MP4」を指定します。
ステップ3、「参照」をクリックしてMP4の保存先を設定します。
ステップ4、「エンコード開始」をクリックするとMOVをMP4に変換できます。
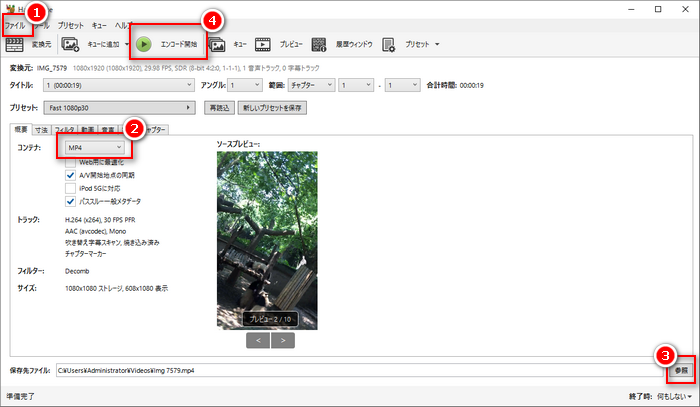
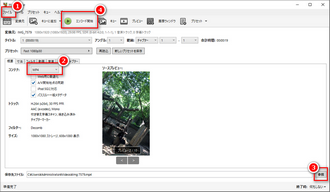
無論、Windows10でMOVをMP4に変換するには、必ずしもソフトウエアをインストールしなければならないというわけではありません。オンライン変換サイトという選択肢もあります。ソフトウエアに比べて、オンラインコンバーターはより便利ですので、利用者が多いです。次は、二つのMOV MP4変換サイトを利用してオンラインでMOVをMP4に変換する方法について解説してみます。
ステップ1、Convertioのサイト(https://convertio.co/ja/mov-mp4/)にアクセスします。
ステップ2、「ファイルを選び」をクリックしてWindows10 PCに保存したMOVファイルをサイトにアップします。
ヒント:iPhone、Androidスマホからファイルをアップ、またはGoogle ドライブやDropboxからリンクを記入することも可能です。
ステップ3、出力プロファイルから「MP4」を選択します。隣の歯車のようなボタンをクリックすれば、出力動画のコーデック、サイズ、画質などを編集できます。
ステップ4、設定が完了したら、「変換」をクリックすればOKです。
変換が済んだら、変換後のMP4ファイルをダウンロードして保存することを忘れないでください。
ご注意:サインアップしない場合、100MBのファイルサイズ制限があります。


ステップ1、サイト(https://www.aconvert.com/jp/video/mov-to-mp4/)にアクセスします。
ステップ2、「ファイルを選択」をクリックして変換したいMOVファイルをアップロードします。
ステップ3、「ターゲットフォーマット」でMP4を選択します。
ステップ4、必要に応じて「オプション」でパラメータを変更してから、「今すぐ変換」をクリックすればMOVをMP4に変換することができます。
ステップ5、「変換結果」で変換したMP4ファイルをダウンロードして保存します。


利用規約 | プライバシーポリシー | ライセンスポリシー | Copyright © 2009-2025 WonderFox Soft, Inc. All Rights Reserved.