
WMVもMP4もよく見られるビデオフォーマットです。動画の品質とファイルサイズから見れば、WMV動画とMP4動画の違いがほとんどないですが、汎用性(WMV動画は基本的にWindowsしか対応していない)やセキュリティ(WMV動画に コンピュータウイルス・広告付きのウェブページが含まれている可能性がある)から見れば、MP4の方がWMVより優れています。また、WMV動画はDRMで保護されている可能性もあります。
MP4はWMVよりきっと優れていると簡単に結論づけることができませんが、WMVをMP4に変換することには、以下のようなメリットがあります。
MP4フォーマットは互換性が高く、より多くのデバイスや プレーヤーで再生することができます。
MP4フォーマットは圧縮率が高いので、ファイルサイズが小さくなり、保存スペースを節約することができます。
もし、Windows 10でWMV動画をMP4に変換するニーズがあれば、この記事を読んでみてください。この記事では、Windows 10でWMV動画をMP4に変換する2つの最適な方法を紹介いたします。
WonderFox HD Video Converter Factory ProはWindows10に対応しているプロのWMV MP4変換ソフトで、Windows 10で複数のWMV動画ファイルをMP4に一括変換できます。WonderFoxの第二代高速動画エンコード技術(GRVE-2)とGPUアクセラレーションによって、Windows 10でのWMVからMP4への変換時間を短縮できます。書き出した動画の解像度を自由に設定できます。また、MP4だけでなく、Windows 10でWMVをAVI、MOV、MKV、IPhone、SONYなどの500+の動画フォーマットやデバイス用フォーマットへ変換することができます。
次、このプロのWMV MP4変換ソフト(Windows 10対応)を使ってWMVをMP4に変換する方法を紹介いたします。始める前に、このソフトをWindows 10に無料でダウンロードし、インストールしてください。
ステップ1、WMV MP4変換ソフト(Windows 10対応)WonderFox HD Video Converter Factory Proを立ち上げる
ステップ2、メイン画面で「変換」をクリックし、WMV変換画面に入る
ステップ3、左上の「+ファイル追加」ボタンをクリックし、WMVファイルを選択しソフトに追加する
ステップ4、右の「出力フォーマットを選択」ボタンをクリックし、「形式を選択する」の下で「動画」ボタンをクリックし「MP4」を選択する
ステップ5、出力フォルダの右側の「▼」ボタンをクリックし、MP4動画ファイルの保存場所を設定する
ステップ6、設定完了後、右下の「変換」ボタンをクリックすれば、Windows 10でWMV動画をMP4形式に変換できる
ヒント:Windows 10で複数のWMVファイルをMP4形式に一括変換可能


WonderFox DVD Video Converterは多機能WMV MP4変換ソフト(Windows 10対応)で、Windows 10でWMV動画をMP4形式に変換できます。そのほか、Windows 10でほぼすべてのDVDをWMV・MP4などの通常の動画形式に変換できます。次、多機能WMV MP4変換ソフト(Windows 10対応)WonderFox DVD Video Converterを使ってWindows 10でWMVをMP4に変換する方法を紹介いたします。
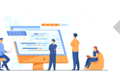
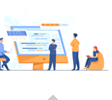
ステップ1、多機能WMV MP4変換ソフト(Windows 10対応)WonderFox DVD Video Converterを立ち上げる
ステップ2、ソフトに直接ドラッグし、あるいは左上の「ファイル追加」ボタンをクリックし、WMV動画ファイルを追加する
ヒント:複数のWMVファイルを一括追加可能
ステップ3、右側の「出力フォーマット」ボタンをクリックし、展開リストで「MP4」を選択する
ステップ4、下の「・・・」をクリックし、MP4動画ファイルの出力先を選択する
ステップ5、出力準備が完了すれば、右下の「変換」ボタンをクリックすると、Windows 10でWMV動画をMP4形式に変換できる


利用規約 | プライバシーポリシー | ライセンスポリシー | Copyright © 2009-2025 WonderFox Soft, Inc. All Rights Reserved.