
数多くの動画フォーマットの中に、一番汎用性の高いのはMP4だと言うと反論はないでしょう。パソコンやスマホなどで再生できない動画をMP4に変換すれば再生しやすくなります。もちろん、場合によっては、MP4を他の動画フォーマットに変換したり、MP4動画を音楽に変換したりすることもあります。
そこで今回はMP4動画を無料かつ安全で変換できるフリーソフトをいくつか紹介したいです。ご興味があれば、ぜひお読みください。
MP4動画を変換するには、オンライン変換サイトは最も簡便な方法です。しかし、ほとんどのオンラインサイトはポップアップ広告があり、各種制限が設けられ、ウィルス感染のリスクも存在しています。
次に紹介するMP4変換フリーソフトは、基本安全で使えるものです。それぞれの利点と欠点もまとめておりますので、ご自分の必要に応じて好きなソフトをお選びください。
「WonderFox Free HD Video Converter Factory」はほぼすべての動画&音楽を変換できる完全無料の動画変換ソフトです。各種の動画ファイルを無料でMP4などに変換することはもちろん、MP4から音声を抽出してMP3などの音楽に変換したり、MP4動画をトリミング・圧縮・結合などで編集したりすることもサポートしています。さらに、URLを利用してYouTubeなどのサイトからMP4動画をダウンロードすることもできます。
使い方は簡単であり、変換速度は極めて速いです。だれでも手軽にMP4動画を変換することができます。
【対応OS】Windows11/10/8.1/8/7/Vista
【ダウンロード先】https://www.videoconverterfactory.com/hdfree.html https://www.videoconverterfactory.com/hdfree.html
【利点】
・完全無料、操作しやすい。
・対応形式の種類が多い(500+の出力フォーマットをサポート)。
・ファイルサイズ・時間に制限がない。
・機能が豊富:動画変換、動画編集、動画ダウンロードなどが搭載。
【欠点】
・ライトニングモード(変換スピードが最大50倍に達する)を利用できない。
・複数のファイルを同時変換できない(順次変換可能)。
*この二つの制限を解除するには製品版にアップグレードする必要がある。
1MP4変換フリーソフト「WonderFox Free HD Video Converter Factory」を起動します。最初の画面で「変換」をクリックします。
2「ファイル追加」をクリックして、変換したい動画ファイルをソフトに読み込みます。
3右側の「出力フォーマットを選択」下のアイコンをクリックして、出力フォーマットリストからお気に入りのフォーマットを選択します。
4下部の「▼」ボタンをクリックして出力フォルダを指定します。右下の「変換」をクリックすれば、MP4への変換またはMP4からの変換が開始できます。


MP4変換フリーソフト「WonderFox Free HD Video Converter Factory」を無料ダウンロード>> MP4変換フリーソフト「WonderFox Free HD Video Converter Factory」を無料ダウンロード>>
「Freemake Video Converter」は500以上のフォーマットおよびデバイス向けフォーマットをサポートする無料動画変換ソフトです。MP4など動画の形式変換以外、DVDのリッピング・書き込み、ストリーミング動画の変換、動画編集、写真スライドショー作成など様々な機能も搭載されています。
【対応OS】Mac、Windows11/10/8.1/8/7...
【ダウンロード先】https://www.freemake.com/jp/free_video_converter/
【利点】
・対応するファイルの種類が多い(動画、音楽、ストリーミング動画、デバイス、DVDなど)。
・機能が豊富。
・変換時間には制限がない。
【欠点】
・出力動画にロゴが付く。(ロゴなしで変換したい場合、有料版を購入する必要がある)
・サイズの大きいファイルの変換スピードがかなり遅い。(スピードを上げるには、有料版を購入する必要がある)
・稀なフォーマットを変換する際、ソフトが崩れたり、変換後再生できなかったりする場合がある。
1Freemake Video Converterを起動し、左上の「ビデオ」をクリックして変換したい動画ファイルをソフトにインポートします。
2下部の出力プロファイルからお気に入りのフォーマットを選択し、ポップアップウィンドウで動画の品質、出力先フォルダなどを設定します。
3設定が完了したら、「変換する」ボタンをクリックすると動画を変換できます。
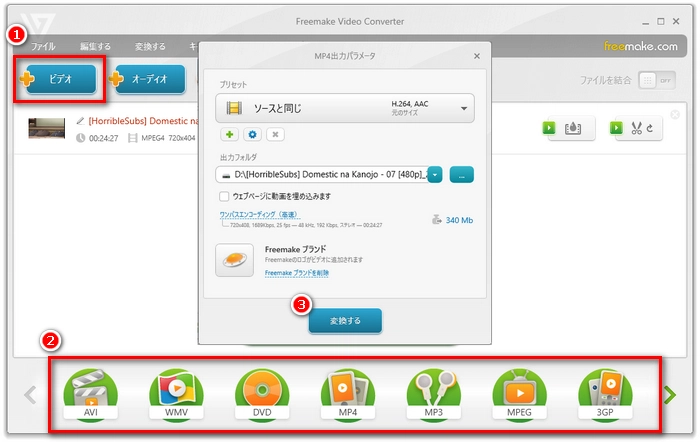

「HandBrake」はMP4など一般的な動画ファイル、音声ファイル、DVD、VIDEO_TSフォルダ、Blu-ray、ISOイメージファイル、VOBファイルなどから、MP4 / WebM / MKV / M4Vへ変換できるフリーソフトです。
【対応OS】Windows、Mac、Linux
【ダウンロード先】https://handbrake.fr/downloads.php
【利点】
・完全無料。
・暗号化されているディスク以外、ほぼすべての動画フォーマットの入力に対応する。
【欠点】
・出力フォーマットが少ない(MP4、WebM、MKV、M4V)。
・パラメータの設定などがちょっと難しい。
1MP4変換フリーソフト「HandBrake」を起動し、メイン画面で「ファイル」をクリックして変換したい動画ファイルを選択します。
2「コンテナ」から出力フォーマットを指定します。必要に応じて、動画の寸法、コーデック、品質などをカスタマイズできます。
3「保存先」欄の「参照」ボタンをクリックして保存先を設定します。
4設定が完了したら、上の「エンコード開始」をクリックすればMP4などの動画ファイルを無料変換できます。


合わせて読みたい:HandBrakeでMP4を変換する方法
「XMedia Recode」は幅広いジャンルの動画ファイルをMP4などに変換できる完全無料のソフトです。一般的な動画ファイルから、ウェブ動画 / ISO形式のイメージファイルまで豊富なフォーマットに対応しているのが最大な特徴であり、解像度変更 / インターレース解除 / 色調・明るさ補正 / 音量変更 / 字幕合成などいろんな機能も搭載されています。
【対応OS】Windows11/10/8.1/8/7...
【ダウンロード先】https://www.xmedia-recode.de/en/download.php
【利点】
・完全無料。
・対応する形式の種類が多い。
【欠点】
・始めて利用する方にとって、操作方法はちょっと分かりにくい。
1MP4変換フリーソフト「XMedia Recode」を起動し、上の「ファイルを開く」ボタンをクリックしてMP4またはほかの動画ファイルをソフトに追加します。
2「形式」オプションで出力フォーマットを選択します。必要に応じて、映像・音声トラック・字幕などをカスタマイズできます。
3右下の「参照」をクリックして出力フォルダを指定します。
4設定が完了したら、上部の「リストに追加」ボタンをクリックして、ファイルをタスクリストに追加します。(*リストに追加しないと、エンコード / 変換は利用できません)
5最後は、「エンコード」ボタンをクリックすれば、MP4動画の変換作業が開始できます。


「Any Video Converter フリー版」は、100+の入力および160+の出力フォーマットに対応した完全無料のMP4変換ソフトであり、品質損失なしで動画ファイルの変換が実現できます。それ以外、CDや動画ファイルから音楽を抽出、YouTubeなどのサイトから動画をダウンロード、動画をDVDに書き込むなど多種の機能が備わっています。
【対応OS】Windows、Mac
【ダウンロード先】https://jp.any-video-converter.com/any-video-converter-free.html
【利点】
・対応する形式の種類が多い。
・変換以外の機能も豊富。
・変換時間に制限がない。
【欠点】
・インストールする時、不要なソフトはバンドルされる。
・エフェクト付けた後、変換する際ソフトが自動閉じる可能性がある。
・ソフトが実行できないことがある(この場合、再インストールする必要がある)。
1Any Video Converterを起動し、メイン画面で「形式変換」をクリックします。。
2「+動画を追加」をクリックして、変換したいファイルを追加します。
3右側の出力設定で出力形式、出力動画の解像度などを設定します。
4右上の「開始」ボタンをクリックすればMP4から/への変換が開始します。


「Video Container Changer」は、MKV / AVI / MP4 / MOV / FLV / VOB などの動画フォーマットを MKV / AVI / MP4 / MOV / FLV / WMV / VOB などに無劣化変換できる海外製動画変換フリーソフトです。
【対応OS】Windows10/8.1/8/7...
【ダウンロード先】https://freesoft-100.com/review/video-container-changer.html
【利点】
・変換スピードが速い。
・ファイルサイズ、時間に制限がない。
【欠点】
・日本語は対応しない。
・出力フォーマットは少ない。
1MP4変換フリーソフト「Video Container Changer」を起動し、「File」>「Add Files」をクリックして動画ファイルをインポートします。
2「Output Path」で出力フォルダを指定します。
3「Output Container」で出力フォーマットを選択します。
4右下の「Transcode」をクリックすればMP4動画を無料変換できます。
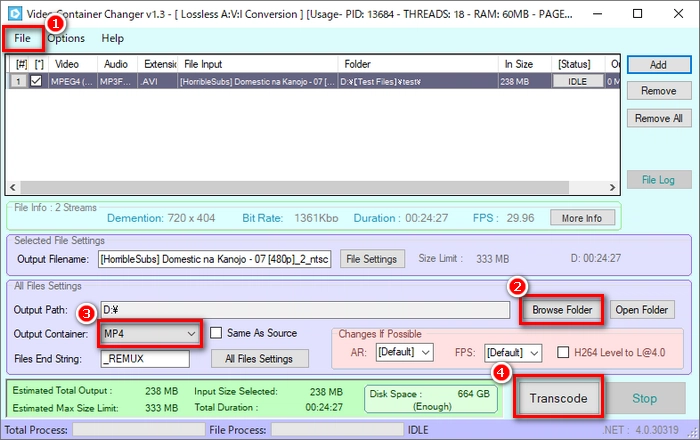

「VSDC無料動画コンバーター(VSDC Free Video Converter)」は、機能が豊富で使いやすい動画変換フリーソフトです。あらゆる形式からMP4などへ変換できる上、複数の動画を結合、フラグメント削除、ファイルをパーツに分割するなどの機能もあります。
【対応OS】Windows11/10/8.1/8/7...
【ダウンロード先】https://www.videosoftdev.com/jp/free-video-converter
【利点】
・完全無料。
・ファイルサイズ・時間に制限がない。
【欠点】
・変換スピードが遅い。
・操作がやや複雑。
1「VSDC無料動画コンバーター」を起動し、上部の「ファイル」をクリックして変換したいファイルをソフトに追加します。
2上部の「機器」や「型式」で出力フォーマットを選択します。
3右下の「出力先の変更」ボタンをクリックして出力フォルダを指定し、「型式の編集」をクリックして指定したフォーマットによって出力動画の品質などを設定します。
4最後は上部の「変換」で「変換開始」をクリックすればいいです。
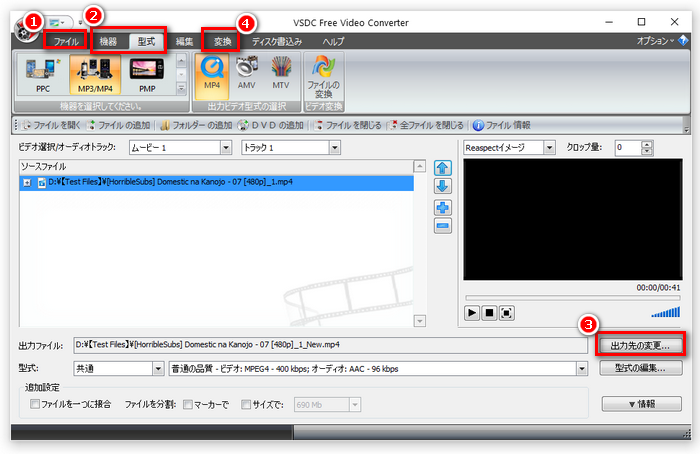
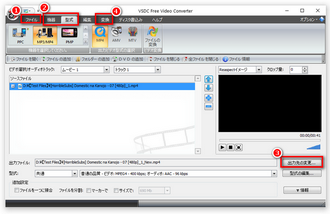
「VLC Media Player」は強力なメディアプレイヤーとして知名度が高いですが、実は動画形式変換もできることを知っている人はまだそれほど多くないです。VLCでは、豊富なコーデックが内蔵されているため、ほとんどのメディアファイルに対応していて、MP4など10種類以上の形式に変換することができます。
【対応OS】Windows、Linux、Mac、Android、iOS
【ダウンロード先】https://www.videolan.org/vlc/index.ja.html
【利点】
・完全無料。
・すべてのプラットフォームで実行できる。
【欠点】
・操作はちょっと複雑。
・出力フォーマットが少ない。
1VLCを実行し、ツールバーの「メディア」で「変換 / 保存」をクリックします。
2「+追加」をクリックして動画ファイルをリストに追加します。
3下の「変換 / 保存」をクリックして次の画面に切り替えます。
4プロファイルのドロップダウンリストから出力したいフォーマットを選択します。
5「参照」をクリックして出力フォルダを指定します。最後、「開始」をクリックすればMP4から/への変換が始まります。

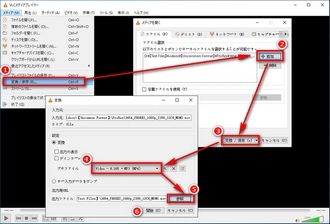
「MediaCoder」は多種類の機能が備えた高性能MP4動画変換フリーソフトです。FFmpeg / MEncoder / x264 / x265 / VP8などのフロントエンドが搭載されて、ほとんどの動画や音声ファイルを変換できます。無料版では、一度に最大50のファイルを同時変換できるのは最大のメリットです。また、形式変換のほかに、動画の切り取りや音声抽出、色調補正、字幕合成、リサイズなど様々な編集機能も付いています。
【対応OS】Windows XP/Vista/7/8/8.1/10
【ダウンロード先】https://www.mediacoderhq.com/dlfull.htm
【利点】
・機能が多い。
・対応する形式の種類が多い。
・最大50つのファイルを一括で無料変換できる。
【欠点】
・インタフェースがちょっと複雑で、操作手順は分かりずらい。
・一部日本語化されていない表記がある。
1MP4変換フリーソフト「MediaCoder」を起動し、上部で「Add」をクリックし、変換したいファイルをインポートします。
2下部で「コンテナ」タブでファイルの出力形式を指定します。必要に応じて「ビデオ」または「オーディオ」で映像や音声のパラメータを変更したり、「画像」で動画を編集したりします。
3メニューバーで「menu_job」をクリックし、「変換開始」をクリックすると変換が開始します。


「iWisoft Free Video Converter」は、ほぼすべてのメディアファイルに対応している、数十種類の出力プロファイルがプリセットされている多機能無料動画変換ソフトです。各種の動画ファイルからMP4に変換したり、MP4を様々な形式に変換したりできる他、ファイル連結・音ズレ補正・映像切り出し・色調補正...などの編集機能もあります。
【対応OS】Windows
【ダウンロード先】http://www.free-codecs.com/iWisoft_Free_Video_Converter_download.htm
【利点】
・対応する形式が多い。
・操作しやすい。
【欠点】
・別途日本語化バッチが必要。
1iWisoftを起動し、「Add」をクリックして変換したい動画ファイルを読み込ませます。
2「Profile」から出力フォーマットを指定します。
3「Output」欄の黄色いフォルダアイコンをクリックして動画の保存先を指定します。
4右下の「START」をクリックするとMP4動画を変換できます。

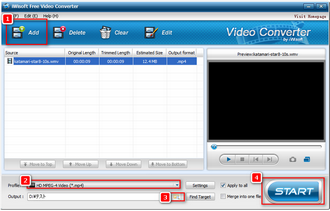
以上は、無料かつ安全で使えるMP4変換フリーソフトに関する紹介でした。本文の内容をご覧になって、ご自分のニーズに合わせる変換ソフトを見付けば幸いです。
利用規約 | プライバシーポリシー | ライセンスポリシー | Copyright © 2009-2025 WonderFox Soft, Inc. All Rights Reserved.