
MP4からFLACへの変換に優れたソフト
WonderFox HD Video Converter Factory Proを使えば、MP4を始め、様々な形式の動画から音声を抽出してFLAC、WAV、MP3、AAC、AC3、EAC3、OGG、AIFF、WMA、M4A、ALAC、PCMなどの音声形式に変換可能です。また、MP4をWMV、MKV、AVI、MOV、Apple ProRes、MTS、H.264、HEVC(H.265)、VOB、WebM、TS、M2TS、VP9、AV1、MPEG-4&2&1、FLVなどの動画形式に変換可能で、パラメータ調整、一括変換、GPUアクセラレーションをサポートしており、分割/結合/圧縮のような編集、動画や音楽のダウンロード、画面録画と音声録音、GIF作成などの追加機能も提供しています。

近年、動画共有サイトやストリーミングサービスの普及により、音楽を動画で楽しむ機会が増えています。ただし、動画の音声は圧縮されているため、音質が劣化してしまうことがあります。そこで今回は、MP4から音声を高音質で抽出する方法をご紹介します。
MP4の音声を高音質で抽出するには、FLAC形式に変換するのがおすすめです。FLACは、CDと同等の音質を維持しながら圧縮できるオーディオフォーマットです。MP4をFLACに変換することで、動画の音質を損なうことなく、高音質で音楽を楽しむことができます。
「WonderFox HD Video Converter Factory Pro」は、MP4からFLACへの変換に優れたソフトです。
簡単な操作:ユーザーフレンドリーなインターフェースで、初心者でも簡単に操作できます。MP4ファイルをドラッグ&ドロップするだけで、すぐに変換を開始できます。
高品質な出力:FLAC形式はロスレス圧縮を採用しており、音質を損なうことなく音声データを保存できます。このソフトは、この高品質な出力を保証します。
高速変換:最新のハードウェアアクセラレーション技術を利用して、変換速度が速いです。これにより、大量のファイルを短時間で処理できます。
多機能:単なる変換ツールではなく、動画や音楽編集(サンプリングレート・ビットレート・チャンネル・音量の調整、分割、結合、圧縮...)、音声形式変換、画面録画、音声録音、動画や音楽ダウンロードなど多くの機能を備えています。もちろん、MP4をMP3/WAV/AAC/AC3形式に変換したり、MOV/MKV/AVI/WMV動画ファイルを音楽形式に変換したりすることもサポートします。
バッチ変換:複数のMP4ファイルをFLACに一括変換でき、時間と手間を大幅に節約できます。
一言で言えば、このソフトは、音声データの抽出と変換を効率的かつ高品質にしたい方にとって、おすすめです。試してみてはいかがでしょうか?
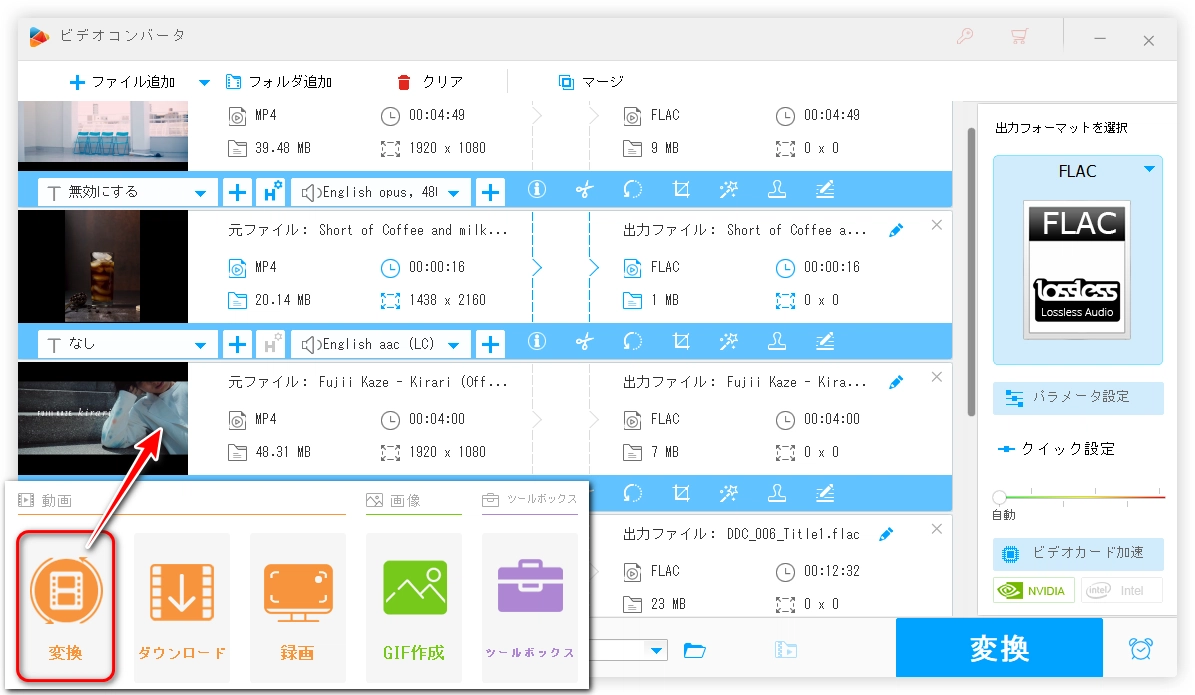
ステップ 1:
MP4をFLAC変換ソフトに追加
・MP4 FLAC変換ソフトWonderFox HD Video Converter Factory ProをWindows PCに無料ダウンロードして立ち上げます
・「変換」をクリックします
・「ファイル追加」もしくは「フォルダ追加」をクリックして変換したいファイルをMP4 FLAC変換ソフトに追加します
・ヒント:MP4をFLACに一括変換できるため、同時に複数のファイルをソフトに追加できます
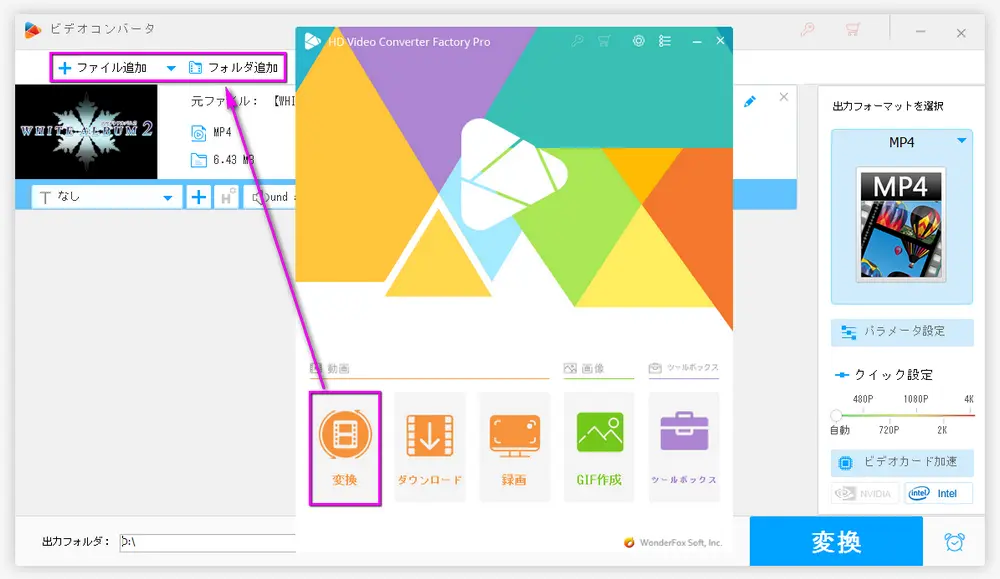
ステップ 2:
MP4をFLACに変換しながら分割
・ファイルを追加したら、ハサミの様なアイコンをクリックします
・次の画面で、「開始」と「終了」の欄に精確な時間を入力すれば、指定の時間帯を切り取れます
・もしくは梯形のようなアイコンをドラッグして、抽出したい部分を特定します
・画面真ん中の「切り取り」ボタンをクリックして、「OK」をクリックします
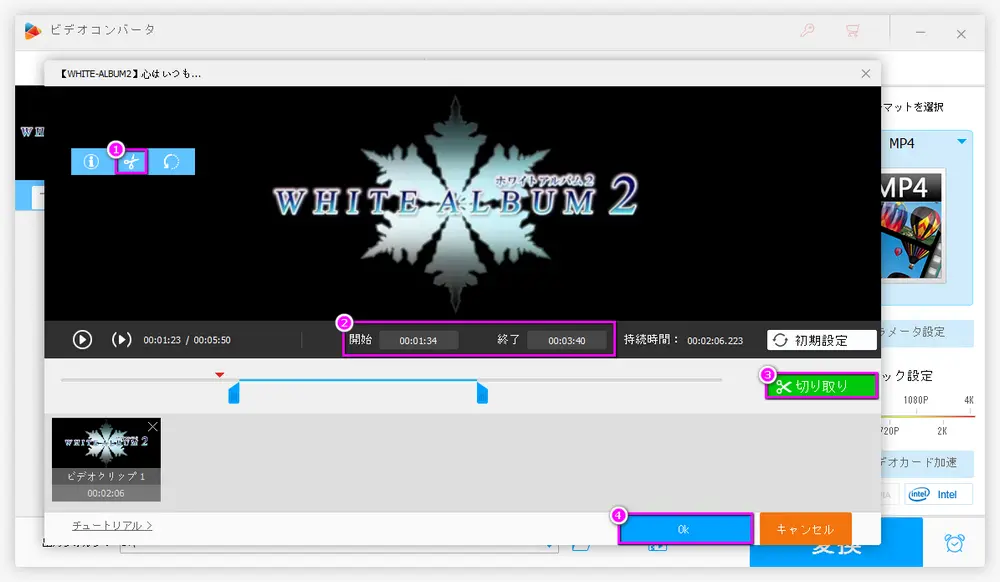
ステップ 3:
FLACを出力形式として設定
・画面の右側でMP4、AVI等のメディア形式が表示されている四角い枠をクリックします
・次の画面で「音楽」をクリックします
・「音楽」のカテゴリーで「FLAC」をクリックします
PS:出力フォーマットをFLACに設定したら、「パラメータ設定」をクリックし、次の画面でビットレートや音量を自由に調整できます。つまり、MP4をFLACに変換しながら、パラメータを変更することができます
ヒント:出力フォーマットがFLACの場合は、「パラメータ設定」の画面でビットレートを256Kbps以上に設定することをおすすめします。ただし、ビットレートが高い分、ファイルも大きくなります
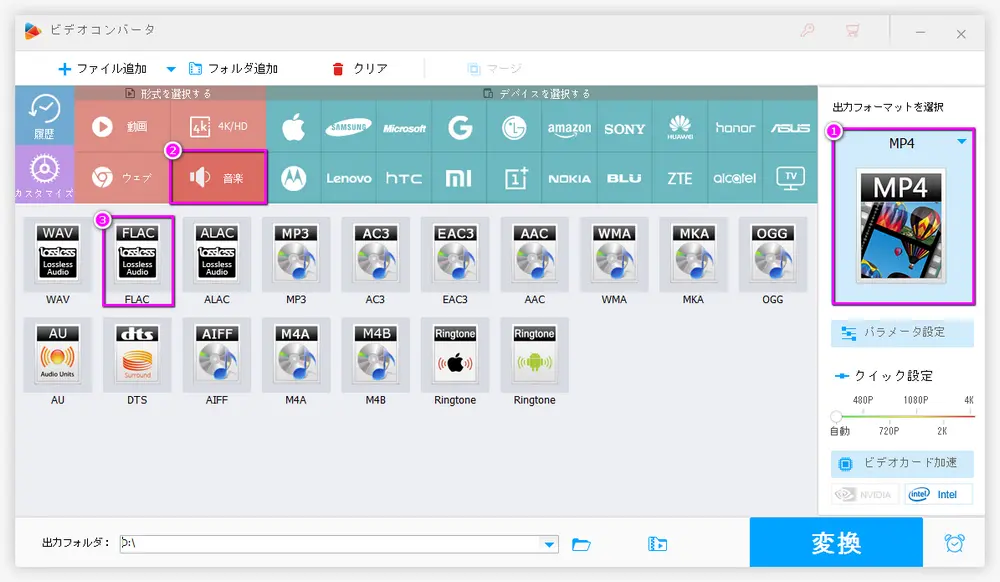
ステップ 4:
出力フォルダーを選択 MP4をFLACに変換
・画面の下にある小さい「▾」をクリックします
・出力フォルダーを選択したら、「OK」をクリックします
・画面右下にある「変換」ボタンをクリックすればMP4からFLACへの変換が開始されます
☆通常、MP4から音声データを抽出してFLACに変換する場合は10秒以内に抜き取れます
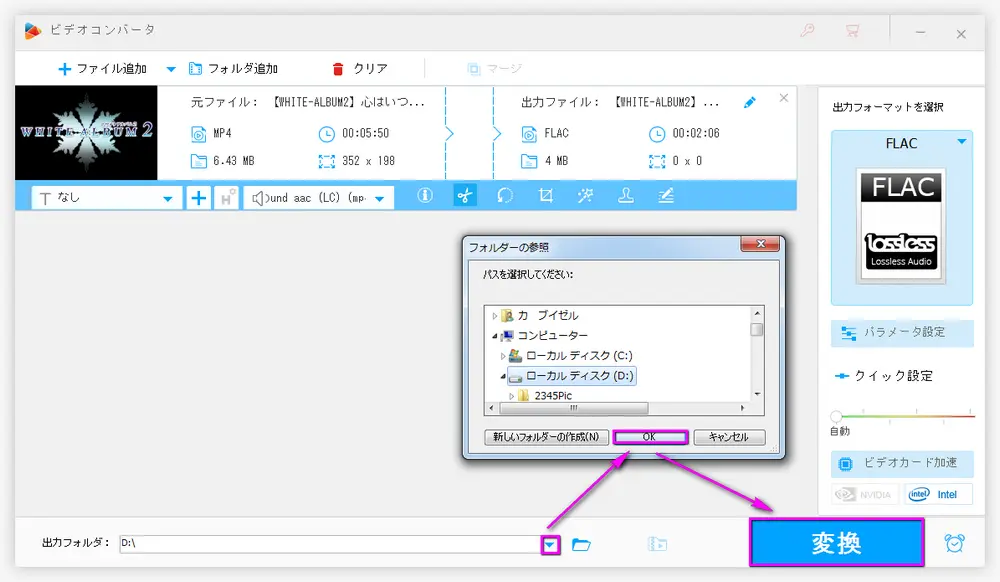
名前だけを見ればただのメディアプレーヤーにしか見えませんが、実はメディアファイルの形式を変換する機能もちゃんと付いています。
内蔵するコーデックが豊かで、ほとんどのメディア形式にデフォルト対応できる上、動画の再生時字幕・音声トラックを調整、字幕を追加、再生速度の変更等はもちろんとして、ファイルの形式変換においては、ファイルの情報を確認したり、パラメータ数値を変えたり等の機能も備わっています。
しかし、出力フォーマットが少なく、動画をクロップ等の編集機能機能も付いていない、それから変換速度もそれ程速くないというのが玉に瑕です。
VLCの公式サイトはこちら:https://www.videolan.org/vlc/index.ja.html
MP4から音声データを抽出してFLACに変換する手順
・公式サイトにアクセスしてVLCをPCにインストールします
・VLCを立ち上げます
・ツールバーで「メディア」をクリックします
・「メディア」のプルダウンメニューにある「変換/保存」をクリックします
・次の画面で「+追加」をクリックし、追加したい動画をVLCに追加します
・同じ画面の下にある「変換/保存(o)」ボタンをクリックします
・次の画面で「プロフィール」のプルダウンメニューにある「AUDIO-FLAC」を選択します
・出力フォーマット欄の右にあるレンチの様なアイコンをクリックし、次の画面にある「オーディオコーデック」でコーデック、ビットレート、サンプリングレート等のパラメータ数値を調整できます
・「参照」をクリックして出力先を選択したら、出力ファイルの名前を付けて「開始」をクリックしてMP4をFLACに変換します。
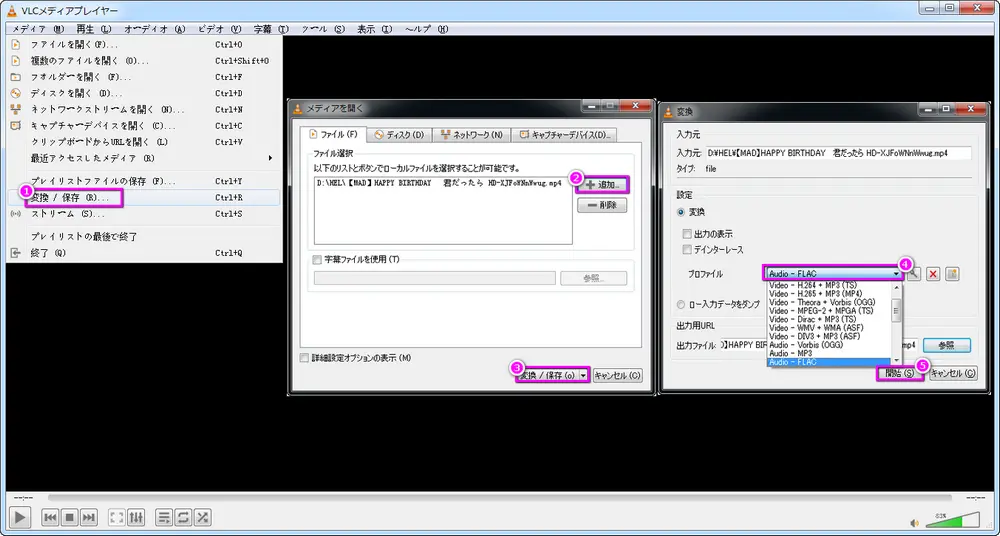
メディアプレーヤーではなく、日本語対応の動画編集ソフトで、動画をクロップ、エフェクトを付ける等の基本的な編集機能は大方揃っていて、出力フォーマットもそこそこ多く、変換速度も速いですが、動画から音声データを抽出する手順は少しややこしくて、面倒な操作はしたくない方にとっては使い勝手の良いソフトとは言えません。
では具体的にMP4をFLACに変換する方法を見てみましょう。
・公式サイト:http://pcfreetime.com/formatfactory/index.php?language=ja
・Format Factoryをインストールします
・インストール済みのFormat Factoryを立ち上げます
・☆インターフェースが英語の場合はツールバーにある「LANGUAGE」をクリックし、そのプルダウンメニューにある「Select More Language」をクリックして、次の画面で「日本語」を探して設定したあと、ソフトを閉じてもう一度立ち上げればインターフェースは日本語に変わります。
・最初の画面で「オーディオ」をクリックします
・そのカテゴリーで「->FLAC」をクリックします
・次の画面で、「ファイルの追加」をクリックしてMP4ファイルを追加します
・再生時間の長い動画から一部の音声データだけを抽出したい場合は、「設定」をクリックして、抽出したい部分をクロップすればオッケーです
・「出力設定」の画面で出力フォーマットの音質を調整できます
・同じ画面の左下にあるフォルダーの様なアイコンをクリックすれば、出力先を選択できます
・「OK」をクリックした後、画面の上にある緑色の「開始」をボタンクリックすればMP4をFLACに変換できます
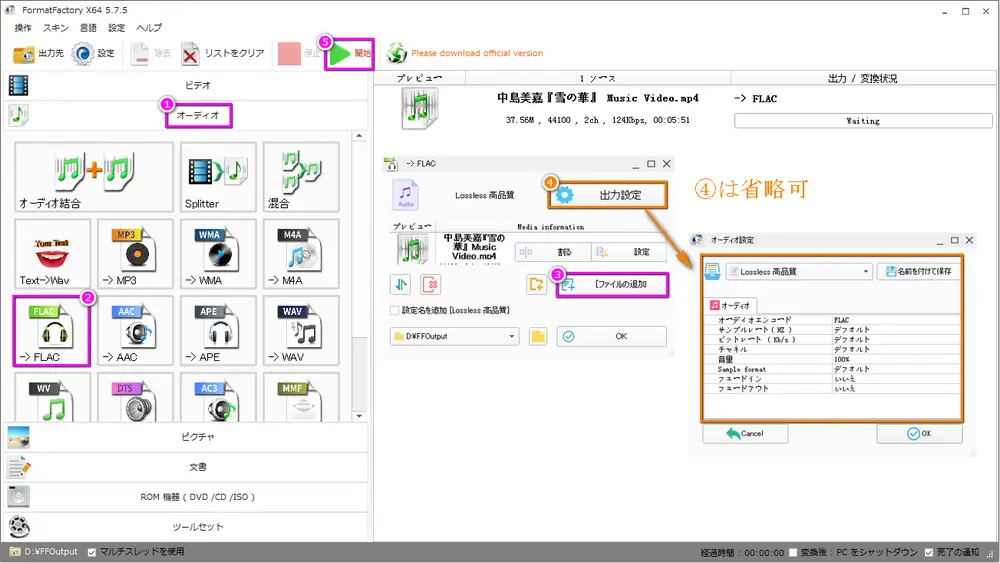
MP4 FLAC変換ソフトを三つご紹介しました、サイズの小さいMP4動画を丸ごとFLACに変換するならMP4 FLAC変換オンラインサイト使っても操作可能です。
PS:ご紹介するオンラインサイトの何れも動画をクロップするような編集機能はないため、動画から一部の音声データを抜き取るのではなく、動画を丸ごと音楽形式に変換するのです。また変換手順は「ファイルの追加」→「出力フォーマットの選択」→「変換開始」の流れで操作すればオッケーです。なお、出力フォーマットがFLACのような高音質でサイズの大きい形式であれば変換速度が遅い。
公式サイト:https://convertio.co/ja/
メリット
・オンラインサイトの中では変換速度が速い
・長年運営で利用者数も多く、安全性が保証されます
・出力できるフォーマットはかなり多い
・ビットレート等のパラメータ数値を調整できます
デメリット
・MP4からFLACへの一括変換ができません
・広告あります
・ログインしない場合は追加できるファイルのサイズは100MBが上限
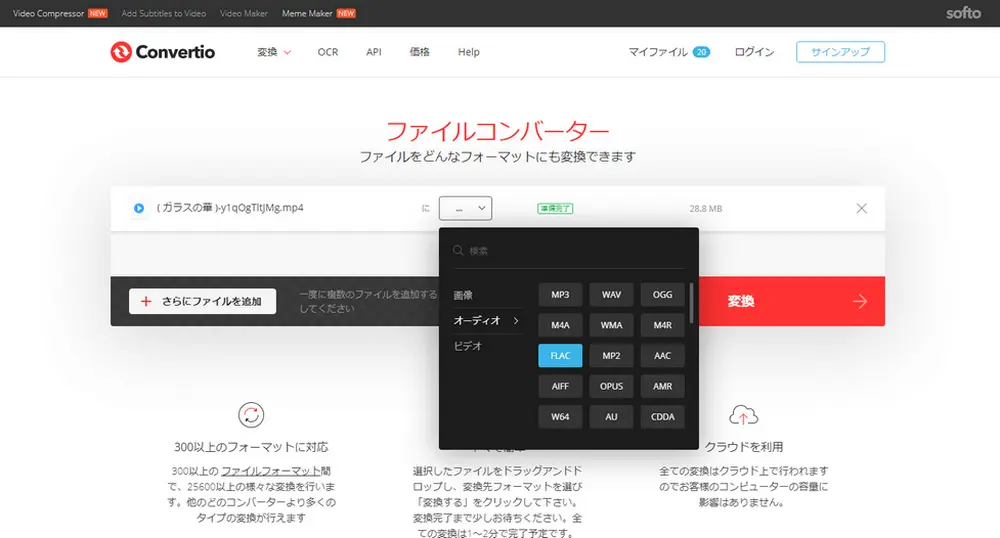
公式サイト:https://anyconv.com/ja/
メリット
・操作簡単
・ポータルサイト
・携帯デバイスにも対応できます
・出力できるフォーマットは多い
デメリット
・変換速度が遅い
・広告あります
・MP4からFLACへの一括変換ができません
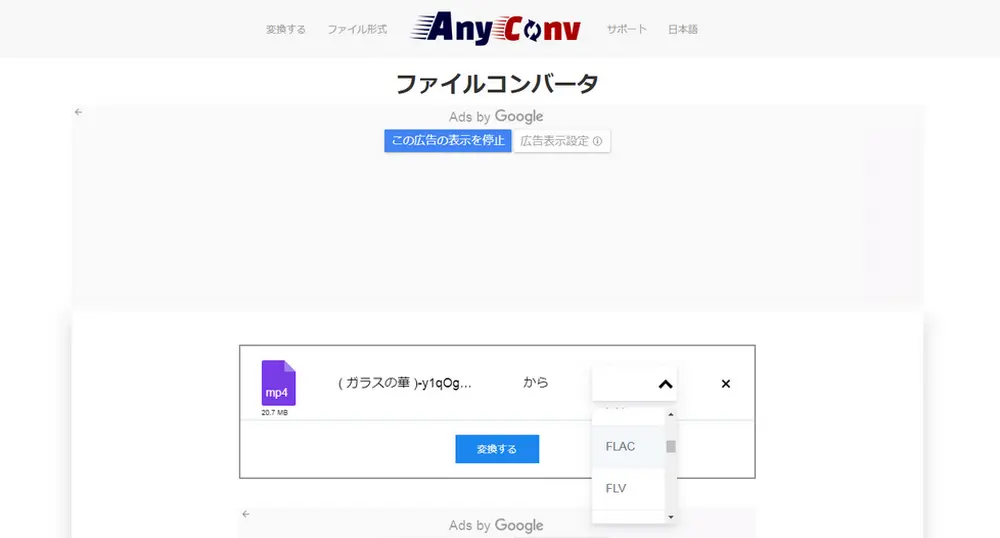
利用規約 | プライバシーポリシー | ライセンスポリシー | Copyright © 2009-2025 WonderFox Soft, Inc. All Rights Reserved.