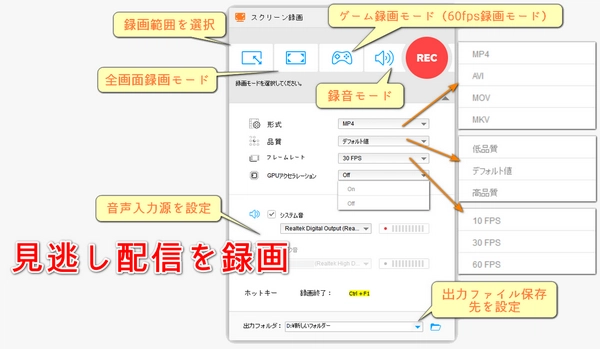




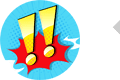
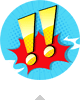
ここで、「専門的な動画録画ソフトを使って見逃し配信を録画する」、「ブラウザの拡張機能を使って見逃し配信を録画する」、「システム自体の録画機能を使って見逃し配信を録画する」という3つの方法をWindows PCで見逃し配信を録画する方法としておすすめしたいと思います。
利点は、動画フォーマット、解像度、画質、フレームレート、音声入力ソースなどの録画パラメータをカスタマイズでき、通常見逃し配信編集ができることです。
欠点は、ソフトをダウンロードしてインストールする必要があること、有料またはウォーターマークがある場合があることです。
Windows PCで見逃し配信を録画したい場合、強力で使いやすい動画録画ソフトを使えば、半分の労力で倍の成果をあげることができます。WonderFox HD Video Converter Factory Proがそのようなソフトです。NHK、WOWOW、スポーツブル、MBS、TVer、YouTube、Vimeo、Netflix、Hulu、Bilibiliなど、ほとんどすべてのサイト/プラットフォームから著作権保護されていない見逃し配信をウォーターマークなしで録画できます。MP4/AVI/MOV/MKVの4つの動画形式を提供し、複数のデバイスへの見逃し配信保存のニーズを満たすことができます。60fps/30fps録画、高ビットレート/高画質録画、フルスクリーン録画、指定エリア録画、GPUアクセラレーション、システム音録音、マイク音録音をサポートします。使い方は簡単で、録画後の見逃し配信形式の変換(複数デバイス/サイト用のプリセットが用意)、見逃し配信のパラメータ変更(ビットレート/解像度/フレームレート/音量)、見逃し配信からの音声抽出、見逃し配信の編集(クロップ/分割/結合/回転/字幕追加/エフェクト追加/BGM追加/ウォーターマーク追加)が可能です。その他、動画・音楽のダウンロード、GIF作成など、様々な機能もあります。
次は見逃し配信を録画する手順を詳しくご説明します。始める前に、この専門的な動画録画ソフトをWindows PCに無料ダウンロードとインストールしてください。
録画する前に、まず見逃し配信再生ページを開き、HD Video Converter Factory Proを起動します。
メイン画面で「録画」をクリックし、録画画面に入ります。
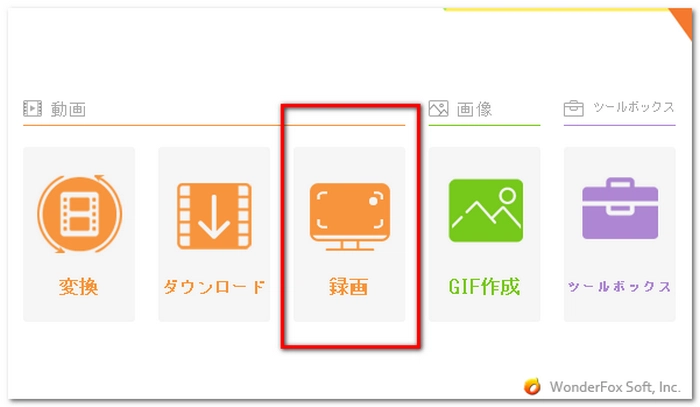
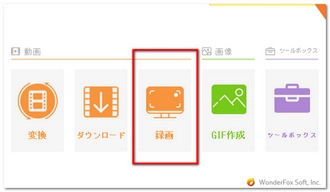
上の4つの録画モードから1つ目または2つ目を選択して録画領域を設定します。1つ目を選択すると、録画範囲を手動で設定できるモードに入ります。2つ目を選択すると、全画面録画モードに入ります。
「形式」ドロップダウンリストでMP4/AVI/MOV/MKVから出力フォーマットを選択します。
「品質」のドロップダウンリストで「高品質」や「デフォルト値」、「低品質」から録画画質を選択します。
「フレームレート」のドロップダウンリストで「10FPS」や「30FPS」、「60FPS」からフレームレートを選択します。
「GPUアクセラレーション」のドロップダウンリストから「On」や「Off」を選択します。
見逃し配信録画時のノイズを除去するため、ここでは「マイク音」にチェックを入れなく、「システム音」だけにチェックを入れる方がよいです。
右下の「▼」ボタンをクリックし、見逃し配信ファイルの出力先を選択します。
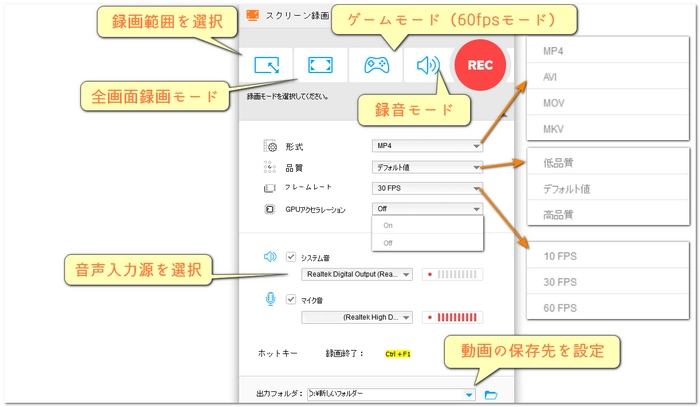
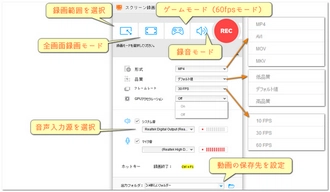
見逃し配信を再生して右上の「REC」をクリックし、見逃し配信を録画します。
「Ctrl」+「F1」を同時に押し、見逃し配信録画を停止します。
* 著作権保護技術で保護されていなくても、録画した見逃し配信を勝手に共有できるわけではないことにご注意ください。
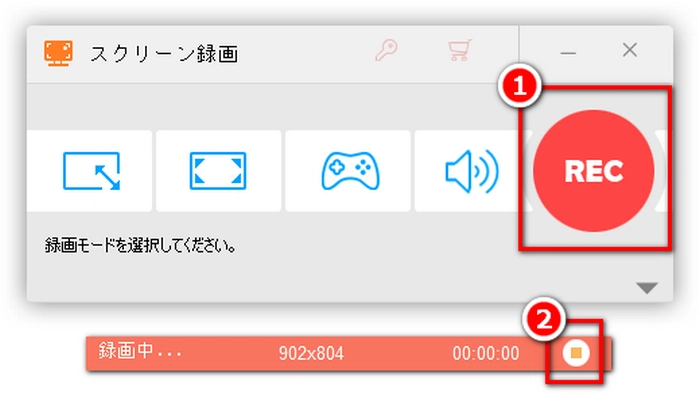
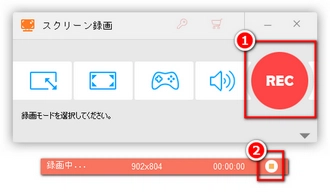
利点は簡単かつ便利で、追加のソフトをインストールする必要がなく、ブラウザに拡張機能をインストールするだけでよいことです。
欠点は、録画した見逃し配信の画質が高くない可能性があり、ブラウザにある動画のみを録画することができます。
見逃し配信を録画できるブラウザ拡張機能おすすめ:Loom、Screencastify
Google ChromeにScreencastify拡張機能をインストールします。
見逃し配信の再生ページを開き、ブラウザの右上にある拡張機能アイコンをクリックし、Screencastifyを開きます。
録画モードと音声入力のソースを選択し、「Record(録画)」ボタンをクリックしてから、見逃し配信を再生して録画します。
録画が終了したら、録画した見逃し配信をScreencastifyのサイトで再生・編集することができます。
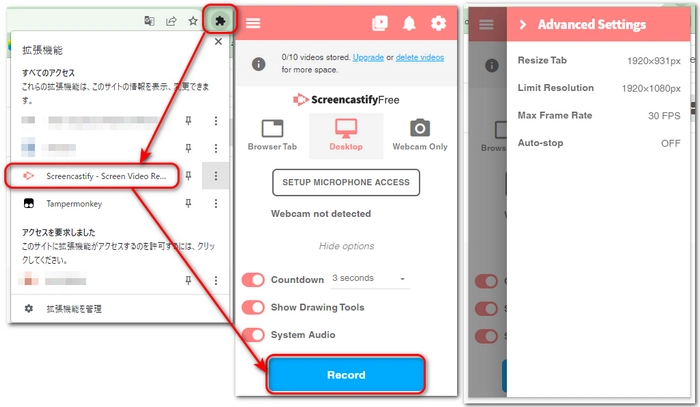
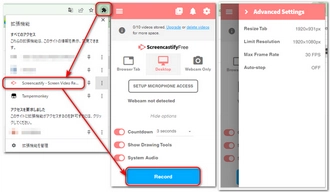
利点は、ソフトをインストールする必要がないことです。
欠点は、録画した見逃し配信ファイルの容量が大きくなる可能性があることです。
見逃し配信を開き、フルスクリーンで再生します。
ショートカットキーWin+Gでゲームバーウィンドウを表示し、「録画を開始」ボタンをクリックして見逃し配信を録画し始めます。または、直接Win+Alt+Rキーを押して録画を開始します。
Win+Alt+Rで録画を停止します。
「PC」>「ビデオ」>「キャプチャ」フォルダに録画した見逃し配信ファイルが保存されています。
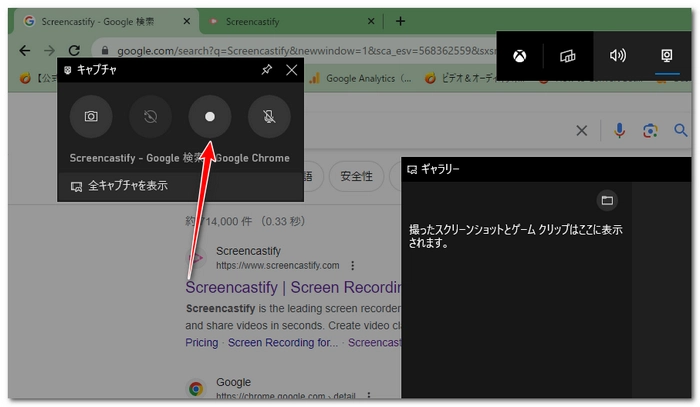
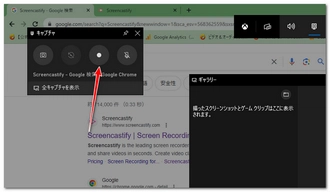
利用規約 | プライバシーポリシー | ライセンスポリシー | Copyright © 2009-2025 WonderFox Soft, Inc. All Rights Reserved.