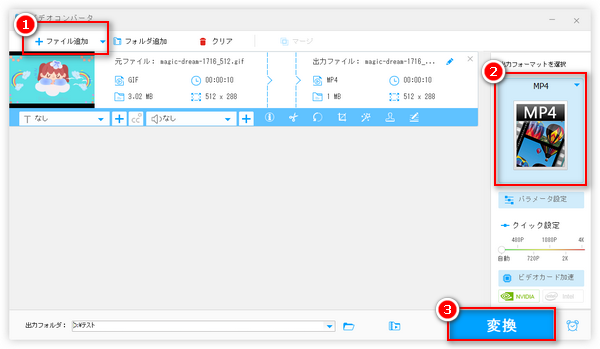
前書き:本文では、GIFアニメを動画に変換できるフリーソフトとサイトについてまとめて紹介しております。GIFをMP4などの動画に変換したいなら、ぜひご参考ください。
まずは、WindowsやMacパソコンでGIFを動画に変換するフリーソフトについて紹介させていただきます。
「WonderFox HD Video Converter Factory」はGIFをMP4 / AVI / MOVなど数百種類以上の動画形式に変換できるソフトです。最大5分間のGIFアニメを無料変換でき、GIFアニメをトリミング/回転/エフェクトかけ/音楽付きなどで編集することもサポートします。
また、「GIF作成」機能も付いており、MP4などの動画からGIFアニメに作成したり、JPGなど複数の写真を繋げてGIFに変換したりすることもできます。その上に、動画ダウンロードや画面録画、スライドショー作成など豊富の機能も搭載しております。
インタフェースが分かりやすく、複雑な操作は必要なく、GIFを取り込んで出力形式を選択するだけで簡単に変換することができます。
関連記事:GIFアニメを動画に変換する方法まとめ
ステップ1、WonderFox HD Video Converter Factoryを立ち上げ、メインメニュー画面で「変換」をクリックします。
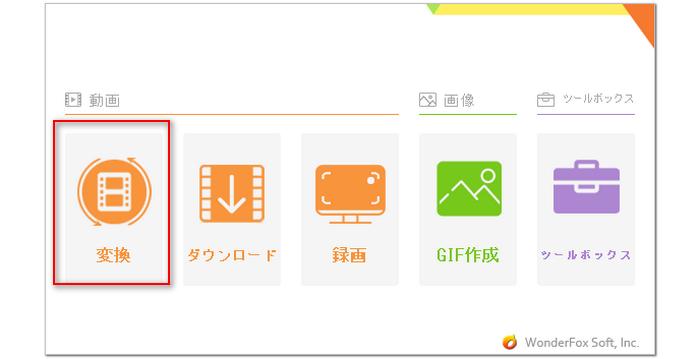
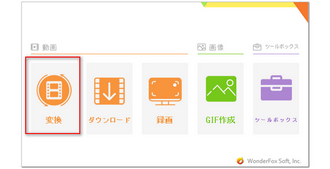
ステップ2、「ビデオコンバータ」画面で、GIFアニメをドラッグ&ドロップするか、「ファイル追加」をクリックしてGIFアニメをソフトにインポートします。
ヒント:「ファイル追加」の場合、ファイル種類を「All Files」にする必要があります。
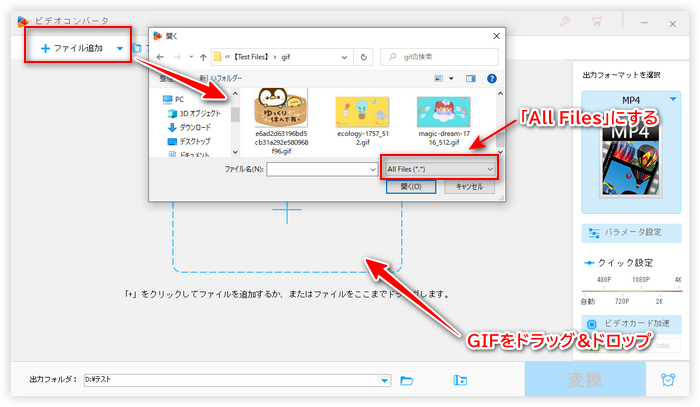
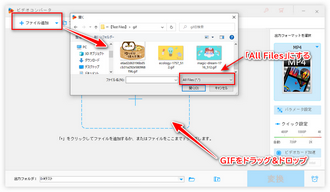
ステップ3、ソフト右側のフォーマットアイコンをクリックして、数百種類の形式がプリセットされている出力フォーマットリストからお気に入りの動画形式を選択します。
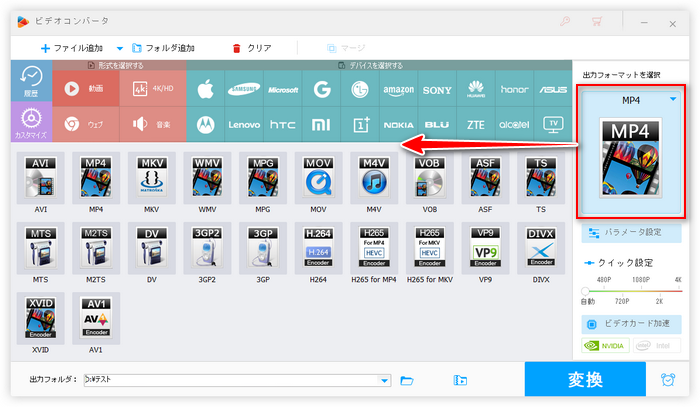
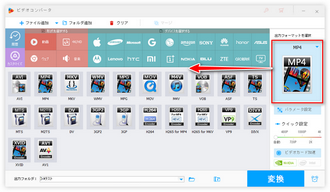
ステップ4、「▼」をクリックして出力フォルダを指定してから、「変換」をクリックすればGIFを動画に変換できます。
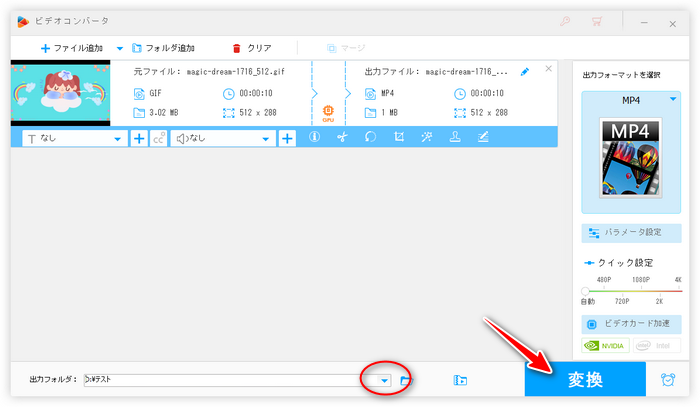
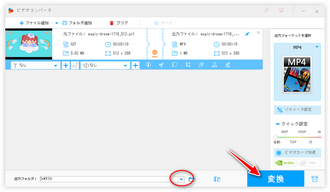
「Giam」は手軽に画像からGIFアニメーションを作成できるフリーソフトです。AVI保存にも対応しているので、GIFをAVI動画に変換することができます。ドラッグ&ドロップで簡単にGIF / JPG / PNGなど各種の画像ファイルをインポートでき、コマごとに画像ファイルの順番を調整したり、コマずつ削除/挿入したりで編集することもできます。
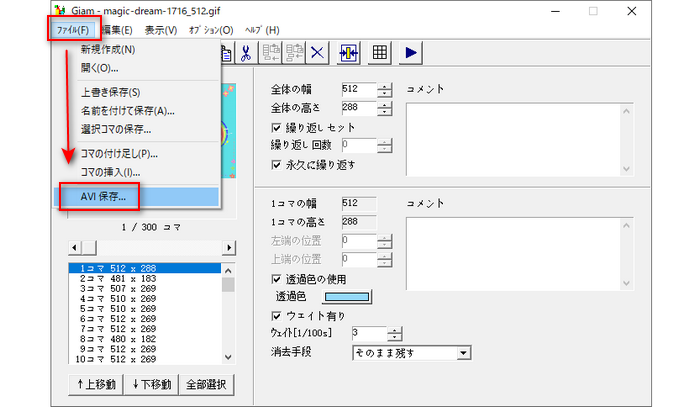
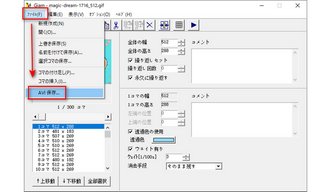
ステップ1、Giamを立ち上げ、ドラッグ&ドロップまたは「ファイル」>「開く」をクリックしてGIFアニメをインポートします。
ステップ2、必要に応じてGIF画像を編集する。
ステップ3、「ファイル」>「AVI保存」をクリックすればGIFをAVI動画に変換して保存できます。
「VLC Media Player」は動画や音声ファイルを再生するだけではなく、その内蔵の変換機能を利用すれば動画や音声ファイルを変換することはもちろん、GIFアニメをMP4 / OGG / Webm / ASF / TS動画に変換することもできます。複数のGIFを一括で変換することも可能です。
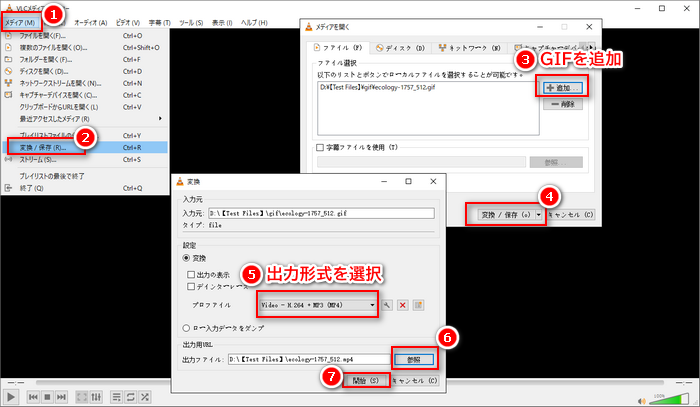
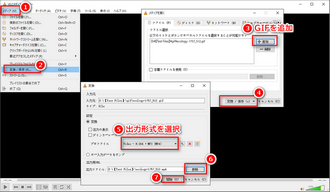
ステップ1、VLC Media Playerを起動し、ツールバーで「メディア」をクリックし、「変換/保存」をクリックします。
ステップ2、「+追加」をクリックしてGIFアニメをVLCに追加します(ファイル種類を「すべてのファイル」にする)。そして、下の「変換/保存」をクリックします。
ステップ3、プロファイルからお気に入りの動画形式を選択します。
ステップ4、「参照」をクリックして出力動画の保存先とファイル名を設定します。
ステップ5、「開始」をクリックしてGIFを動画に変換します。
「Microsoftフォト」または「フォトレガシ」はプロの変換ソフトではないですが、「ビデオエディター」というツールが搭載されて、それを利用すればGIF画像ファイルを編集してMP4として保存することができます。GIFアニメをトリミング/分割、テキスト/BGM入れ、フィルタかけなどで編集することができます。
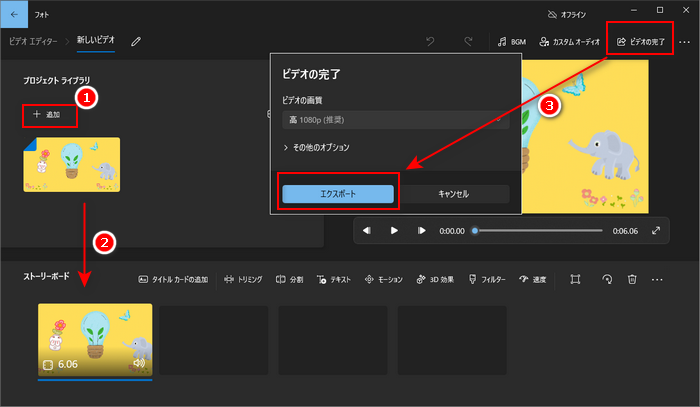
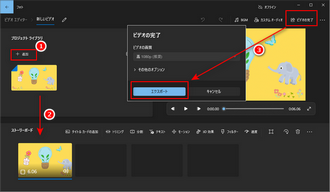
ステップ1、Microsoftフォトを開き、上部の「ビデオエディター」をクリックします。
ステップ2、「新しいビデオプロジェクト」をクリックします。
ステップ3、「+追加」をクリックしてGIF画像をインポートします。
ステップ4、インポートしたGIF画像を下の「ストーリーボード」セクションにドラッグします。
ステップ5、必要に応じてGIFを編集した後、「ビデオの完了」をクリックすればGIFをMP4動画に変換して保存できます。
「HandBrake」は人気の高い動画変換フリーソフトです。様々な動画ファイルを変換することができる上、GIF画像の読み込みも対応しているので、GIFをMP4 / MKV / WebM / M4V動画に変換することもできます。
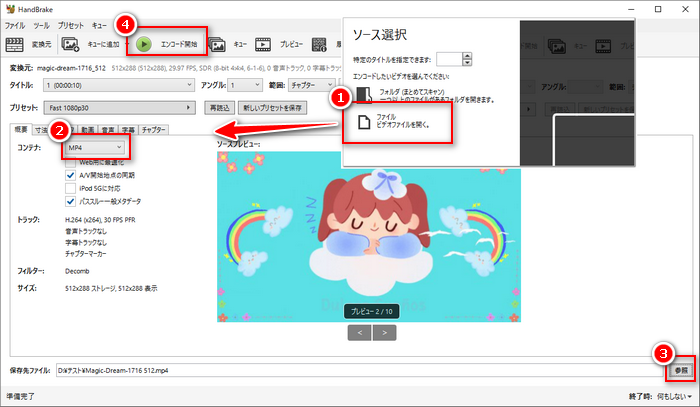
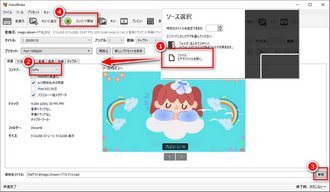
ステップ1、HandBrakeを立ち上げ、メイン画面で「ファイル」をクリックしてGIFを読み込みます(ファイル種類を「All Files」にする)。
ステップ2、「コンテナ」から出力形式を指定します。
ステップ3、「参照」をクリックして動画の保存先とファイル名を設定します。
ステップ4、「エンコード開始」をクリックすればGIFを動画に変換できます。
次に、オンラインでGIFを動画に変換できるフリーサイトについて紹介させていただきます。
https://convertio.co/ja/gif-mp4/
「Convertio」は数百種類のメディアファイルを変換できるオンラインサービスです。一般的な動画や音声ファイルを変換できるほか、GIF画像をMP4、WebM、MOV、AVI、SWF、MPG、FLV、MKV…など様々な形式に変換することもできます。複数のファイルを一括変換でき、最大100MBのファイルを無料変換できますので、GIFの変換には十分です。
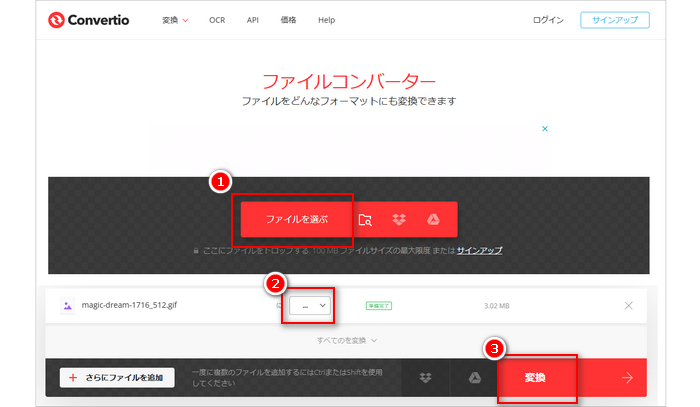
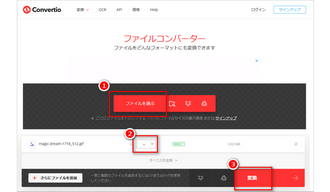
ステップ1、サイトにアクセスし、「ファイルを選ぶ」をクリックしてGIFをアップロードします。
ステップ2、出力動画の形式を選択します。
ステップ3、「変換」をクリックしてGIFを動画に変換します。
ステップ4、変換した動画をダウンロードして保存します。
https://onlineconvertfree.com/ja/convert-format/gif-to-mp4/
「OnlineConvertFree」は最大100MBのGIFをMP4など各種の動画に変換できるオンラインサイトです。GIFをJPG / PNGなどの画像にも変換できます。
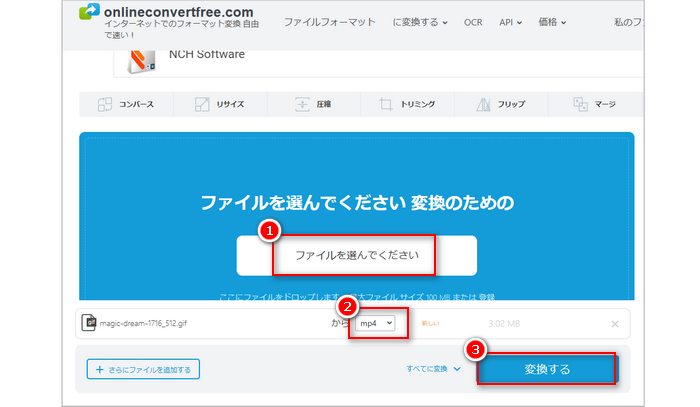
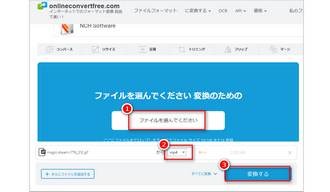
ステップ1、サイトにアクセスし、「ファイルを選んでください」をクリックしてGIFをアップロードします。
ステップ2、出力フォーマットを指定します。
ステップ3、「変換する」をクリックすればGIFを動画に変換できます。
https://www.canva.com/ja_jp/features/gif-to-mp4-converter/
「Canva」は複数のGIFを繋げてMP4に変換できるオンラインサービスです。切り替え効果やテキストを追加したり、GIF画像に絵を描いたりすることができます。さらに、豊富な編集機能やテンプレートが内蔵されているため、変換した動画を個性的に編集することも可能です。
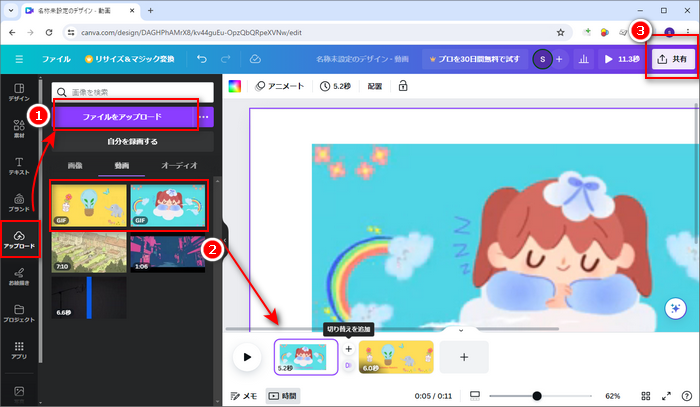
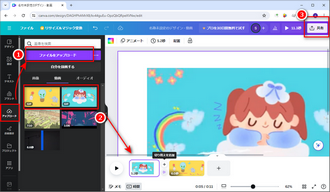
ステップ1、Canvaにアクセスし、「GIFをMP4に変換」をクリックします。
ステップ2、「アップロード」>「ファイルをアップロード」をクリックしてGIFをアップロードします。
ステップ3、アップロードしたGIFを順次右のタイムラインにドラッグします。
ステップ4、必要に応じてGIF画像の再生時間を調整したり、切り替え効果などを追加したりして編集します。
ステップ5、「共有」>「ダウンロード」で「MP4形式の動画」を選択して、「ダウンロード」をクリックすればGIFをMP4動画に変換して保存できます。
合わせて読みたい:「動画結合」Canvaで動画ファイルをつなげる方法
https://clipchamp.com/ja/video-editor/
「Clipchamp」は豊富な編集機能が備わっているオンライン編集サービスです。動画や音声ファイル、画像、GIFの編集に対応しており、編集した動画をMP4としてエクスポートできるので、GIFをMP4動画に変換することができます。その編集機能を利用して、GIFを動画に変換する際、GIFにテキストや音楽などを追加したり、GIFの色や速度を調整したり、GIFのアスペクト比を変更したりすることができます。
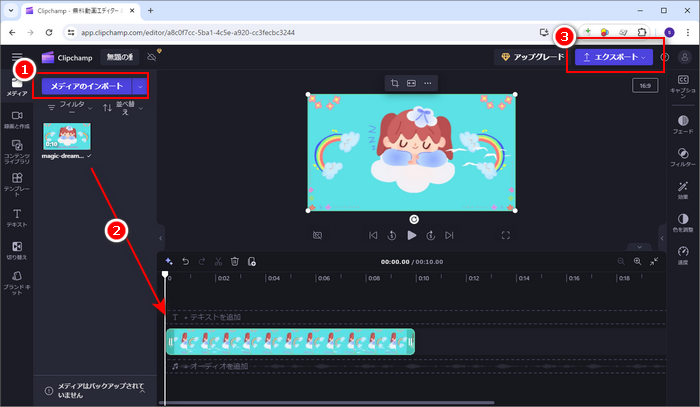
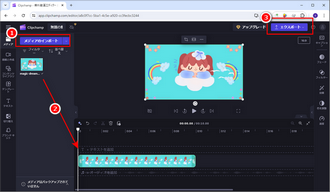
ステップ1、Clipchampを開き、「新しいビデオを作成」をクリックします。
ステップ2、「メディアのインポート」をクリックしてGIFをインポートします。
ステップ3、インポートしたGIFを右のタイムラインに配置します。
ステップ4、GIFをトリミング、音楽/テキスト追加などで編集した後、「エクスポート」をクリックすればGIFをMP4動画に変換できます。
合わせて読みたい:ClipchampでGIFを作成する方法
「giftomp4」は最大20個のGIFを無料でMP4動画に変換できるフリーサイトです。ファイルをアップロードすれば自動変換できますので、とても便利です。また、GIFを圧縮したり、GIFをPNGに変換したり、PNGをGIFに変換したりするのもできます。
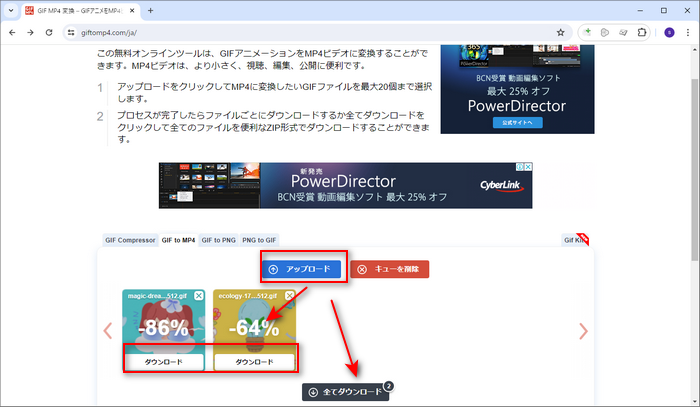
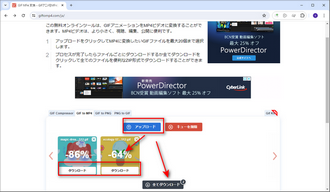
ステップ1、「アップロード」をクリックして変換したいGIFをアップロードします。
ステップ2、アップロードすると自動変換されるので、変換完了するまで待ちます。
ステップ3、変換完了したら、変換後のファイルの下にある「ダウンロード」をクリックして個別保存するか、「全てダウンロード」をクリックして変換した動画を一括で保存します。
利用規約 | プライバシーポリシー | ライセンスポリシー | Copyright © 2009-2025 WonderFox Soft, Inc. All Rights Reserved.