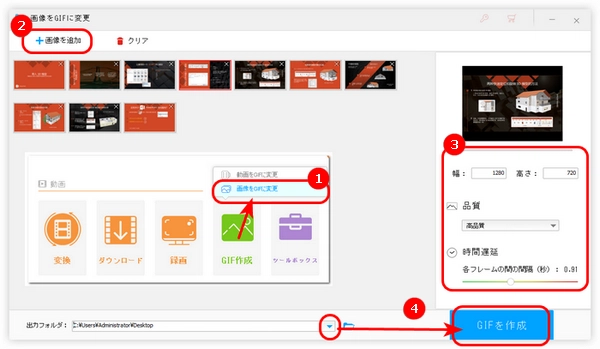
PowerPointとはMicrosoftのプレゼンテーションソフトです。作成したスライドはpptxで保存するほか、画像(PNG、JPEG)、動画(MP4、WMV)、GIF形式の出力にも対応しています。
しかし、PowerPointのバージョンによって、GIFのエクスポート オプションがない場合はもあります。その時は、PowerPointを最新バージョンに更新するほか、パワーポイントのスライドを画像や動画として保存して、GIFに変換することも可能です。
今回の記事では、PowerPointでGIFを作成できないときの対処法を詳しく紹介します。
①「ファイル」>「エクスポート」をクリックして、「ファイルの種類の変更」を選択します。
②「イメージ ファイルの種類」から、「PNG」または「JPEG」形式を選択します。
③「名前を付けて保存」をクリックして、保存先を指定したら、「保存」ボタンを押します。
④「エクスポートするスライドを指定してください。」という画面 で「すべてのスライド」を選択します。
これでPowerPointのスライドを画像として保存しました。
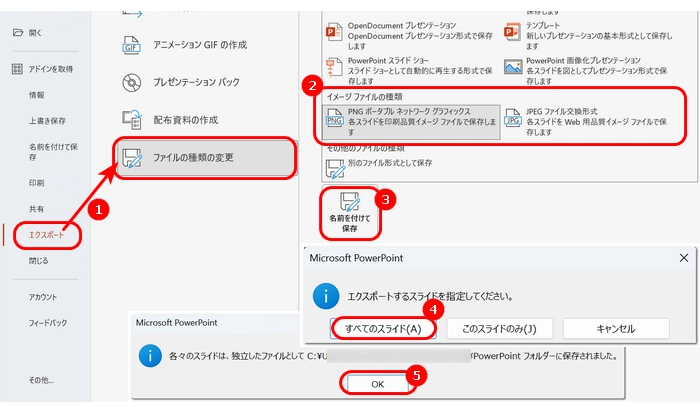
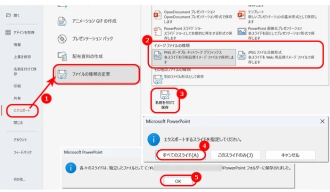
①「ファイル」>「エクスポート」>「ビデオの作成」をクリックします。
②ソフトの右側で動画の画質、各スライドの所要時間を設定します。
③「ビデオの作成」をクリックして、動画の保存先と形式を指定して、「保存」を押します。
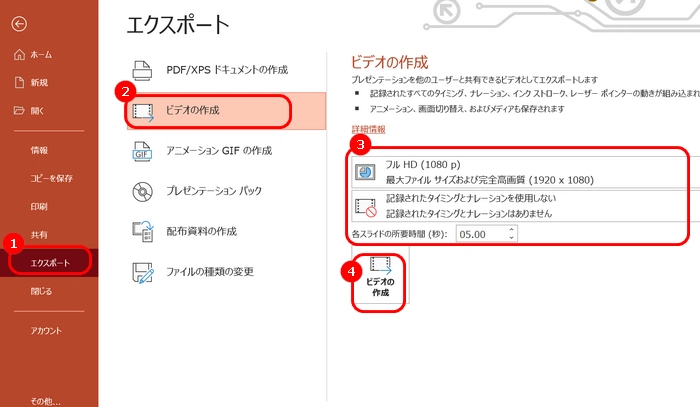
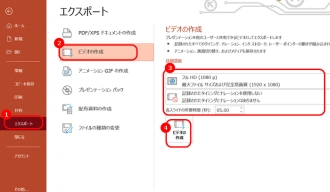
PowerPointでスライドを画像や動画として保存した後、GIF作成ソフトを使って、画像や動画をGIFに変換します。
今回紹介したいGIF作成ソフトはWonderFox HD Video Converter Factory Proです。画像や動画からGIFを作成するほか、複数の写真を連結して動画にすることも可能です。そのほか、動画・音楽形式の変換、動画・音楽のダウンロード、画面録画、録音、編集などの機能も搭載しております。
画像や動画からGIFを作成する手順は以下の通りです。
① WonderFox HD Video Converter Factory Proを起動し、「GIF作成」をクリックして、「画像をGIFに変更」を選択します。
②「画像を追加」をクリックして、PowerPointから保存したスライド画像を全部選択して追加します。
③右側でGIFの幅と高さ、品質、各フレーム(スライド)の間の間隔を設定します。右上で作成したGIFをプレビュー可能です。
④「▼」をクリックして、GIFの保存先を指定したら、「GIFを作成」を押します。
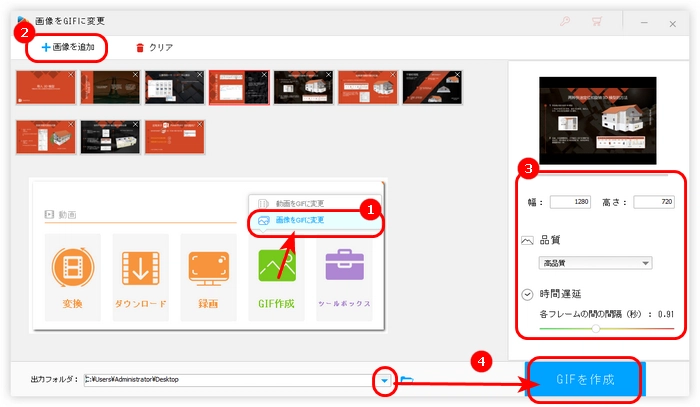
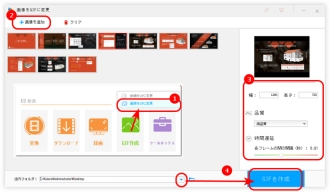
① WonderFox HD Video Converter Factory Proのメイン画面で、「GIF作成」>「動画をGIFに変更」をクリックします。
②「+動画を追加」をクリックして、PowerPoint動画をソフトにインポートします。
③右側でGIFの解像度、フレームレート、出力設定を変更します。
④GIFの出力フォルダを設定して、「GIFを作成」をクリックします。
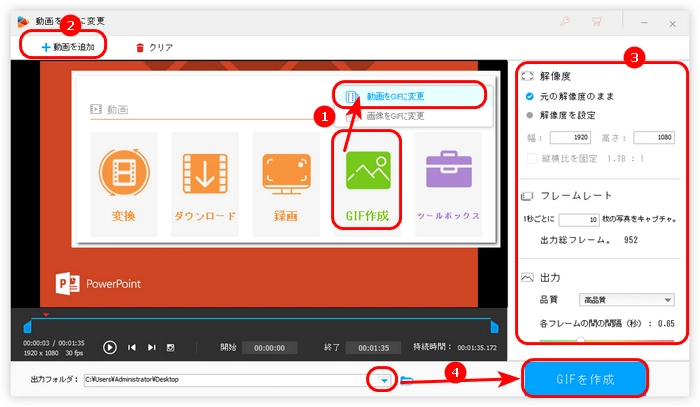
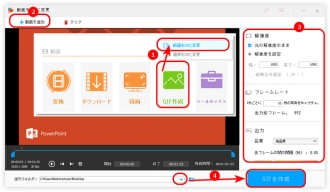
WonderFox HD Video Converter Factory Proを無料ダウンロード>>>WonderFox HD Video Converter Factory Proを無料ダウンロード>>>
今回の記事では、PowerPointでGIFを作成できないときの対処法を紹介しました。
WonderFox HD Video Converter Factory ProはGIF作成のほか、ダウンロード、変換、編集などの機能もあります。ご必要があれば、ぜひこのソフトを無料ダウンロードして体験してみてください。
利用規約 | プライバシーポリシー | ライセンスポリシー | Copyright © 2009-2025 WonderFox Soft, Inc. All Rights Reserved.