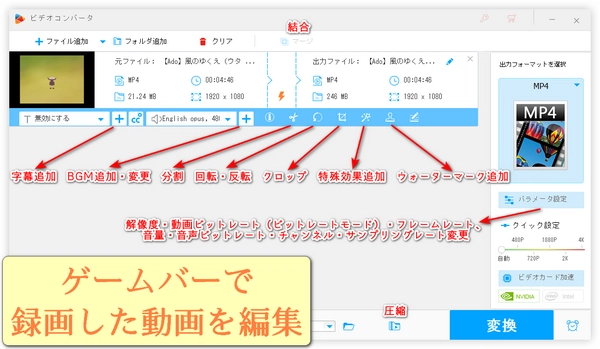
ゲーム中の絶頂期をXboxゲームバーで録画したけど、そのままじゃもったいない!
もっと動画を面白くしたいあなたへ。
この記事では、初心者でも使いやすい動画編集ソフトを厳選して紹介し、Xboxゲームバーで録画した動画を手軽に編集する方法を詳しくご解説します。分割したり、結合したり、BGMをつけたり、エフェクトや効果音を加えたり、音量を調整したりすることで、自分だけのオリジナル動画を作成してみましょう。
「WonderFox HD Video Converter Factory Pro」は動画編集ソフトとして優れた機能を提供しており、Xboxゲームバーで録画した動画を編集できます。使いやすいインターフェースを持っており、GPUアクセラレーションをサポートし、オリジナル画質を維持しながら効率的に動画を処理可能(最大100000kbps、8k、120fpsの動画を編集可能)です。
結合:複数の動画クリップを一つにまとめることができます。
分割:長い動画を複数の短いクリップに分割することが可能です。
回転・反転:動画の向きを自由に変更できます。
エフェクト追加:動画に様々な視覚効果を追加することで、より魅力的にできます。
色調補正:明るさ、対比、飽和度、色相を調整することで、動画の見栄えを改善できます。
クロップ:不要な部分を切り取って必要な部分だけを残すことができます。
透かし・画像・文字追加:動画に画像、テキストを追加することで、オリジナリティを出すことができます。
字幕追加・削除・変更:動画に字幕を追加したり、既存の字幕を変更・削除したりすることが可能です。
音声トラック追加・削除・変更:動画に新しい音声トラックを追加したり、既存の音声トラックを削除・変更したりできます。
解像度・フレームレート・アスペクト比・ビットレート・音量などの調整:動画のパラメータを細かく調整できます。
圧縮:動画のファイルサイズを小さくすることで、保存や共有を容易にできます。
これらの機能を活用することで、Xboxゲームバーで録画した動画を簡単に編集し、プロフェッショナルな仕上がりにできます。また、動画ダウンロード、録画、録音、形式変換、GIF作成、画面分割動画作成、スライドショー動画作成、音声抽出など機能も搭載されています。興味があれば、ぜひ試してみてください!
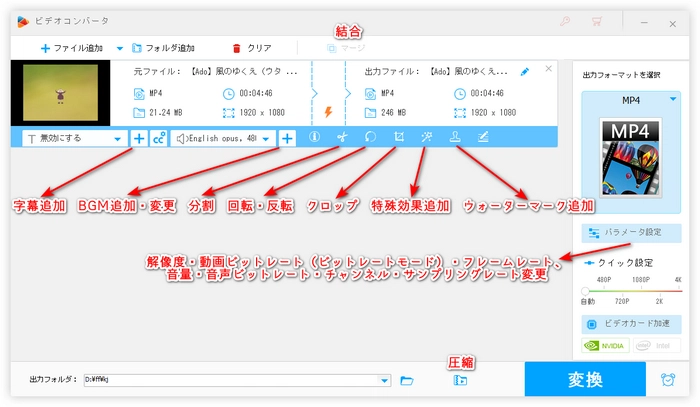
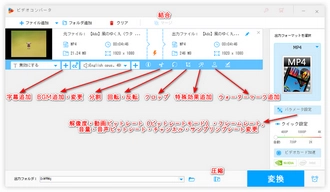
Clipchampは初心者からプロまで幅広いユーザーに対応した無料のオンライン動画編集アプリで、直感的な操作が可能で、ドラッグ&ドロップでゲームプレイのハイライトやチュートリアル動画を作成できます。動画の不要な部分をカットしたり、サイズを調整したり、モーションタイトルやビデオフィルター、切り替え効果を追加したりすることで、動画をより魅力的に仕上げます。バックグラウンドミュージックの追加や、AIナレーションの生成が可能で、1080p HDで動画を保存できます。また、Xboxゲームバーとの連携機能も充実しています。つまり、Xboxゲームバーで録画した動画をインポートし、編集することが簡単です。
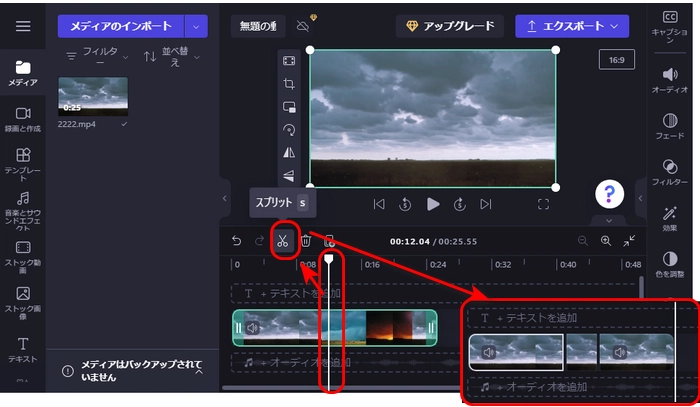
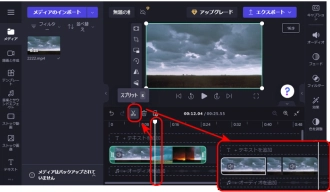
ビデオエディターはWindows 10およびWindows 11に標準搭載されているアプリ「フォト」の一部で、基本的な動画編集機能を提供しており、初心者にもおすすめです。Xboxゲームバーで録画した動画をそのまま編集可能で、動画の不要な部分をカットしたり、複数のクリップを一つにまとめたり、動画にテロップやキャプション、エフェクト、3D効果を追加したりすることで、視覚的に魅力的なコンテンツを作成できます。また、BGMや効果音を動画に追加できます。
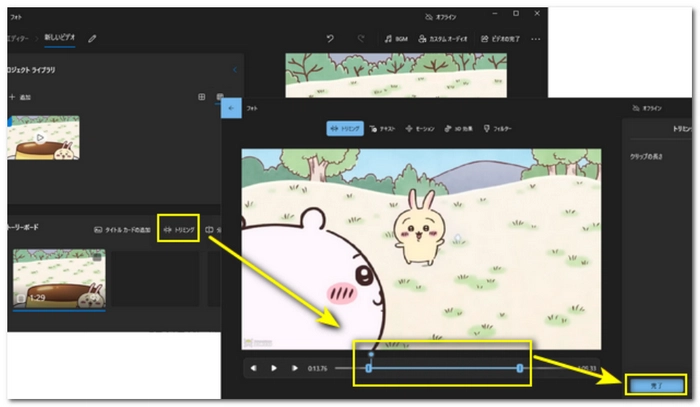
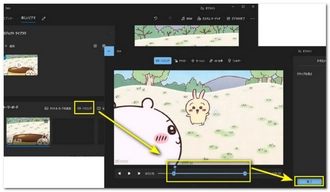
動画編集ソフト「WonderFox HD Video Converter Factory Pro」をWindows PCに無料ダウンロード無料ダウンロードして起動します。「変換」タブを選択し、編集したい動画ファイルをドラッグ&ドロップで追加します。
結合:画面上部の「マージ」ボタンをクリックし、順番に動画を並べます。「OK」をクリックして結合を確定します。
分割:サムネイルの下にあるツールバーの「切り取り」ボタンをクリックします。位置を指定し、「切り取り」ボタンをクリックします。分割が完了したら、「OK」をクリックして保存します。
回転・反転:サムネイルの下にあるツールバーの「回転」ボタンをクリックします。角度を選択し、「OK」をクリックして保存します。
エフェクト追加&色調補正:サムネイルの下にあるツールバーの「エフェクト」ボタンをクリックします。エフェクトを選んだり、明るさ、対比、飽和度、色相を調整したりして「OK」をクリックします。
クロップ:サムネイルの下にあるツールバーの「クロップ」ボタンをクリックします。範囲を指定し、「OK」をクリックして保存します。
透かし・画像・文字追加:サムネイルの下にあるツールバーの「ウォーターマーク」ボタンをクリックします。画像を選んだり、文字を入力したりして設定し、「OK」をクリックします。
字幕・音声トラックの追加・削除・変更:サムネイルの下にあるツールバーで字幕や音声トラックを調整します。
解像度・フレームレート・アスペクト比・ビットレート・音量などの調整:右側の「パラメータ設定」ボタンをクリックします。パラメータを調整し、「OK」をクリックします。
圧縮:下部の「バッチ圧縮」ボタンをクリックして圧縮率を設定します。ちなみに、解像度・フレームレート・ビットレートを下げることで、圧縮することもできます。
出力フォーマットと出力フォルダーを選択し、「変換」ボタンをクリックして編集した動画を出力します。これで、Xboxゲームバーで録画した動画を編集する手順が完了です。
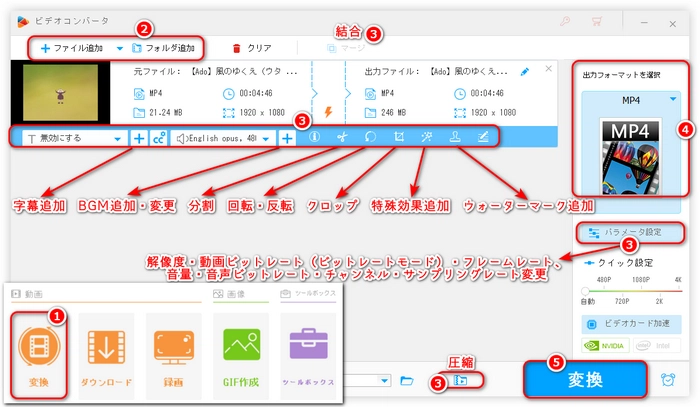
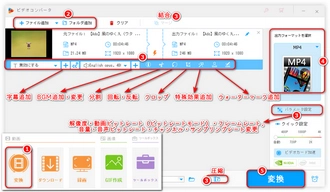
ゲームやアプリケーションの録画・スクリーンショット撮影、ゲームプレイの配信、システムのパフォーマンスモニタリング(CPU、GPUの使用状況確認)、オーディオのコントロール(ゲーム音やチャット音声の調整)、ゲームやアプリでのフレームレート表示、Spotifyの操作やフレンドリストへのアクセス...
Windowsの「設定」>「ゲーム」>「キャプチャ」を開きます。「バックグラウンド録画」のオプションや、ゲーム録画の最大時間を指定できます。最大4時間まで録画可能です。
Xbox Game Barで録画した場合、相手に通知されることはないです。その一方、ローカルでの録画で、相手側に録画を検知する仕組みはないです。
C:\ユーザー\[ユーザー名]\ビデオ\キャプチャ
というフォルダ内に保存されるが、設定で保存先を変更することも可能です。
利用規約 | プライバシーポリシー | ライセンスポリシー | Copyright © 2009-2025 WonderFox Soft, Inc. All Rights Reserved.