
スマホで撮った縦型の動画をパソコンの横長画面で再生したいですが、縦の動画を横にすることは可能でしょうか?
iPhoneやAndroidスマホで縦動画を横にする方法はとても簡単です。写真またはアルバムアプリで縦動画をタップして編集に入り、動画を回転させて横にするか、動画の必要な画面をトリミングして横画面にすればいいです。
しかし、パソコンでそのようなことをしたいなら、編集ツールが必要なものです。
ということで、今回はパソコンで二つ使いやすい編集ツールを利用して、縦で撮った動画を横にする方法について解説していきたいと思います。
パソコンで縦の動画を横にするには、動画の向きが変える編集ツールを利用することができます。次にて、二つの編集ツールを紹介いたします。
「WonderFox HD Video Converter Factory Pro」には様々な編集ツールが搭載されています。「回転」ツールを利用すれば動画を90度回転させることで再エンコードせずに縦動画を横にすることができます。「クロップ」ツールを利用すれば、動画の画面を必要な縦横比でトリミングして縦動画を横にすることができます。
その上に、動画を切り取り・結合・色調調整・エフェクトかけ・音量調整などで編集することも可能で、編集した動画をMP4・MOV・iPhone・Android・YouTubeなど様々な形式として保存できます。
続いては、このソフトを利用して縦動画を横にする方法について説明させていただきます。
ステップ 1:
縦動画を編集ソフトに読み込む
WonderFox HD Video Converter Factory Proを実行し、メイン画面で「変換」をクリックします。
次の画面で「ファイル追加」をクリックして縦動画をソフトに読み込ませます。
そして、画面右側のフォーマットアイコンをクリックして、出力フォーマットリストで動画の出力ファイル形式を指定しておきます。
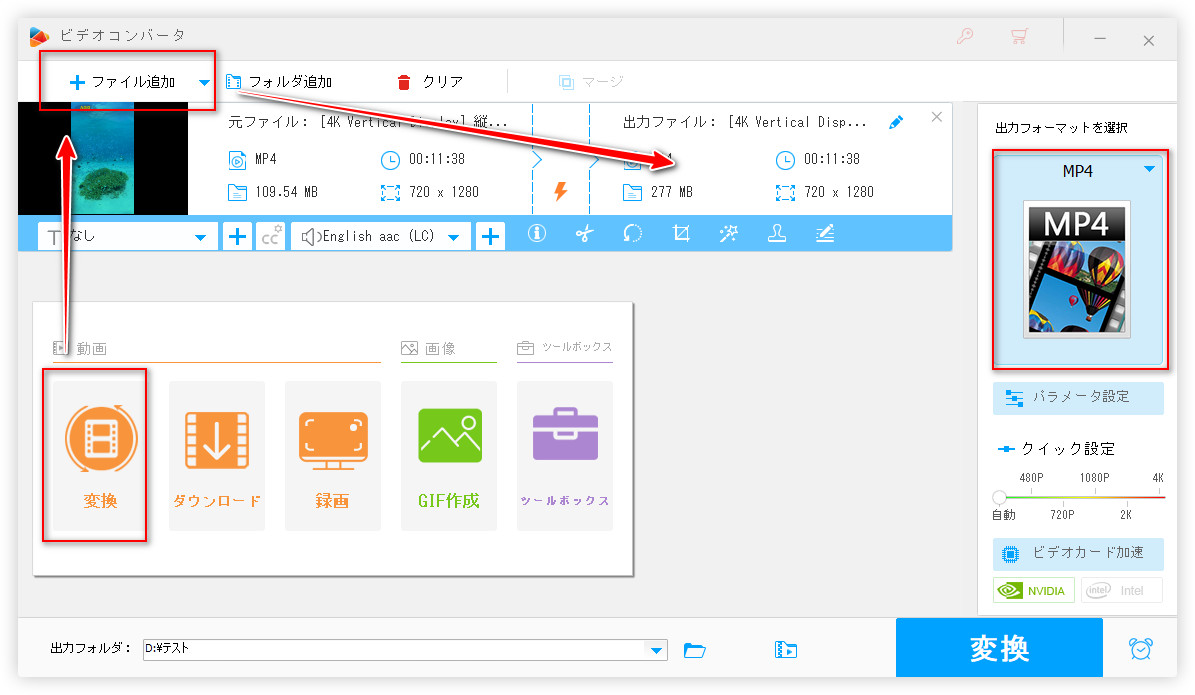
ステップ 2:
縦動画を横にする
ツールバーにある「回転」ボタンをクリックします。
回転画面で、左下のボタンをクリックして、縦動画を時計回りまたは反時計回りに90度回転させば、縦の動画を横にできます。
完了したら、「OK」をクリックして設定を保存します。
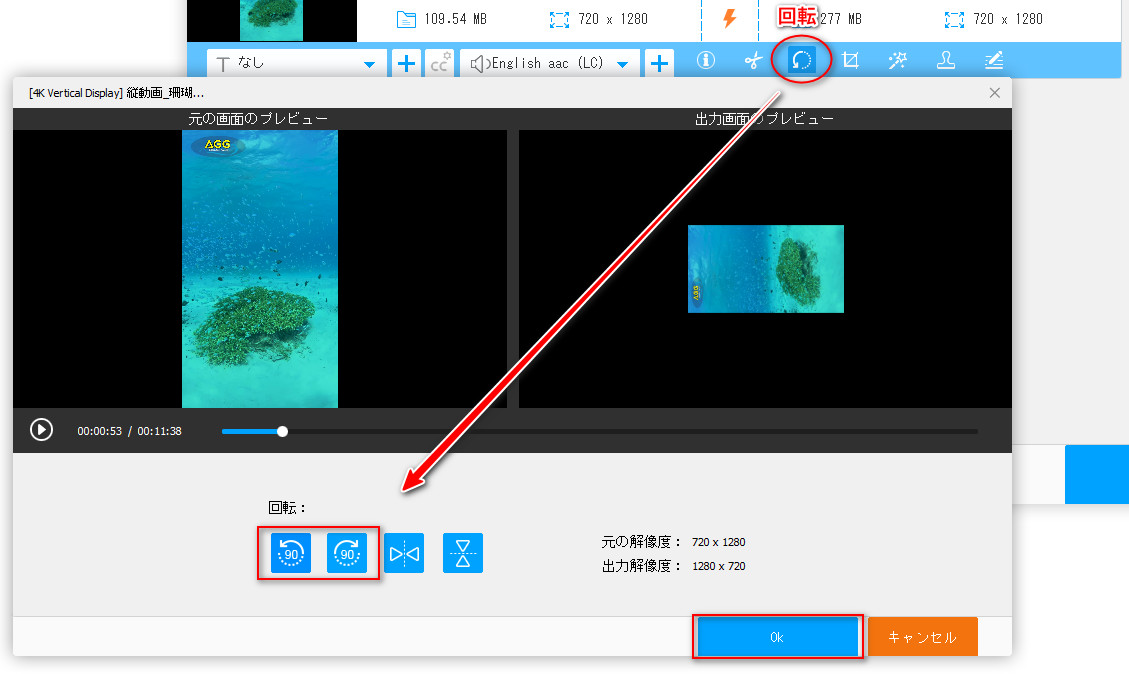
ツールバーにある「クロップ」ボタンをクリックします。
編集画面の左側で破線枠をドラッグして横にする画面を囲みます。下のセクションでは、トリミング枠の解像度を確認または手動で入力することができます(解像度の幅と高さは元より高く設定できない)。そして、枠のアスペクト比を固定する/しないことも設定できます。
完了したら、「OK」をクリックして設定を保存します。
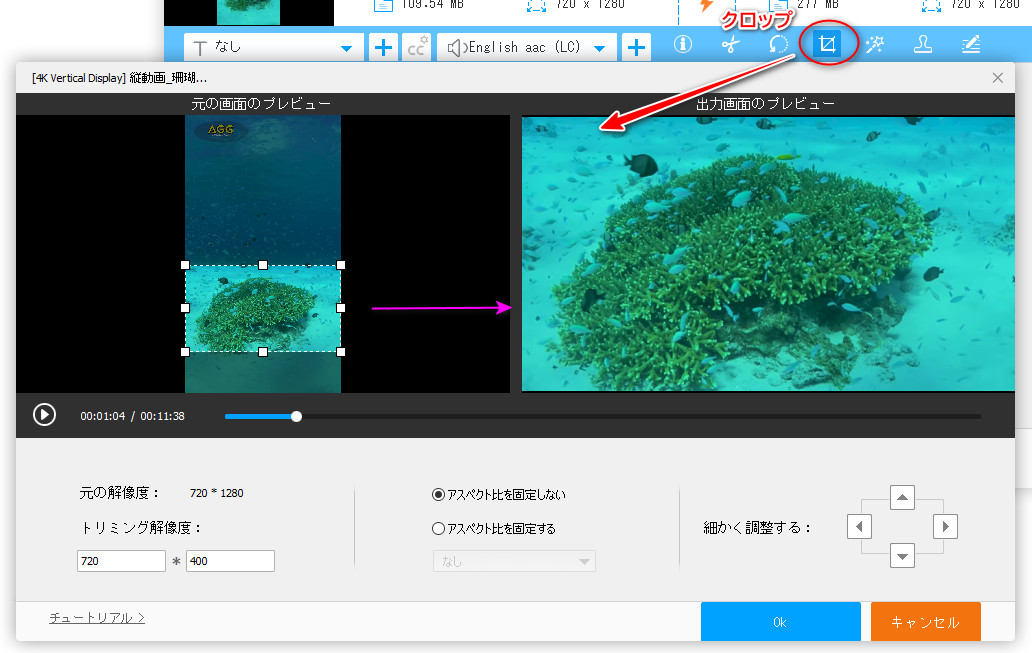
ステップ 3:
横にした動画を保存する
「▼」ボタンをクリックして動画の保存先を設定してから、「変換」をクリックすれば縦動画を横にして保存できます。
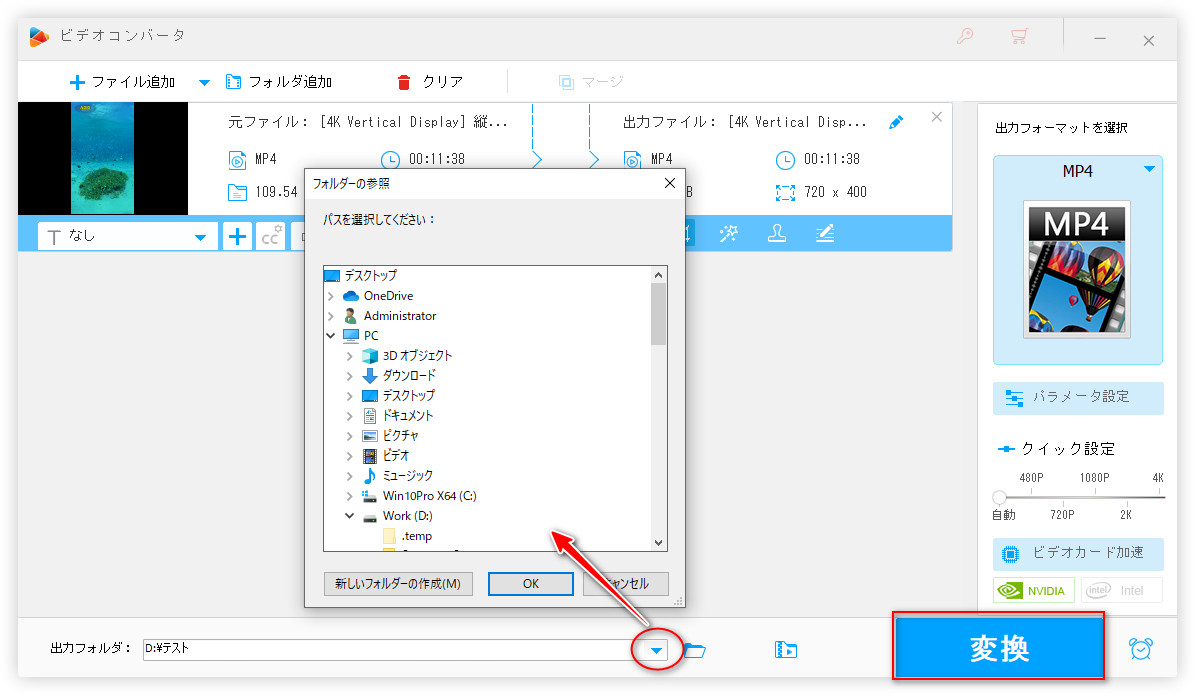
WonderFox HD Video Converter Factory Pro を無料ダウンロード >>
WonderFox HD Video Converter Factory Pro を無料ダウンロード >>
「Clipchamp」は豊富な機能とテンプレートが備わっている動画編集サービスです。ブラウザで直接利用できるのでとても便利です。同じく「回転」と「クロップ」といった二つの方法で縦の動画を横にすることができます。編集した動画はMP4として保存されます。詳細な手順については、下記をご参考ください。
ステップ1、Clipchamp(https://app.clipchamp.com/)にアクセスし、「新しいビデオを作成」をクリックします。
ステップ2、「メディアのインポート」をクリックして縦動画をインポートします。
ステップ3、インポートした動画を右側のタイムラインに配置させます。
ステップ4、アスペクト比を横動画の「16:9」または「21:9」に設定します。
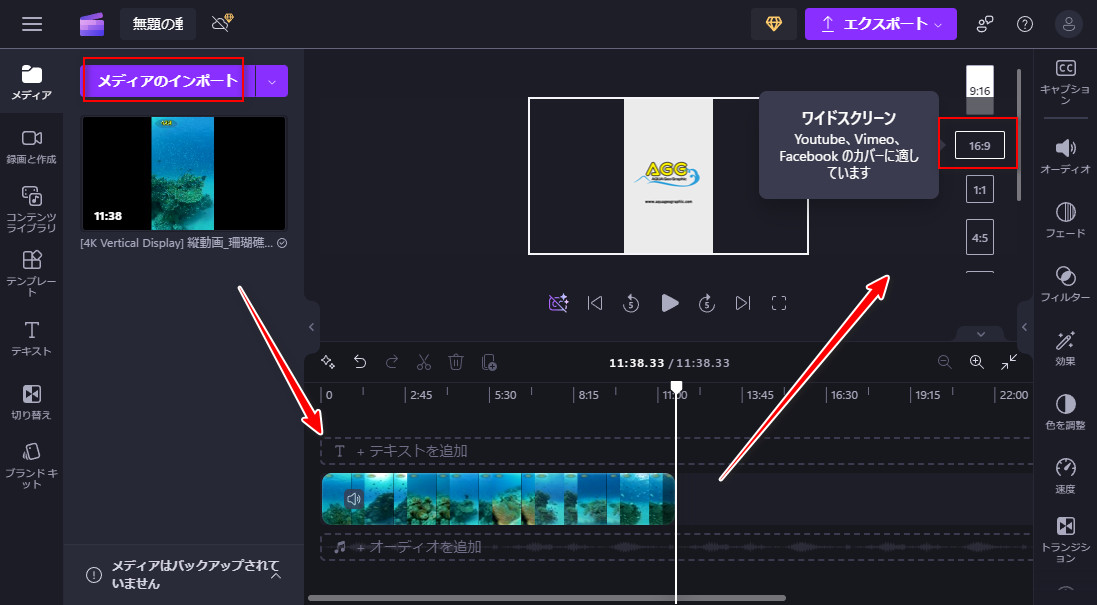
ステップ5、二つの方法で縦動画を横にする
方法1
プレビュー画面をワンクリックして、上部の「…」ボタンをクリックして「90度回転」をクリックします。そして、出力動画の左右・上下に黒い余白が発生させないように、横にした動画の枠をドラッグして黒い背景とピッタリとさせます。
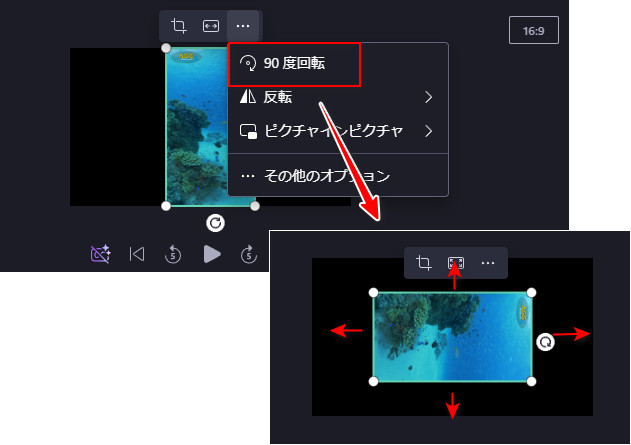
方法2
プレビュー画面で「クロップ」をクリックします。枠をドラッグして保存したい画面を囲んでから「✓」マークをクリックします。そして、黒い余白が発生させないように、動画の四角をドラッグして黒い背景とぴったりとさせます。
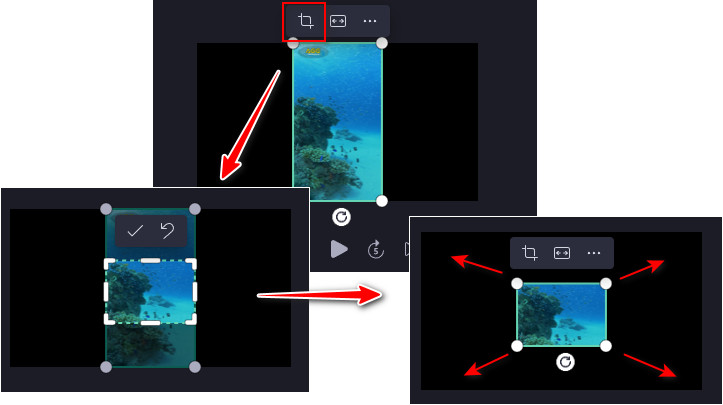
ステップ6、編集完了したら、「エクスポート」をクリックして解像度を選択して動画をエクスポートして保存します。
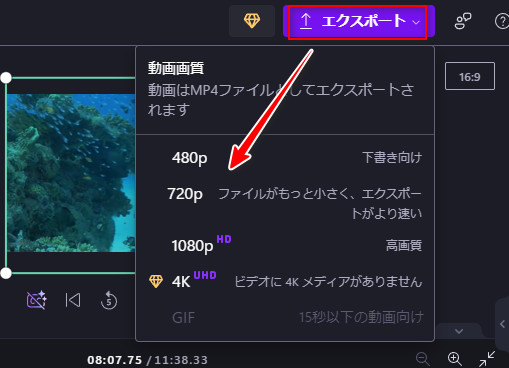
以上は、パソコンで縦で撮った動画を横にする方法でした。動画の画質を劣化させたくないなら、回転させることで簡単に縦動画を横にすればいいです。必要な画面だけを横にしたいなら、縦動画をトリミングすることができます。
WonderFox HD Video Converter Factory Proはこの二つの方法を実現できる上に、動画をさらに編集することや、形式変換、ダウンロードなど多くの機能も備わっています。ご興味があれば、ぜひ無料ダウンロードして体験してください。
利用規約 | プライバシーポリシー | ライセンスポリシー | Copyright © 2009-2025 WonderFox Soft, Inc. All Rights Reserved.