
HD Video Converter Factory Proは使いやすい動画変換・編集ソフトです。AVI、WMV、MKV、MOV、MP4、MP3、WAVなどのさまざまな形式に対応しており、動画を回転させるほか、カット、クロップ、結合、分割などの編集機能も備えています。
また、編集した動画の形式を変換したり、動画ファイルから音声を抽出したりすることも可能です。
さらに、YouTubeのような動画共有サイトから動画・音楽のダウンロード、パソコン画面の指定範囲の録画、動画や画像からGIFアニメの作成などの機能もあります。
必要があれば、ぜひこのソフトを無料ダウンロードして、動画を回転させましょう。
ステップ1:
AVI、WMVなどの動画を追加
HD Video Converter Factory Proを起動し、「変換」画面を開きます。
「+ファイル追加」をクリックして、変換したい動画を選択して、ソフトにインポートします。
右側の形式アイコンを押して、「動画」タブから出力形式を選択します。
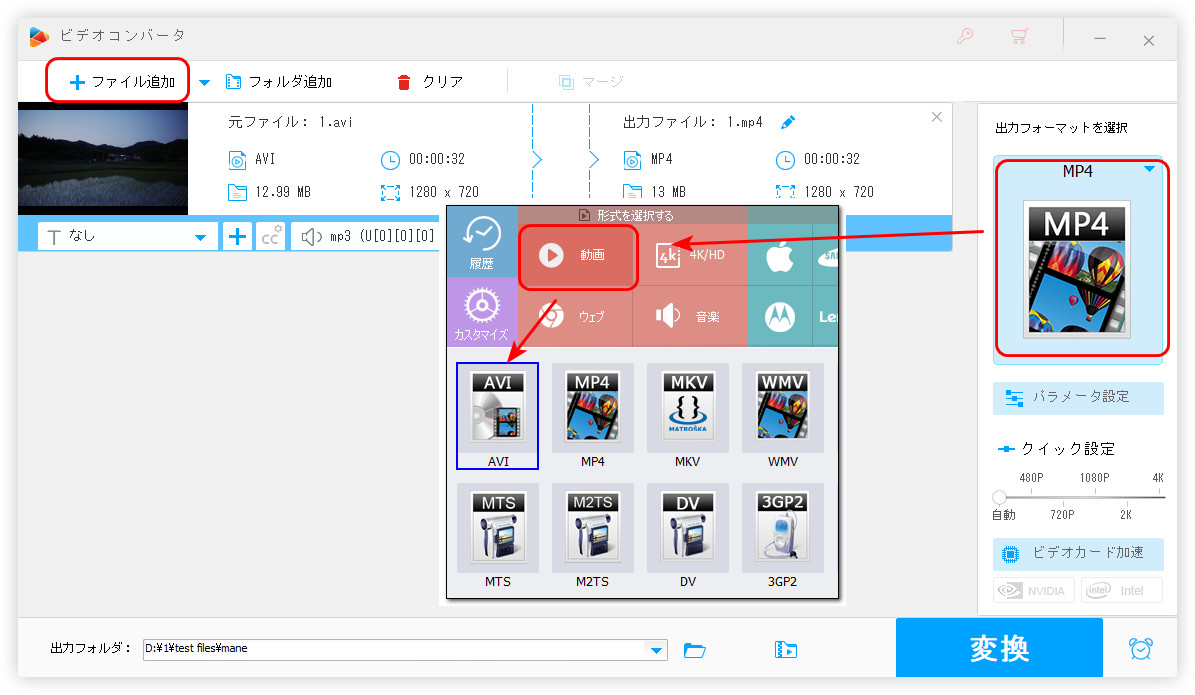
ステップ2:
動画を回転させる
青いツールバーにある「回転」ボタンをクリックして、編集画面に入ります。
動画を回転させたい場合は、左側にある二つのボタンを押して、回転角度を調整します。
調整完了したら、「OK」をクリックします。
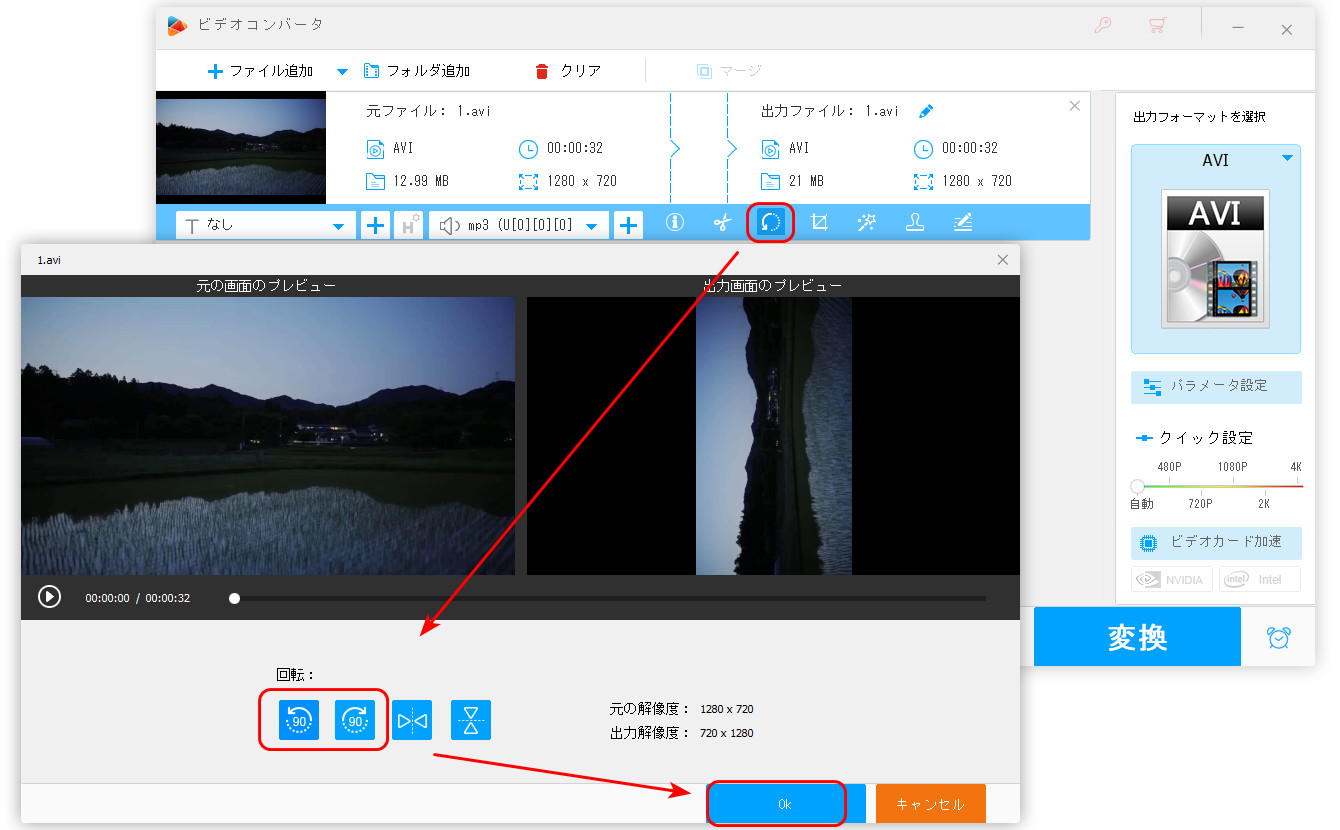
ステップ3:
編集した動画を出力
「出力フォルダ」欄の隣にある「▼」ボタンを押して、動画の保存先を指定します。
最後、「変換」をクリックして、AVI、WMVなどの動画を回転させて出力します。
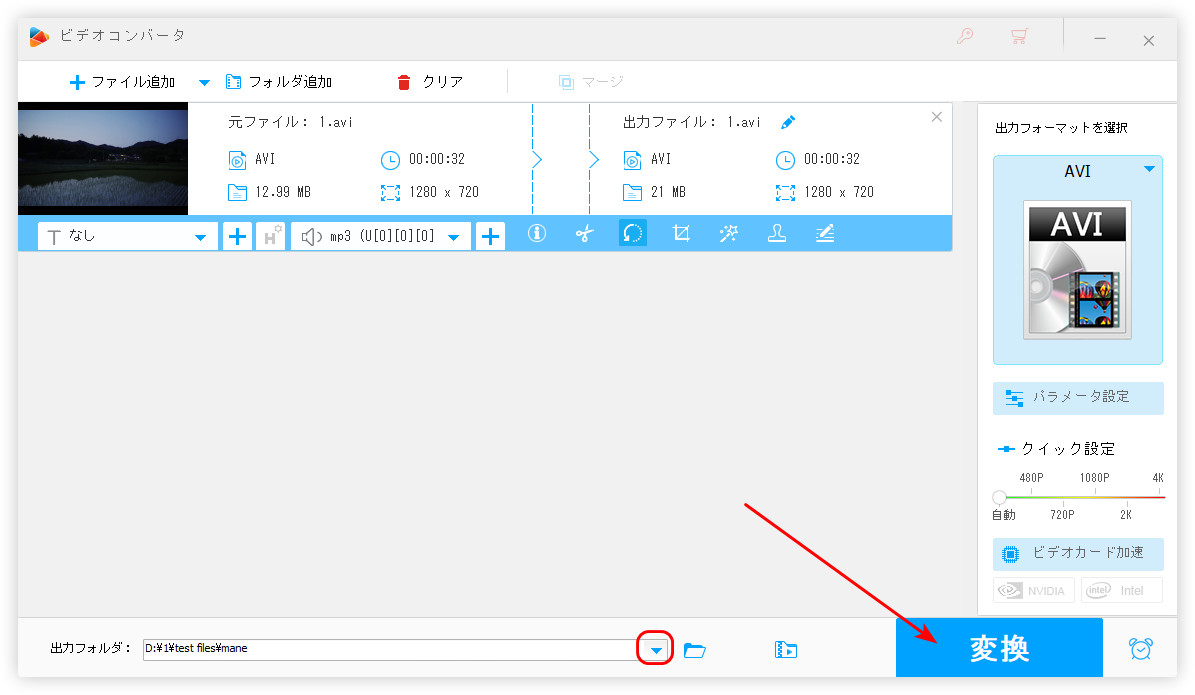
Freemake Video ConverterはAVI、WMV、MP4、MOVなどの動画形式をサポートしている変換ソフトです。いくつかの編集ツールを搭載しているため、動画の回転、カットが可能です。ただし、Freemakeで出力した動画画面の真ん中に透かしロゴが入るので、ご注意ください。
使用手順:
ステップ 1:
Freemake Video Converterを起動し、「+ビデオ」をクリックして、動画をソフトに追加します。
ステップ 2:
右側にあるハサミのようなアイコンをクリックして、編集画面に入ります。「動画を回転」ボタンを押したら、「OK」をクリックします。
ステップ 3:
画面下部にある形式欄から出力形式を選択し、「出力パラメータ」画面を開きます。
ステップ 4:
「…」アイコンをクリックして、動画の出力フォルダを選択します。
ステップ 5:
最後、「変換する」をクリックして、AVI、WMVなどの動画を回転させます。
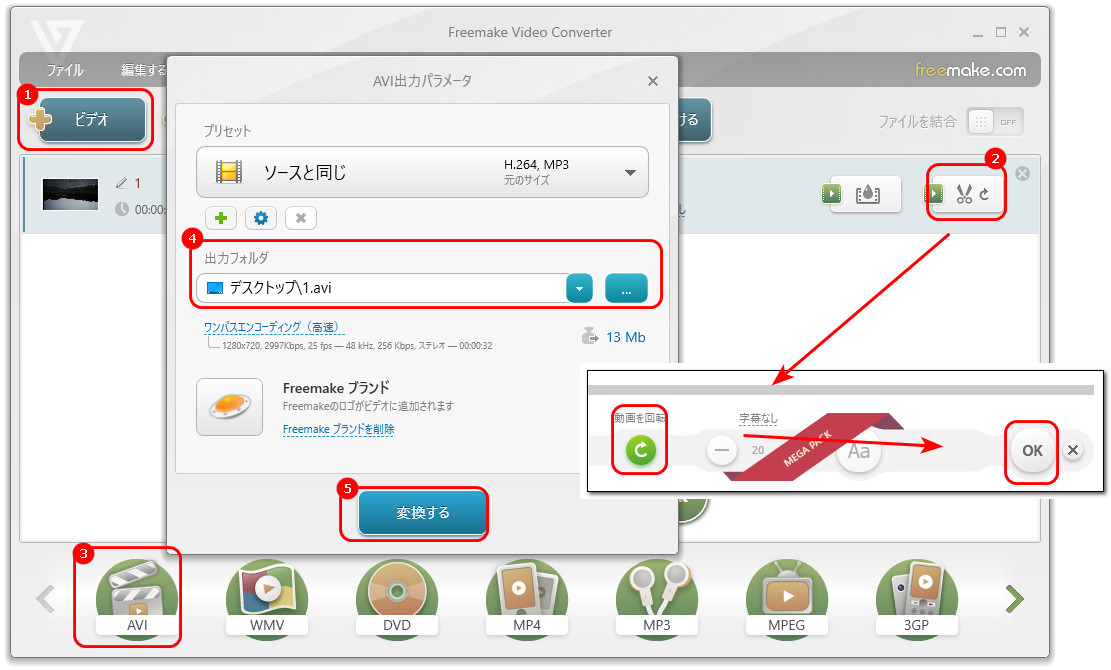
ClipchampはWindows 11に搭載している編集アプリです。AVI、WMVなどの動画を回転させることはもちろん、動画のクロップ、結合、分割、カットにも対応しています。また、Premium プランにアップグレードすれば、プレミアムフィルターが使い放題のうえ、動画を最大 4K (UHD) の解像度でエクスポートすることも可能です。
使用手順:
ステップ 1:
Clipchampを起動し、ホーム画面で「新しいビデオを作成」をクリックして、編集画面に入ります。
ステップ 2:
「メディアのインポート」をクリックして、AVI、WMVなどの動画をソフトに追加します。
ステップ 3:
追加した動画をドラッグ&ドロップして、タイムラインに配置します。
ステップ 4:
プレビュー画面の上にある「…」をクリックして、「90度回転」を選択します。
ステップ 5:
AVI、WMVなどの動画を回転させたら、「エクスポート」をクリックして、出力解像度を選択します。
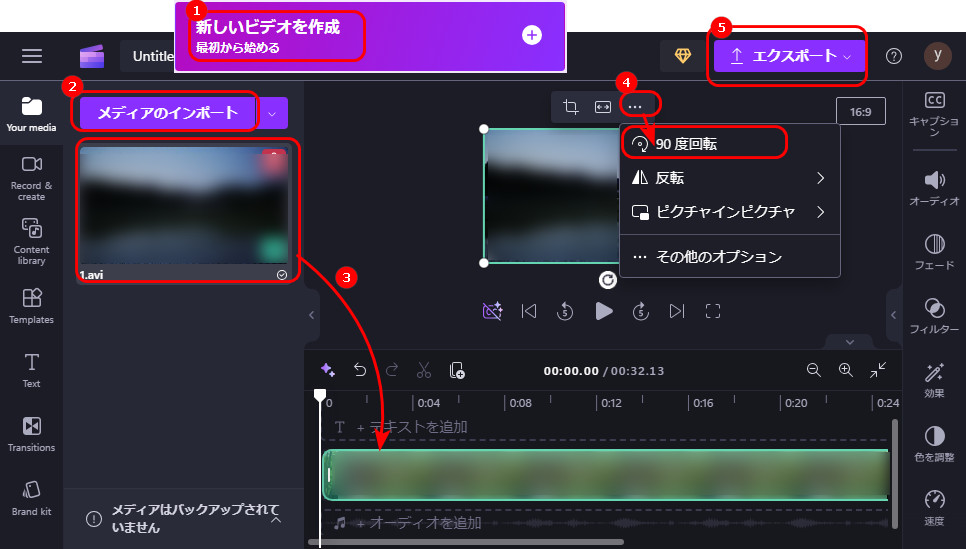
123APPSはオンラインで使える編集・変換サイトです。MP4、MKV、WMV、AVIなどの形式に対応しており、回転、クロップ、結合など多くの編集ツールがあります。
使用手順:
ステップ 1:
https://online-video-cutter.com/ja/rotate-videoにアクセスし、「ファイルを開く」をクリックして、動画をアップロードします。
ステップ 2:
動画画面の左下にある二つのボタンを押して、動画を回転させます。
ステップ 3:
設定ボタンをクリックして、動画の出力形式を選択します。
ステップ 4:
「保存」ボタンを押して、動画を処理開始します。
ステップ 5:
完了したら、「保存」をクリックして、動画をダウンロードします。
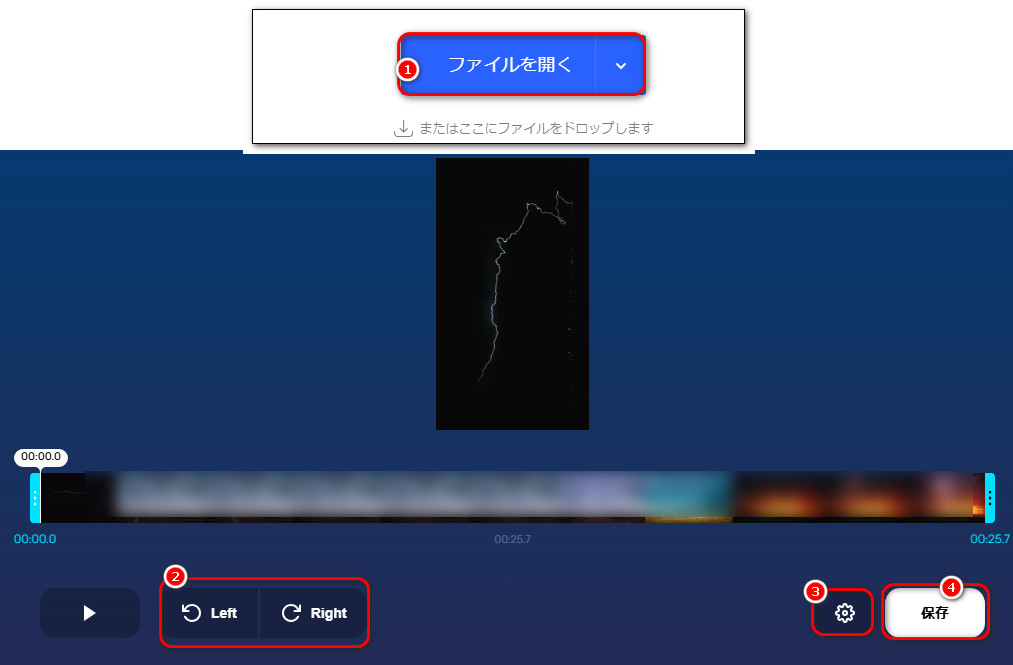
以上は今回紹介したいAVI、WMVなどの動画を回転させる方法でした。ご参考になれば幸いです。
利用規約 | プライバシーポリシー | ライセンスポリシー | Copyright © 2009-2025 WonderFox Soft, Inc. All Rights Reserved.