
使いやすい動画編集ソフト
WonderFox HD Video Converter Factory Proは動画の向きを変えるだけでなく、結合、分割、エフェクト追加、色調補正、クロップ、透かし・画像・文字追加、字幕追加・削除、音声トラック追加・削除、解像度・フレームレート・アスペクト比・ビットレート・音量調整、圧縮など、基本的な編集機能も搭載しています。GPUアクセラレーションをサポートしており、オリジナル画質を維持しながら効率的に動画を処理可能(最大100000kbps、8k、120fpsの動画を編集可能)です。また、多くの動画形式に対応しており、ダウンロード、録画、録音、形式変換、GIF作成、画面分割動画作成、スライドショー動画作成、音声抽出など機能も搭載されており、使いやすいインターフェースを持って初心者でも簡単に高品質な動画を作成できます。

動画の向き、編集ソフトで簡単に変えられるって知ってましたか?スマホで撮った動画、縦向きのまま編集してませんか?動画編集ソフトを使えば、縦動画を横向きにしたり、一部分だけ回転させたり、自由自在なんです。この記事では、動画の向きを調整する基本的な方法から、ちょっと差がつく応用テクニックまで、丁寧に解説します。動画編集のスキルアップを目指している方、必見です!
プロ向けソフト
WonderFox HD Video Converter Factory Pro
動画の向き変更だけでなく、幅広い機能を備えたオールインワンソフトで、直感的な操作性と高品質な出力が特徴です。
多様なフォーマット対応:MP4、AVI、MKV、MOV、WMV、MP3、AACなど500以上の動画・音声フォーマットに対応。iPhone、Android、TVなど多様なデバイス向けに最適化可能。
高速変換と高品質出力:独自のエンコーディング技術とGPUアクセラレーション(NVIDIA NVENC、Intel QSV対応)により、最大50倍速で変換。8Kまでの高解像度動画をサポートし、画質劣化を最小限に。
豊富な編集機能:回転・反転に加え、トリミング、クロップ、結合、透かし追加、字幕挿入、エフェクト適用などの基本編集が可能。動画クリエイターにとって便利。
動画ダウンロード:YouTube、Vimeo、Facebookなど1,000以上のサイトから動画をダウンロード可能。
スクリーンレコーダー:PC画面や特定ウィンドウを音声付きで録画(最大60fps)。
GIF作成:動画や画像から高品質なGIFアニメを生成。
音声抽出:動画からMP3やAACなどの音声を抽出。
使いやすいインターフェース:直感的で初心者にも扱いやすいデザイン。すべての機能がメイン画面にわかりやすく配置。
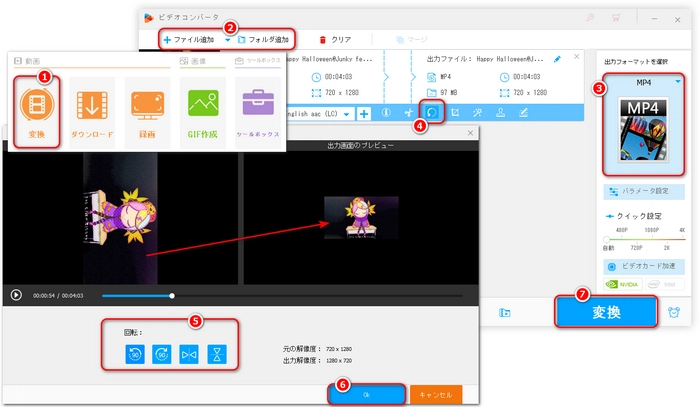
ソフトを起動:WonderFox HD Video Converter Factory Proを無料ダウンロードして起動。
動画を読み込む:「変換」タブで「ファイル追加」をクリックし、回転したい動画を選択(またはドラッグ&ドロップ)。
編集モードに進む:動画の下部にある「回転」アイコンをクリック。
回転を適用:「回転」オプションで動画を90度、180度、または270度回転。左右反転、上下反転も可能。
出力形式を選択:「出力フォーマットを選択」パネルで希望のフォーマットを選択。
変換を開始:「変換」ボタンをクリックして回転を適用し、動画を保存。
このプロセスは初心者でも簡単に操作でき、回転後の画質劣化も最小限に抑えられます。
おすすめの理由
WonderFox HD Video Converter Factory Proは動画の向き変更を簡単かつ高品質にしたい方に最適なツールです。
回転の簡単さ:動画の向き変更が数クリックで完了し、プレビューで確認可能。
多機能性:回転だけでなく、変換、編集、ダウンロード、録画など、1つのソフトで多様なニーズに対応。
高コスパ:Adobe Premiere Proなど他のプロ向けソフトに比べ低価格で、初心者から中級者まで幅広く対応。
安全性:ウイルスフリーで、プライバシー保護も徹底。
注意点
Windows専用(macOS非対応)。Macユーザーは代替ソフト(iMovie)を検討。
無料ソフト
Windows:Windowsフォトアプリや「Clipchamp」を使用。動画をインポートし、回転ボタン(90度、180度など)で調整後、エクスポート。
Mac:iMovieで動画を読み込み、トリミングと回転ツールで向きを変更。プロジェクトを保存・書き出し。
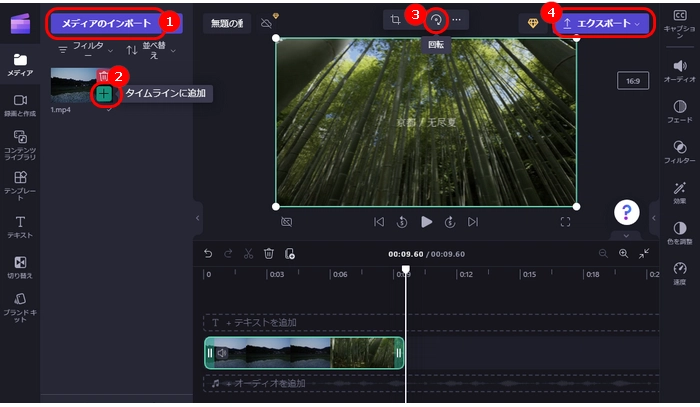
iPhone:写真アプリで動画を開き、「編集」→「クロップと回転」アイコンをタップ。回転ボタンで90度ずつ向きを変更し、「完了」をクリックして保存。
Android:Googleフォトアプリで動画を開き、「編集」→「回転」ボタンをタップして向きを調整。保存後、元動画を上書きするか新しいファイルとして保存。
「InShot」「VideoRotate」などのアプリを使用。動画をインポートし、回転オプションで向きを変更後、保存。
画質の劣化:回転時に再エンコードされる場合、画質が低下する可能性があるので高画質設定を選ぶ。
アスペクト比:回転後、動画のアスペクト比が変わる場合、黒い余白(レターボックス)が追加されることがある。必要に応じてクロップ。
バックアップ:元動画を編集前にバックアップしておく。
初心者向け:WonderFox HD Video Converter Factory Pro(シンプルな操作と豊富な機能)、Googleフォト(無料、シンプル)、InShot(直感的操作)。
中級者以上:Clipchamp(無料で高機能)、iMovie(Macユーザー向け)。
利用規約 | プライバシーポリシー | ライセンスポリシー | Copyright © 2009-2024 WonderFox Soft, Inc. All Rights Reserved.