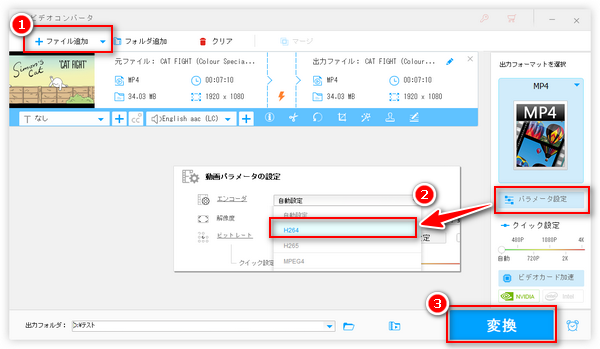
PowerPoint(パワーポイント、パワポ)には、外部から動画、音声、画像など多くの素材を挿入することができます。文字だけで細かく説明ができない場合、動画をスライドに埋め込むことが多いです。
今回は、パワーポイントにMP4などの動画を埋め込む方法と、動画を埋め込みできない時の対処法についてお話したいと思います。
PCからパワポに動画を埋め込む方法はとても簡単です。詳しくは下記の手順をご参考ください。
1動画を埋め込みたいスライドを選択し、上部のツールバーで「挿入」をクリックします。
2「メディア」>「ビデオ」>「このデバイスから」を順次クリックして動画を選択して「挿入」をクリックすれば動画をPPTに埋め込むことができます。
3必要があれば、動画をドラッグしてサイズ、位置などを調整し、ツールバーの「ビデオ形式」セクションで動画のスタイルなどを設定します。また、動画をトリミングなどで編集することも可能です。
* PowerPointのバージョンによっては、操作手順が違う可能性があります。
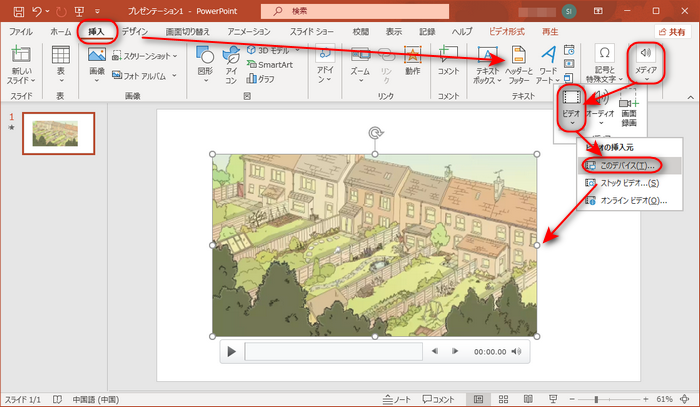
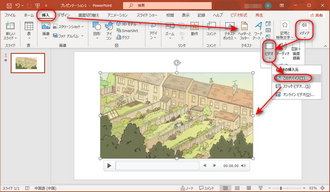
ちなみにですが、動画を選択する際に、ツールの横にあるドロップダウンリストを開き、「ファイルにリンク」をクリックすれば、動画をリンクの形でパワポに埋め込むことができます。

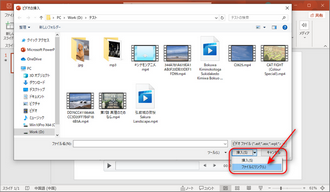
時には、PowerPointに動画を埋め込みできないケースがよくあります。ファイル自体が破損していない限り、最も可能性のある原因は、動画のファイル形式がパワーポイントに対応していないからです。
パワーポイントがサポートされている動画形式はMP4、MOV、MPG、M4V、WMV、SWF、AVI、ASFなどがあります。それ以外の動画の場合、動画のファイル形式を変換してからパワポに埋め込むことが良い方法です。
ですが、MP4であってもパワーポイントに埋め込みできない場合もあります。それはMP4動画のコーデックがパワポに対応していないかもしれません。
パワーポイントが推奨するMP4動画は、H.264ビデオコーデックとAACオーディオコーデックで圧縮された動画です。H.265やAV1などで圧縮されたMP4はパワポに埋め込めなかったり、埋め込むとうまく再生できなかったり可能性があります。その場合は、MP4動画のコーデックを変換する必要があります。
動画のファイル形式やコーデックを変換するためには、動画変換ソフトが必要です。「WonderFox HD Video Converter Factory Pro」は動画をパワポにサポートしている形式やコーデックに変換できる強力なソフトです。MP4、MOV、MPG、M4V、WMV、SWF、AVI、ASFなど数百種類の出力形式がプリセットされており、ファイルのビデオコーデックやオーディオコーデックを自由に設定することができます。
また、このソフトには編集機能も搭載され、PPTに埋め込みたい動画をトリミング・回転・結合・エフェクト・音楽追加などで編集したり、動画のファイルサイズを圧縮したりすることもできます。その上に、このソフトのダウンロードや画面録画機能を利用すれば、YouTubeなどのサイトから動画を保存してパワポに埋め込むことも可能です。
それでは、このソフトを使って、パワポに埋め込みできないMP4動画の形式やコーデックを変換する手順を説明させていただきます。
WonderFox HD Video Converter Factory Proを立ち上げ、メイン画面で「変換」をクリックします。
次の画面で「ファイル追加」または「フォルダ追加」をクリックしてMP4動画をソフトにインポートします。
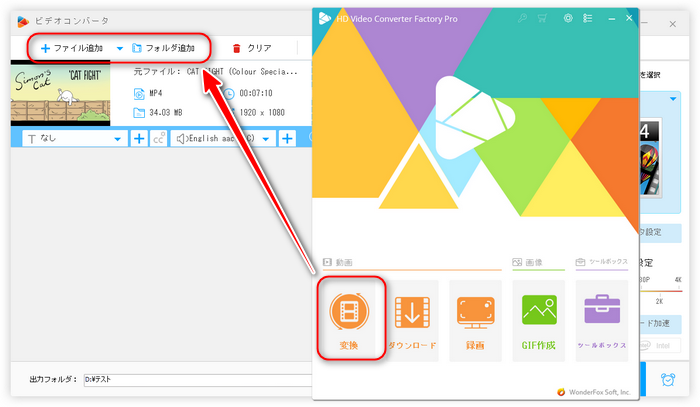
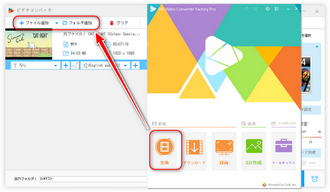
ソフト右側のフォーマットアイコンをクリックして出力フォーマットリストを展開します。
ファイル形式を変換したくない場合、「動画」タブで「MP4」をクリックすればいいです。形式を変換したいなら、MOV・MPG・WMVなどパワポが対応する形式を指定してください。
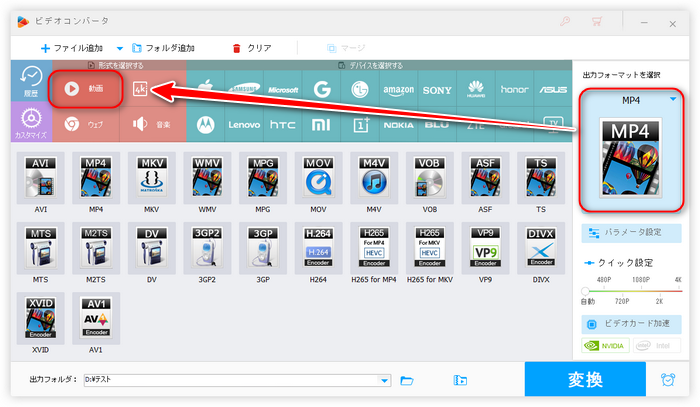

MP4動画のコーデックを変換する必要があれば、「パラメータ設定」をクリックし、動画のエンコーダを「H264」に指定し、オーディオのエンコーダを「AAC」に指定します。
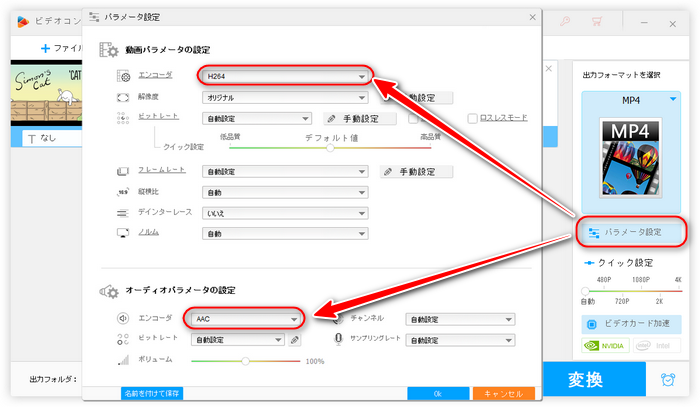
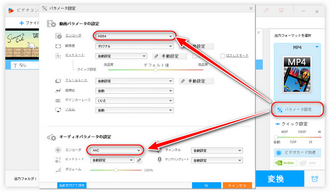
「▼」ボタンをクリックして動画の出力フォルダを指定してから、「変換」をクリックしてMP4動画を変換します。
変換完了したら、変換後の動画をパワーポイントに埋め込んでみましょう。
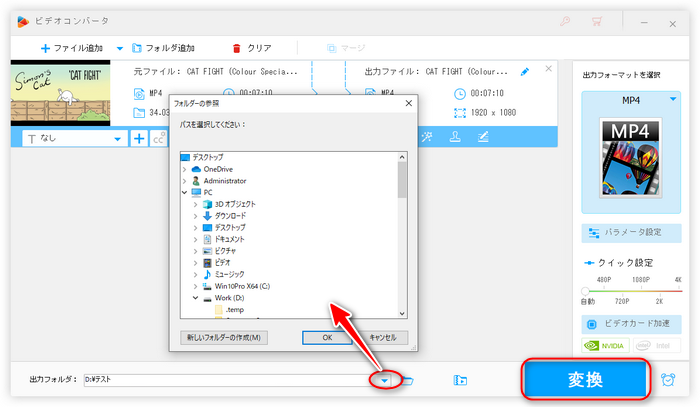
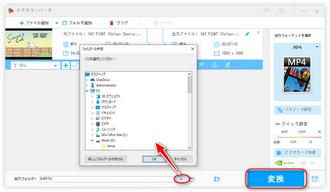
A:できます。「挿入」>「メディア」>「ビデオ」>「オンラインビデオ」をクリックし、YouTube動画のURLを入力すれば埋め込むことができます。詳しくは:YouTubeの動画をパワーポイントに埋め込む方法「オフライン&オンライン」
A:パワポが動画のコーデックをサポートしていない可能性があります。上記で紹介した方法で動画のコーデックを変換してみてください。
利用規約 | プライバシーポリシー | ライセンスポリシー | Copyright © 2009-2025 WonderFox Soft, Inc. All Rights Reserved.