
今回の記事では、使いやすい動画結合ソフトを使って、Windows11でMP4などの動画を結合する方法を紹介します。ご興味がある方、ぜひ次の内容を読みましょう。
今回はHD Video Converter Factory ProというWindows11 向けの動画結合ソフトをおすすめします。このソフトは僅かなステップでWindows11で動画を結合する以外、カット、クロップ、回転、エフェクト追加などの編集機能も付いています。また、動画を編集しながら、動画の形式をMP4、MOV、AVIなどに変換することもできます。その他、YouTubeなどのサイトから動画をダウンロードしたり、画像や動画をGIFに作成したり、画面を録画したりするなどの機能もあります。
ご興味がある方、ぜひこのWindows11向けの動画結合ソフトを無料ダウンロード無料ダウンロードして、以下の手順に従って、Windows11で動画を結合しましょう。
ステップ1.Windows11向けの動画結合ソフトHD Video Converter Factory Proを起動し、「変換」画面を開きます。「+ファイル追加」をクリックして、Windows11で結合したい動画をソフトに追加します。


ステップ2.上部の「マージ」をクリックしたら、先追加した動画が「動画リスト」に表示されます。中央の「マージ」ボタンを押して、動画パックを作成します。順番に動画を動画パックにドラッグしたら、右下の「マージ」をクリックします。


ステップ3.右側の形式アイコンをクリックして、「動画」カテゴリで必要な形式を選択します。最後、「出力フォルダ」欄で保存先を設定し、「変換」をクリックして、Windows11で動画を結合します。


「フォト」はWindows11&Windows10が標準で付属している写真管理ソフトです。「フォト」を使ったら、Windows11で動画を結合する以外、画像をトリミング、クロップ、回転、反転することも可能です。
ステップ1.Windows11で「フォト」を起動し、画面左上にある「ビデオ エディター」を選択します。見つからない場合は、画面左上にある「さらに表示」を開きましょう。


ステップ2.「新しいビデオプ ロジェクト」ボタンをクリックして、動画の名前を指定します。「+追加」ボタンを押して、フォトにWindows11で結合したい動画を追加します。または、動画を「プロジェクト ライブラリ」欄にドラッグして追加することも可能です。


ステップ3.「プロジェクト ライブラリ」欄の動画を再生順に下の「ここにプロジェクトライブラリから項目をドラッグしてください」にドラッグします。最後、画面右上にある「ビデオの完了」をクリックして、動画の保存先とファイル名を設定します。これで、Windows11で動画を結合しました。


Webアプリ―123appsを使って、Windows11で動画を結合することもできます。このサイトは結合以外、動画をカット、回転することもサポートします。また、無料で動画を480P、720Pに保存することが可能です。
ステップ1.https://online-video-cutter.com/ja/merge-videosにアクセスし、結合順に動画をサイトにドラッグ&ドロップして追加します。
ステップ2.簡単にカット、回転で動画を編集することができます。
ステップ3.「保存」をクリックして、出力動画の品質を選択して、Windows11で結合した動画をダウンロードします。


ClipchampはWindows11に標準搭載している編集アプリです。インストール不要で複数の動画を結合できますが、ご使用のインターネット接続によっては動画のアップロード・処理速度が遅くなる場合があります。ちなにみ、ClipchampはMP4、GIF形式しか出力できません。
ステップ1.Clipchampを実行し、「新しいビデオを作成」>「メディアのインポート」をクリックして、結合したい動画をソフトに追加します。
ステップ2.追加された動画を結合順にタイムラインの上にドラッグ・アンド・ドロップします。
ステップ3.右上の「エクスポート」を押して、動画の出力品質を選択します。これで、Windows11のClipchampで動画を結合しました。


BeeCutはオンラインで使える動画結合ツールです。簡単なステップでMP4、MKV、MOVなどの動画ファイルを結合して保存することができます。しかし、最大100mbのファイルしかアップロードできません。
ステップ1.https://beecut.com/jp/merge-video-onlineにアクセスし、「+」クリックして、動画を追加します。
ステップ2.追加した動画をドラッグして、動画の並び順(結合順)を調整できます。
ステップ3.「結合」をクリックして、複数の動画を結合したら、「ダウンロード」をクリックします。
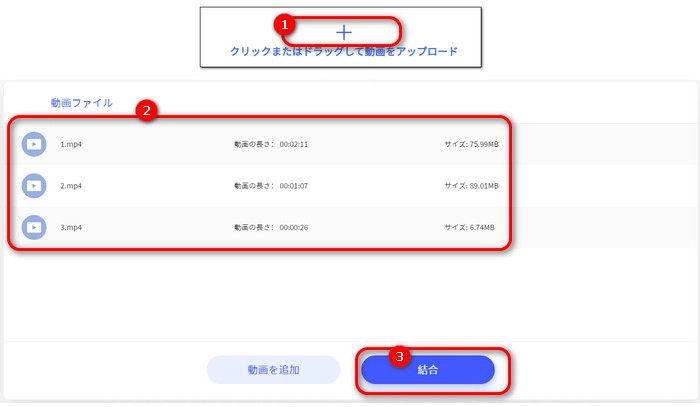
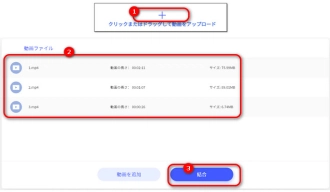
以上は今回紹介したいWindows11で動画を結合する5つの方法でした。この記事はお役に立てれば幸いです。
利用規約 | プライバシーポリシー | ライセンスポリシー | Copyright © 2009-2025 WonderFox Soft, Inc. All Rights Reserved.