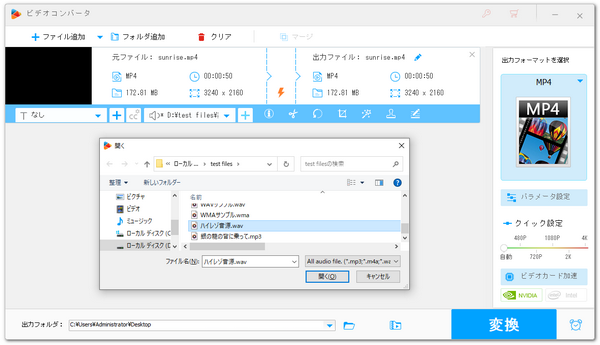
スマホで撮影した動画をTikTokに投稿する場合は動画に音楽を入れる機能が利用できますが、PCから動画を投稿する場合はこの機能が利用できません。そのため、動画に音楽を挿入したい場合は編集ソフトを利用する必要があります。
ここではPC版TikTokに投稿する動画に音楽を入れる簡単な方法を2つご紹介します。ぜひ、読んでみてください。
合わせて読みたい:TikTokで使われている音楽をダウンロードし、ファイルに保存する方法
Windows PCでTikTok動画に音楽を入れるのに、WonderFox HD Video Converter Factory Proという初心者向けの多機能動画編集ソフトをぜひ、お試しください。結合や切り取り、回転、反転、クロップ、透かし、エフェクト等の基本的な動画編集ツールが利用できる他、動画に音声トラックを追加もしくは動画の音声を抽出、削除する機能も搭載されています。音声トラックだけを処理するため、動画の画質を100%維持できます。ほぼ全ての音声形式の読み込みに対応しており、出力の音声パラメータ(コーデック、チャンネル、ビットレート、サンプリングレート、音量)もカスタマイズできますので、出力の音質を最大限維持できます。
PCに保存されている音楽ファイルをTikTok動画に入れる他、WonderFox HD Video Converter Factory Proには「ダウンロード」機能も搭載されており、それを使ってYouTubeなどから音楽をダウンロードしてTikTok動画に使用することができます。Apple Music等のサブスク音楽を使用したい場合は「録音」機能をご利用いただけます。
それでは、さっそくWonderFox HD Video Converter Factory Proをご利用のWindows PCにインストールし、TikTokに投稿する動画に音楽を入れる手順を読んでいきましょう。
Step1、ソフトを実行し、メイン画面で「変換」機能を開きます。
Step2、「ファイル追加」もしくは画面中央の「+」をクリックし、動画ファイルを選択してインポートします。
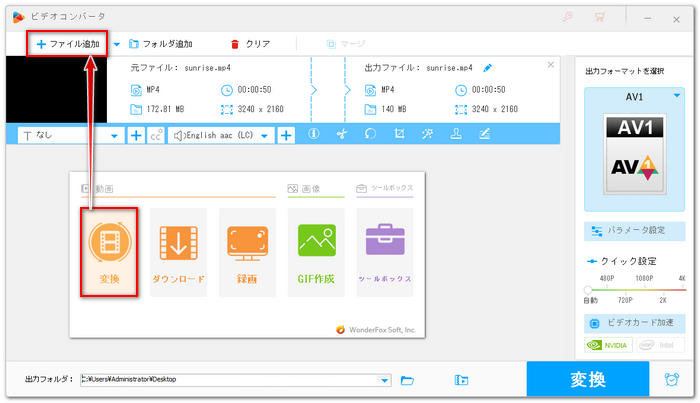
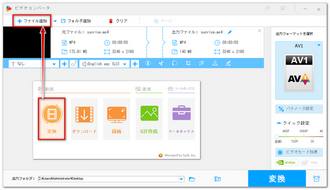
Step3、ツールバーにある2つ目の「+」アイコンをクリックして音楽ファイルを選択すれば、それをTikTok動画に入れることができます。
*この機能は音楽をBGMとして動画に入れるのではなく、動画の音声トラックを丸ごと差し替えますので、動画本来の音声を残したい場合は2つ目の方法をご参考ください。
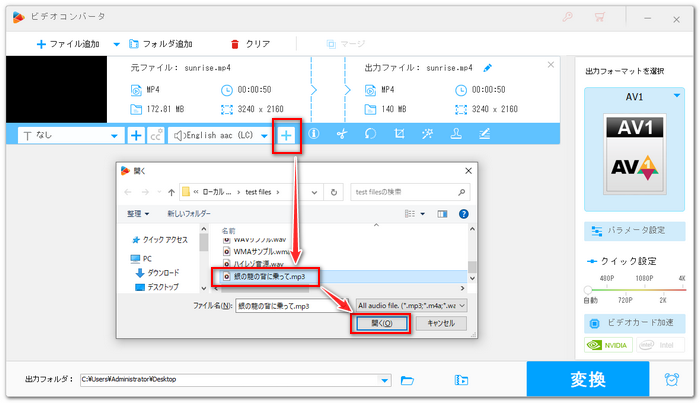

Step4、インターフェースの右側にある大きな形式アイコンをクリックして出力形式のリストを開き、「動画」カテゴリから元の動画形式を選択します。
Step5、「パラメータ設定」をクリックします。「オーディオパラメータの設定」セクションからサンプリングレートとビットレートを調整することで動画に挿入した音楽の音質をカスタマイズできます。
Step6、「▼」アイコンをクリックして保存先を設定してから、「変換」ボタンをクリックし、音楽を入れたTikTok動画をPCに出力します。
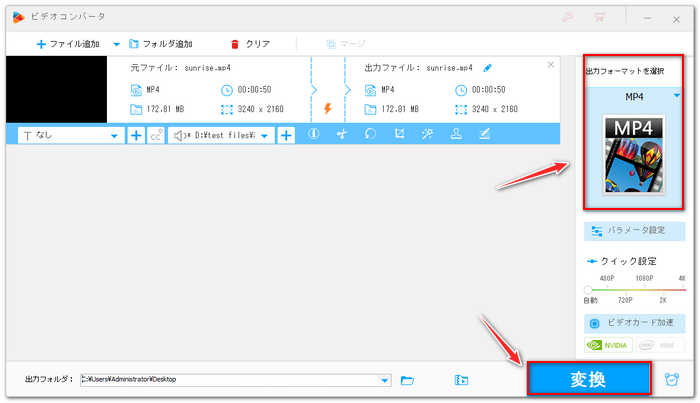
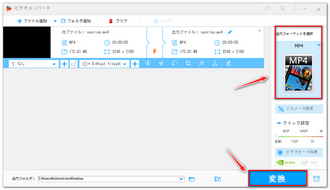
無料でTikTokに投稿する動画に音楽を入れたい場合はPC版のCapCutが役立ちます。WindowsとMacの両方で利用できます。動画の音声トラックを丸ごと音楽に置き換えたり、音楽をBGMとして動画本来の音声と一緒に残したりできます。音量もカスタマイズ可能です。処理後の動画を直接TikTokに投稿することもできます。利用手順は下記になります。
Step1、CapCutを開き、「プロジェクトを作成」をクリックします。
Step2、「インポート」をクリックし、動画と音楽ファイルを選択してインポートします。
Step3、動画を映像トラックに配置し、音楽を音声トラックに配置すれば、動画と音楽を同期させることができます。必要があれば、動画トラックを選択した状態で右側のメニューから本来の音量を0に設定することができます。
Step4、「エクスポート」をクリックし、音楽を入れたTikTok動画をPCに書き出します。
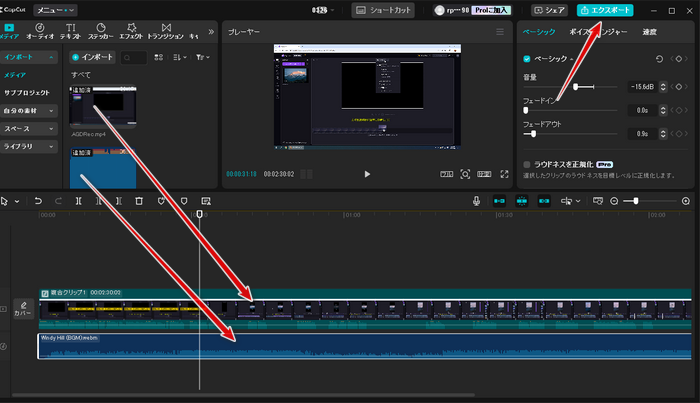
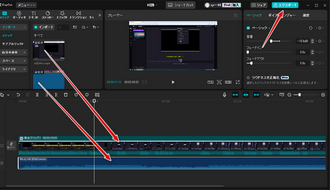
この文章ではPC版TikTokに投稿する動画に音楽の入れ方をご紹介いたしました。お役に立つと幸いです。
WonderFox HD Video Converter Factory Proで動画に音楽を入れる際には動画元の音声を残すことができませんが、独自のライトニングモードのおかげで動画の画質を100%維持できますし、あっという間に動画を出力できます。それにサンプリングレートとビットレートを設定することで音楽の音質をカスタマイズすることも可能です。更に、音楽をダウンロードまたは録音して動画に使用する機能もあります。さっそくこの素晴らしいソフトをインストールして無料で使ってみましょう!
利用規約 | プライバシーポリシー | ライセンスポリシー | Copyright © 2009-2025 WonderFox Soft, Inc. All Rights Reserved.