
YouTubeにアップロードした動画のナレーションに修正したい箇所がある、または動画に別のBGMを使いたい時があるでしょう。
ここでは既にYouTubeにアップロードした動画の音声を差し替える2つの方法をご紹介しますので、ぜひ、読んでみてください。
動画にナレーションなどがなく、ただBGMだけが使われている場合はYouTube Studioを使えば、動画の音声を差し替えることができます。ただし、使えるBGMはオーディオライブラリの無料コンテンツだけで、自分が所有している音楽ファイルを使うことができません。
*ここではWeb版YouTubeでの使い方を説明しています。
1YouTubeを開き、左側の「作成した動画」をクリックします。
2音声差し替えたい動画を見つけ、「詳細」アイコンをクリックします。
3左側のメニューから「エディタ」をクリックします。
4「音声」をクリックしますと、使用可能な無料BGMが表示されますので、使いたいのを選択し、「追加」ボタンをクリックすれば、YouTube動画の音声を差し替えることができます。また、ジャンル、ムート、BPM、時間のフィルタを使用してニーズに合う音声を探すこともできます。音声を追加したら、音声バーの頭とお尻をドラッグして使いたい範囲を選択できます。そして音声バーをドラッグして音声使用の開始時間を設定できます。
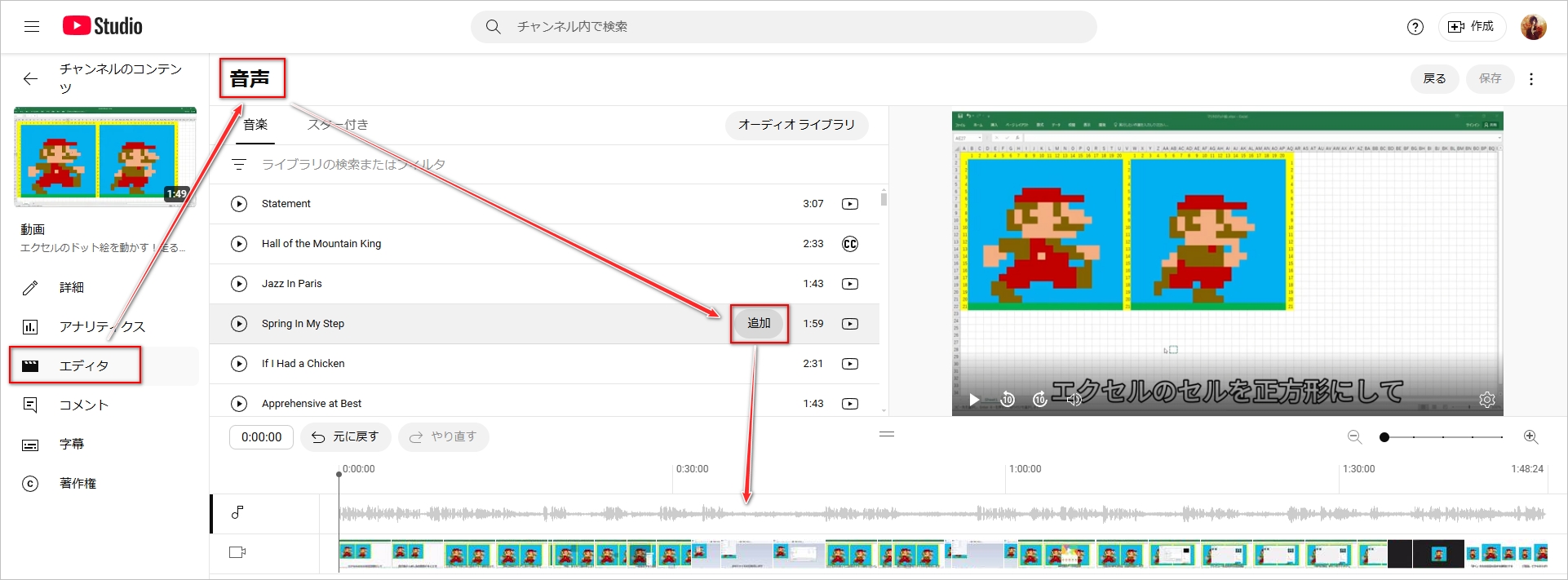
5音声の設定が完了したら、右上の「保存」をクリックします。差し替えた音声がYouTube動画に反映されるまで時間がかかる場合があります。
上記にも説明したように、YouTube Studioでは動画のBGMしか差し替えられない上、使用できる音声はオーディオライブラリのコンテンツだけです。動画のナレーションを変更したり、好きなBGMを使用したりしたい場合は動画を保存して別の編集ソフトを利用する必要があります。また、YouTube Studioからは自分のYouTube動画をダウンロードすることもできますが、画質は720Pか360Pだけです。
YouTube動画の音声を自由に差し替えたいなら、WonderFox HD Video Converter Factory ProというWindows用の多機能動画編集ソフトは絶対に見逃せない良い選択肢です。ほぼ全ての動画ファイルの読み込みと書き出しに対応しており、結合や切り取り、回転、反転、クロップ、透かし、エフェクト、字幕の追加/削除/抽出、音声の追加/削除/抽出などが簡単にできます。動画の音声だけを差し替える場合は映像を再エンコードする必要がなく、完全無劣化で行えます。
動画編集の他、このソフトには「ダウンロード」機能も搭載されており、自分または他人のYouTube動画を高画質のままダウンロードできます。必要あれば、動画の音声だけをダウンロードすることもでき、他人のYouTube動画の音声を自分の動画に使うことが可能です。また、YouTube Musicから音楽をダウンロードして自分の動画に使用することもサポートします。
下記にてWonderFox HD Video Converter Factory Proを利用してYouTubeから自分の動画を高画質のままダウンロードし、音声を差し替える手順を説明します。手順に従って実際に試してみたい方は下のボタンをクリックしてソフトをインストールし、無料で体験してみてください。
Step1、YouTubeにアクセスし、音声差し替えたい動画のURLをコピーします。
Step2、WonderFox HD Video Converter Factory Proを実行し、メイン画面で「ダウンロード」機能を開きます。
Step3、「新しいダウンロード」>>「貼り付けと分析」をクリックし、コピーしたURLを解析します。
Step4、解析が終わったら、「動画」セクションから最高解像度のソースを選択します。ファイルサイズのほうは気にする必要がありません。下の「Ok」をクリックし、ダウンロードタスクを作成します。
Step5、「▼」アイコンをクリックして保存先を設定してから「ダウンロードを開始」ボタンをクリックし、まずは音声差し替えたい動画をYouTubeからダウンロードします。
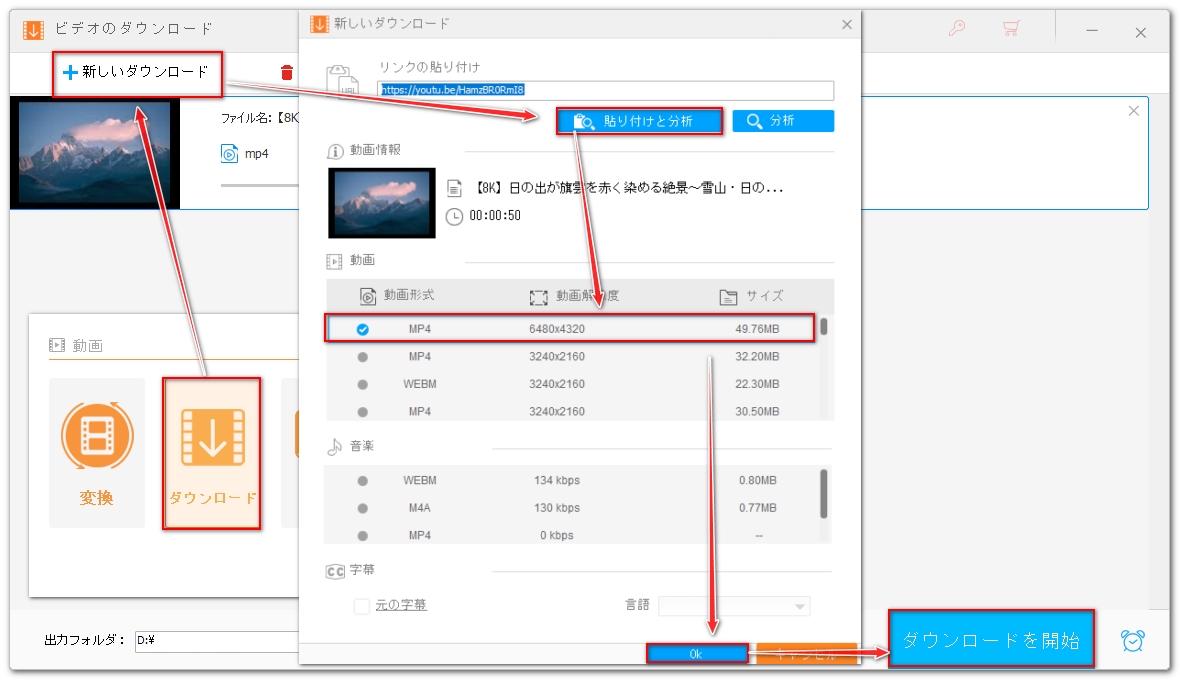
Step1、動画を保存したら、ソフトのメイン画面に戻って「変換」機能を開きます。
Step2、「ファイル追加」をクリックし、動画ファイルを選択してインポートします。
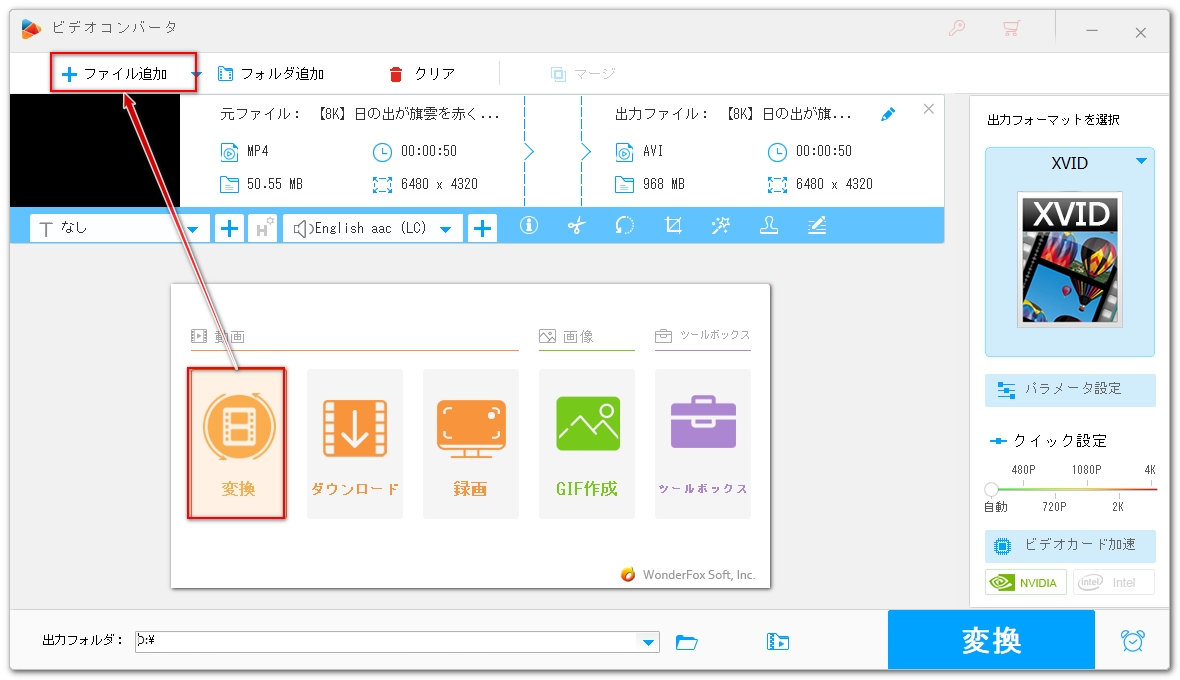
Step3、ツールバーにある2つ目の「+」アイコンをクリックして音声ファイルを選択すれば、保存したYouTube動画の音声を差し替えることができます。
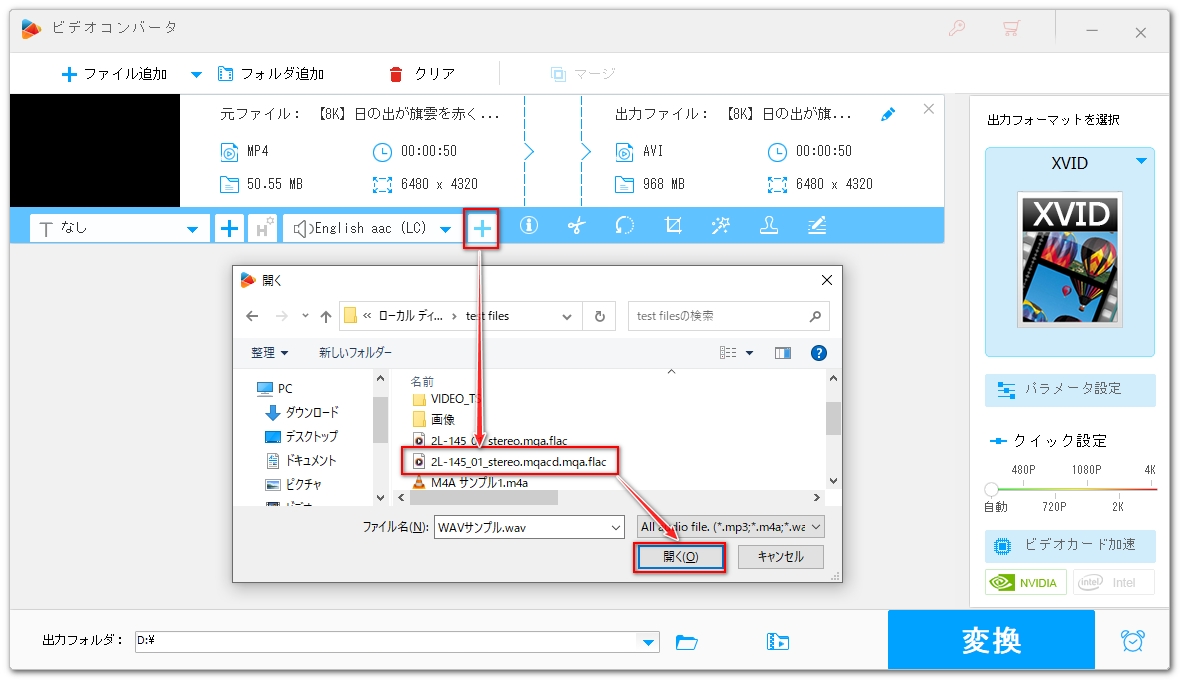
Step4、画面右側の形式アイコンをクリックして出力形式リストを開き、「動画」カテゴリから元の形式を選択します。* WonderFox HD Video Converter Factory Proでは編集後の動画を500以上の形式&プリセットに変換して書き出すことができますが、形式が変換されると、再エンコードが行われ、画質が変わる可能性があります。
Step5、画面一番下にある「▼」アイコンをクリックして保存先を設定してから「変換」ボタンをクリックし、音声差し替えたYouTube動画を書き出します。
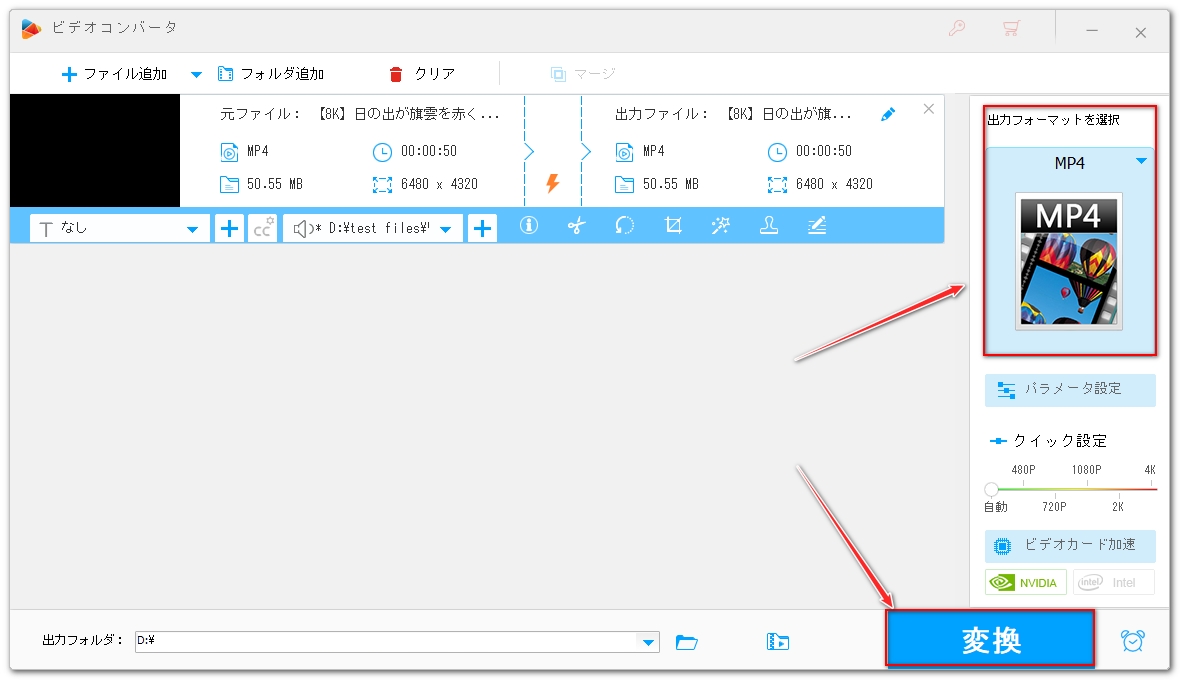
非常に残念なことですが、YouTubeでは既にアップロードした動画の置き換えができません。
ですので、音声差し替えた動画を更新したい場合はYouTubeから元動画を削除してから更新後の動画を投稿し直すという方法しかありません。
YouTube Studioの「コンテンツ」タブから動画を見つけ、「オプション」アイコンをクリックして「完全に削除」をクリックすれば、元の動画を削除できます。
この記事ではYouTube動画の音声を差し替える2つの方法を紹介させて頂きました。ご参考になれたら幸いです。
YouTube Studioでは直接動画の音声を差し替えることができますが、対象はBGMだけです。一方、WonderFox HD Video Converter Factory Proの方では自分のYouTube動画を高画質のままダウンロードして音声を自由に差し替えることができますが、YouTubeの仕様によって、動画を更新するには元の動画を削除して新しい動画を投稿する必要がある、とのデメリットがあります。ご自分のニーズに合う方法を選択してください。
WonderFox HD Video Converter Factory ProではYouTube動画を高画質のまま保存して結合や切り取り、回転、反転、クロップ、透かし、エフェクト、字幕処理、音声処理などの編集が簡単にできます。ご興味あれば、下のボタンをクリックしてソフトをインストールし、無料で体験してみてください。
利用規約 | プライバシーポリシー | ライセンスポリシー | Copyright © 2009-2025 WonderFox Soft, Inc. All Rights Reserved.