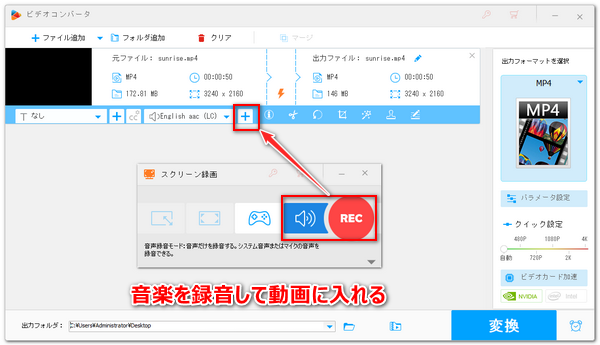
動画編集の際にSpotifyの曲を使いたくありませんか?
Spotify等のサブスク音楽サービスは厳しい保護技術が使用されていますから、BGMとして動画に入れたい場合はまず曲を流しながら録音を行い、曲をファイルに保存する必要があります。
ここでは使いやすい動画編集ソフトをおすすめし、それを利用してSpotifyの曲を動画のBGMに使う方法を紹介します。お気軽に読んでみてください。
WindowsパソコンでSpotifyの曲を動画編集に使うのに、ここで一番おすすめしたいのはWonderFox HD Video Converter Factory Proという初心者向けの多機能動画編集ソフトです。
「変換」機能ではAVIやWMV、MOV、MP4等各形式の動画ファイルを読み込んで手軽に結合したり、カットしたり、回転・反転させたり、クロップしたり、フィルタをかけたり、画像や文字を入れたりできるほか、動画のファイル形式やパラメータの変換、ファイルサイズの圧縮にも対応します。そして音声編集オプションでは動画から音声を抽出したり、消したり、もしくは音楽をBGMとして動画に使用したりできます。音声トラックのみを処理しますので、動画の画質を100%維持できます。また、動画の長さに合うように、結合や切り取りなど音楽を編集することもできます。
強力な「録画」機能ではパソコンのウィンドウまたは画面の指定範囲、画面全体を音声付きで録画できるほか、パソコンで再生中の音楽を高音質で録音し、ファイルに保存することもサポートしますから、編集ツールと併用することで、Apple MusicやAmazon Music、Spotifyなどのサブスク曲を動画編集に使うことも可能です。
また、WonderFox HD Video Converter Factory Proには「ダウンロード」機能も搭載されており、YouTubeなどから直接音楽をダウンロードして動画に使用することもできます。
ここではWonderFox HD Video Converter Factory Proを利用してSpotifyの曲をBGMとして動画に使う方法をご紹介します。ご興味あれば、この多機能動画編集ソフトをインストールして無料トライアルをお試しください。
まずは動画に使いたいSpotifyの曲を高音質で録音し、ファイルに保存する手順を説明します。
1多機能動画編集ソフトWonderFox HD Video Converter Factory Proを実行し、5つのメイン機能から「録画」を開きます。
2画面トップにあるスピーカーのアイコンをクリックして録音インターフェースを開きます。
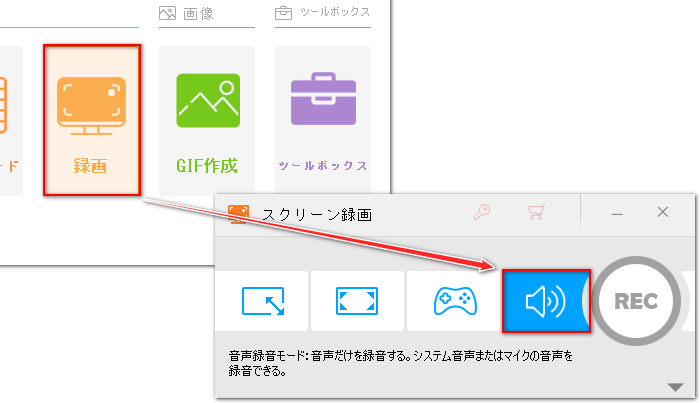
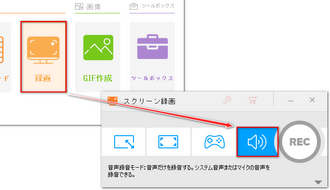
3「形式」ドロップダウンリストから録音データの保存形式を選択します。高音質のWAVがおすすめです。
4パソコンで再生中の音楽を録音するには「システム音」のチェックを入れ、「マイク音」のチェックを外してください。
5「▼」アイコンをクリックして録音データの保存先を設定します。
6「REC」ボタンをクリックすればカウントダウン5秒後に録音が始まるので、それに合わせて動画編集に使いたいSpotify曲を再生します。
7曲が再生し終わったら、「Ctrl+F1」を押して録音を終了します。これでSpotifyの曲をファイルに保存することができます。
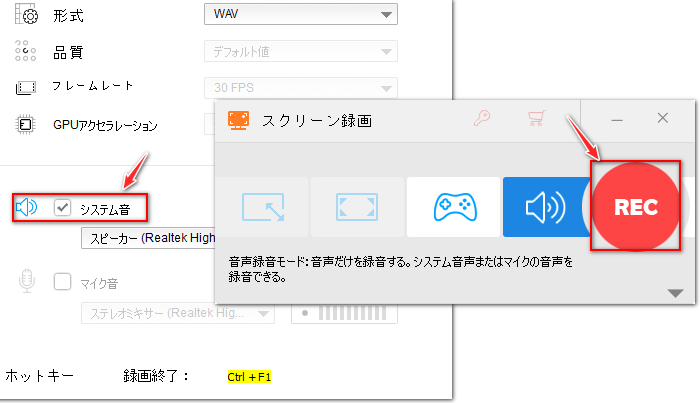
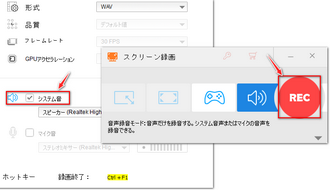
Spotifyの曲をファイルに保存したら、次にそれを動画に使います。
合わせて読みたい:一部を切り取ることで曲を短くする方法、ループBGMの作り方
1WonderFox HD Video Converter Factory Proのメイン画面に戻って「変換」機能を開きます。
2「ファイル追加」をクリックして動画ファイルを選択し、インポートします。
3画面右側の形式アイコンをクリックして出力形式リストを開き、「動画」カテゴリから必要な動画形式を選択します。その後、必要あれば、「パラメータ設定」をクリックして動画の解像度などを調整できます。
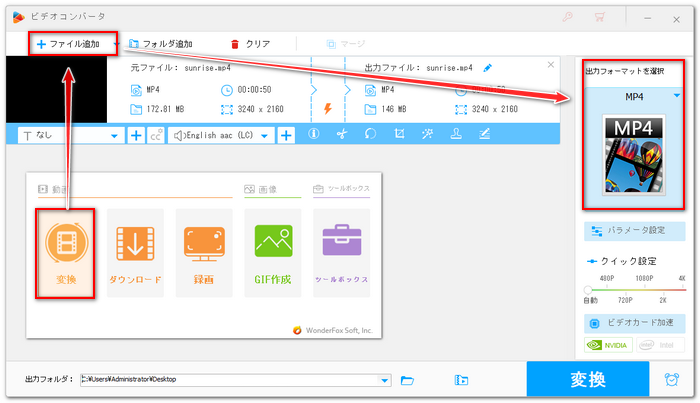
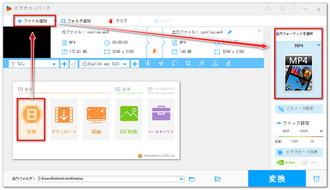
4ツールバーにある2つ目の「+」アイコンをクリックして先録音で保存したSpotifyの曲を選択すれば、それをBGMとして動画に使うことができます。
5画面下中央の「▼」アイコンをクリックして出力先を設定してから「変換」ボタンをクリックし、曲を入れた動画を書き出します。
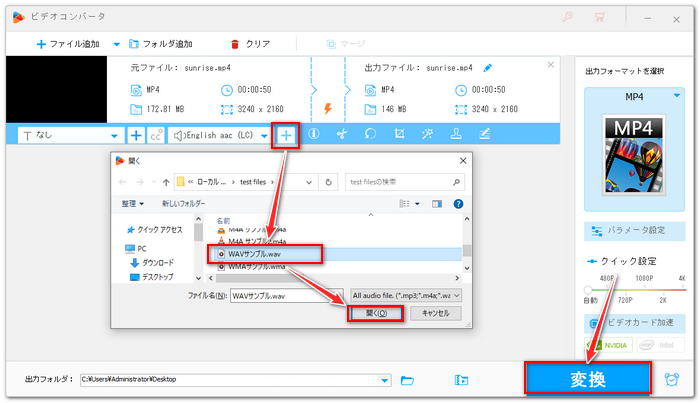
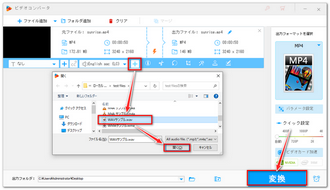
* ご注意:無断で著作権がある音楽を保存し、使用することは法律に触れる可能性があります。本文で紹介したSpotify曲を動画に使う方法に関してすべてのご利用は自己責任でお願いします。
この記事ではSpotifyの曲を動画編集に使う方法について書かせて頂きました。ご参考になれたら幸いです。
Spotifyの曲を対象として書きましたが、Apple MusicやAmazon Musicなど他のサブスク音楽を動画に使いたい場合も同方法は適用します。また、WonderFox HD Video Converter Factory ProではYouTubeなど1000以上のサイトから音楽をダウンロードしたり、動画から音楽を抽出したりすることもできます。さっそく下のボタンをクリックしてソフトをインストールし、無料で体験してみましょう!
利用規約 | プライバシーポリシー | ライセンスポリシー | Copyright © 2009-2025 WonderFox Soft, Inc. All Rights Reserved.