
YouTubeの動画で使われているBGMやYouTube Musicの音楽をCapCutに入れて自分が編集している動画に使いたくありませんか?
ここではYouTubeからCapCutへ音楽の入れ方を3つご紹介しますので、ぜひ、読んでみてください。
WindowsパソコンでYouTubeの音楽をCapCutに入れたいなら、WonderFox HD Video Converter Factory Proという強力な多機能ソフトは絶対に見逃せない良い選択肢です。
YouTubeまたはYouTube MusicのURLを解析して超高速で動画をダウンロードし、編集の素材としてCapCutに入れることができるだけでなく、YouTubeから音楽だけをダウンロードしてCapCutに入れることも可能です。もちろん、YouTubeのほか、SoundCloudやMixCloudなどの音楽サービスから音楽をダウンロードしたり、「録画」機能を利用してAmazon MusicやApple Music等サブスク音楽を高音質で録音したりすることもできます。そしてこのソフトを利用して動画と音楽を結合や切り取り、回転、反転、クロップなど手軽に編集することができます。動画から音楽を抽出、音楽を動画に入れることもサポートします。
WonderFox HD Video Converter Factory Proを利用してYouTubeから音楽をダウンロードしてCapCutに入れる手順は下記をご参考いただけます。ご興味あれば、下のボタンをクリックしてソフトをインストールし、無料トライアルをお試しください。
1まずはYouTubeまたはYouTube Musicにアクセスし、CapCutに入れたい音楽を見つけ、そのURLをコピーします。*「https://www.youtube.com/watch?v=XXXXXX」までの、動画単体のURLだけをコピーしてください。
2ソフトを開き、最初の画面で「ダウンロード」機能を開きます。
3「新しいダウンロード」>>「貼り付けと分析」をクリックし、コピーしたURLの解析を始めます。
4解析が終わったら、「音楽」セクションからCapCutに入れたい音楽を選択し、「Ok」をクリックしてダウンロードタスクを作成します。*ビットレートが高いほど、音質がいいです。
5「▼」アイコンをクリックして音楽の保存先を設定します。
6「ダウンロードを開始」ボタンをクリックし、まずはCapCutに入れたい音楽をYouTubeからダウンロードし、ファイルに保存します。
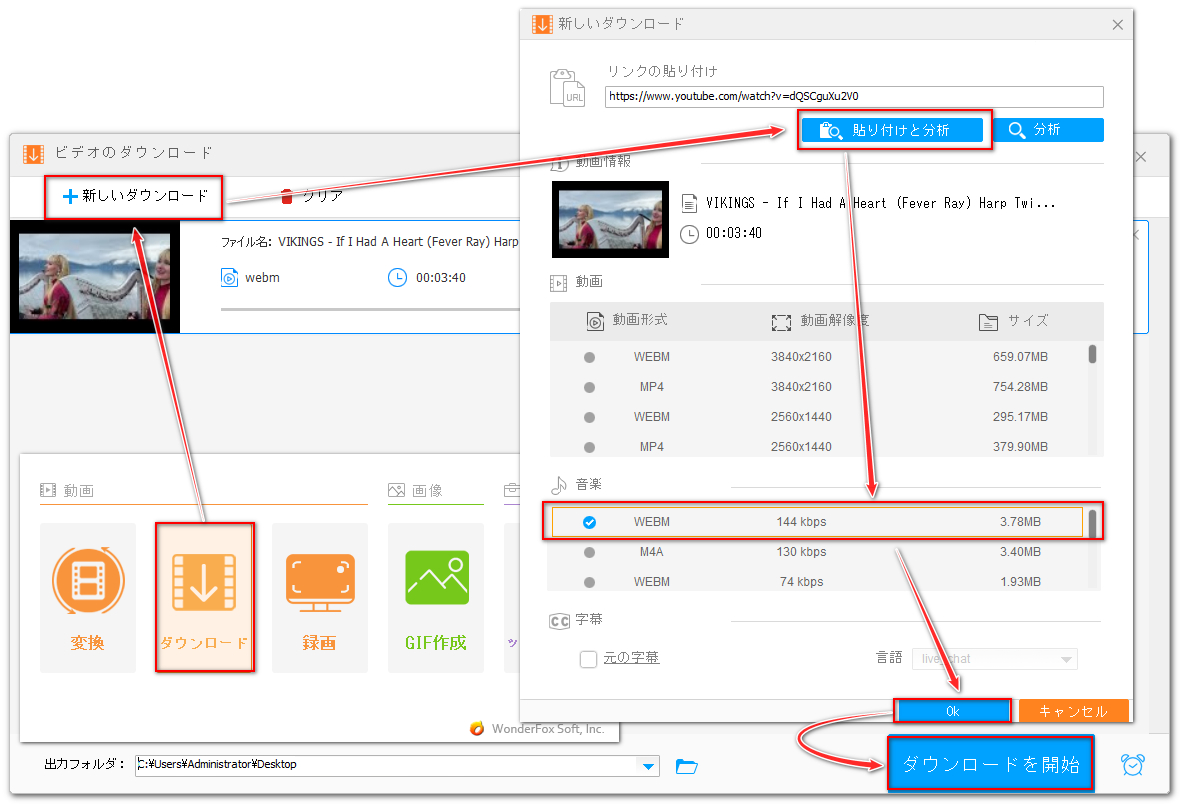
7Windowsパソコン版のCapCutを開き、「インポート」をクリックしてダウンロードしたYouTube音楽を選択してインポートします。YouTubeの音楽をスマホ版のCapCutに入れたい場合は音楽ファイルをスマホに転送すればいいです。なお、YouTubeからダウンロードした音楽はCapCut対応のWebMまたはM4A形式で保存されますので、非互換性の原因で音楽をインポートできない問題を心配する必要がありません。
YouTubeの動画で使用されているBGMやYouTube Musicの音楽をCapCutに入れるほか、YouTubeは動画クリエイターに向け、無料で使えるオーディオライブラリを提供しており、YouTubeのアカウントさえ持っていれば、直接音楽をMP3形式でダウンロードしてCapCutに入れることができます。手順は下記をご参考ください。
1YouTubeにアクセスし、左側のメニューから「YouTube Studio」を開きます。
2YouTube Studioで左側のメニューから「オーディオライブラリ」を開きます。
3フィルタまたは検索を使ってCapCutに入れて使いたいYouTube音楽を見つけ、マウスカーソルを「追加日」の列に移動すれば、日付が「ダウンロード」ボタンに変わりますので、それをクリックすれば、オーディオライブラリの音楽をMP3形式でダウンロードできます。
4CapCutを開き、「インポート」をクリックしてYouTubeオーディオライブラリからダウンロードした音楽を選択して取り込みます。
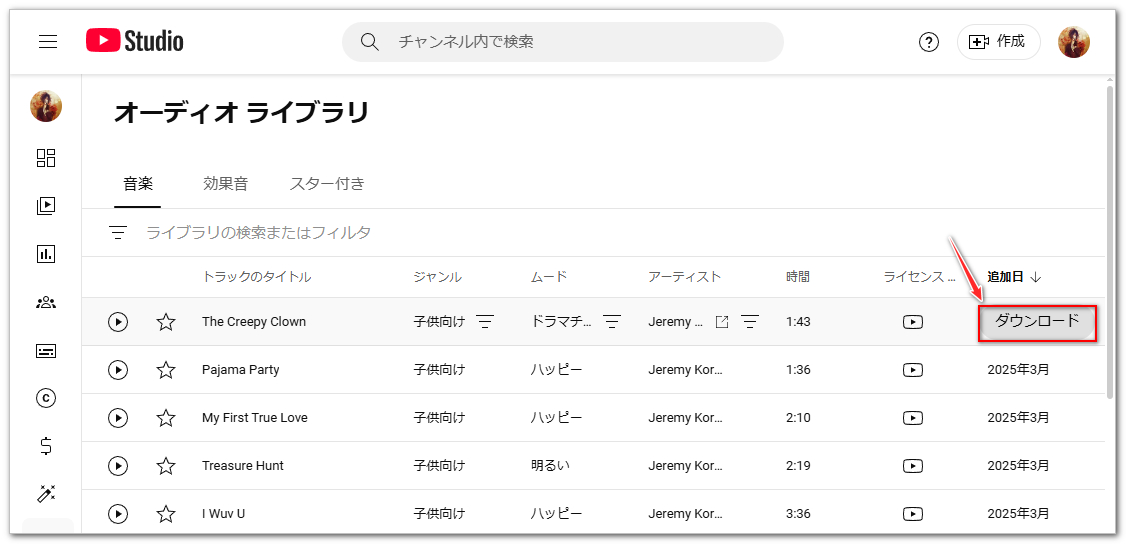
ダウンロードツールを使うほか、YouTubeの音楽を録音してCapCutに入れることもできます。CapCutにはアフレコ機能が搭載されており、本来はナレーションなど外部の音声を録音するための機能ですが、パソコンにステレオミキサーが搭載されている場合はパソコンの内部音声も録音できますから、この機能を使って直接YouTubeの音楽を録音してCapCutに入れることができます。使い方は下記をご参考ください。
1CapCutを開き、タイムラインの上のツールバーにある「アフレコ」アイコンをクリックし、録音インターフェースを開きます。
2「入力デバイス」ドロップダウンリストから「ステレオミキサー」を選択します。
3赤い「●」ボタンをクリックし、録音を始めます。
4YouTubeからCapCutに入れたい音楽を再生します。
5音楽を再生し終わったら、赤い「■」ボタンをクリックして録音を終了します。
6CapCutで録音したYouTube音楽は自動でタイムラインに配置されますので、その両端をドラッグして不要な部分をカットできます。
*パソコンにステレオミキサーが搭載されていない場合は上記の方法は適用しません。また、録音の際にパソコンの外部音声もキャプチャされますので、静かな環境で録音してください。
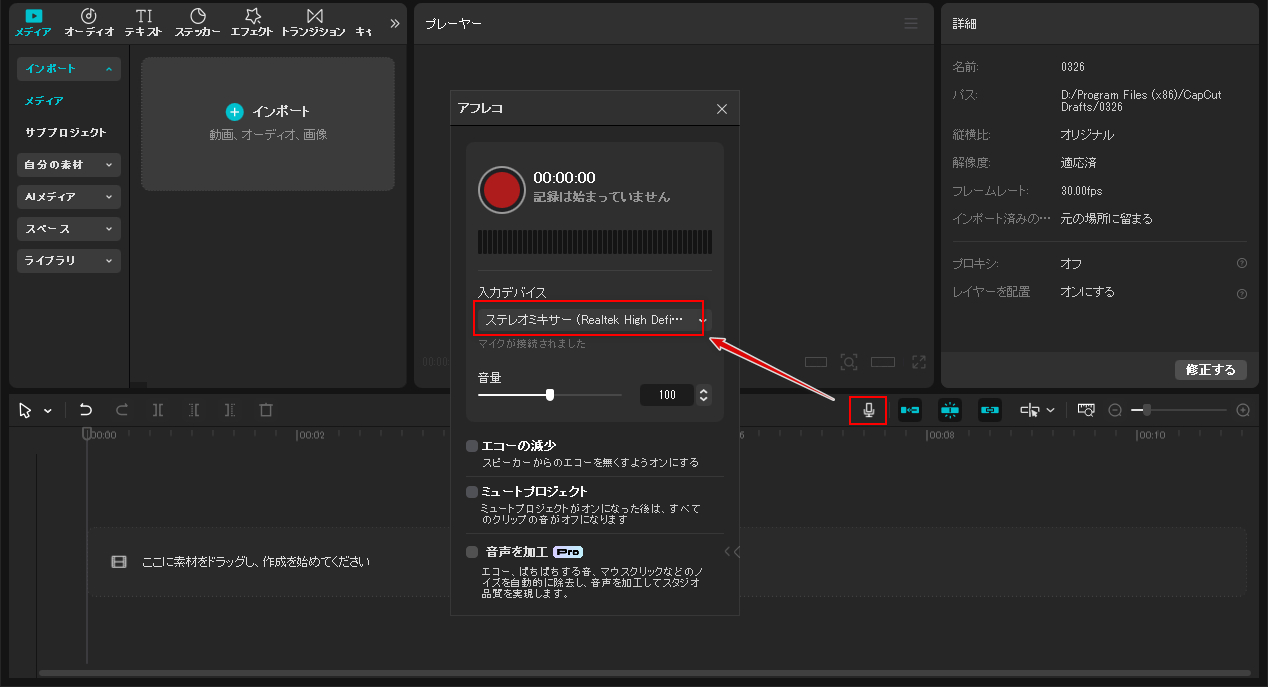
ご注意:無断でインターネットから著作権があるコンテンツを保存して使用することは法律に触れる可能性があります。本文で紹介した内容に関して全てのご利用は自己責任でお願いします。
以上、YouTubeからCapCutに音楽の入れ方を3つ紹介させて頂きました。ご参考になれたら幸いです。
CapCutのアフレコ機能を使って直接YouTubeの音楽を録音して動画に入れることができますが、音質が低いし、外部の雑音も入ってしまいます。それに対して、WonderFox HD Video Converter Factory ProではURLを解析してYouTubeの音楽を高音質のままダウンロードしてCapCutに入れることができます。そして音楽だけでなく、YouTubeの動画を編集の素材としてCapCutに入れたい場合もお役に立てます。さっそく下のボタンをクリックしてソフトをインストールし、無料で体験してみましょう!
利用規約 | プライバシーポリシー | ライセンスポリシー | Copyright © 2009-2025 WonderFox Soft, Inc. All Rights Reserved.