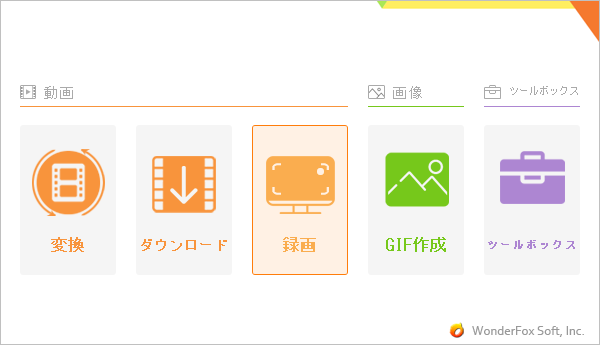


人気の動画編集ソフトCapCutを使って動画を作る際にSpotify等のサブスク音楽を入れたいと思ったことがありますか?
サブスク音楽サービスは普通強力な保護技術が使用されていますから、ダウンロードすることができず、その音楽をファイルに保存して動画に使用したい場合は、音楽を流しながらパソコンを録音するのが最も簡単で効果的な方法です。
ここではWindows用高音質録音ソフトを使ってSpotifyからCapCutへ音楽の入れ方を紹介します。また、ウェブ版CapCutには録音機能が搭載されていますので、それを使ってSpotifyの音楽を録音する方法もついでに説明します。
* ご注意:無断で著作権があるコンテンツを保存し、使用することは違法行為に当たる可能性があります。ここで紹介するSpotifyからCapCutへ音楽の入れ方に関してすべてのご利用は自己責任でお願いします。
Spotifyの音楽を高音質のまま録音し、CapCut等の動画編集ソフトに入れたいなら、WonderFox HD Video Converter Factory ProというWindows用の多機能録画ソフトをぜひ、お試しください。
強力な「録画」機能ではパソコンの特定ウィンドウまたは画面の指定範囲、画面全体を音声付きで録画し、高画質の動画ファイルに保存することができるだけでなく、パソコンのシステム音声またはマイク音声だけを録音し、WAVまたはMP3、AAC、AC3形式の音声ファイルに保存することもできます。音質が高いですし、使用時間には制限がありません。そして録音した音声データを「変換」機能で結合やカット、分割等手軽に編集したり、WMAやOGG等別の形式に変換したり、音量等パラメータを調整したりすることができます。
Apple Music、Amazon Music、Spotify等サブスク音楽を録音してCapCut等動画編集ソフトに入れるのに役立つほか、WonderFox HD Video Converter Factory Proの「ダウンロード」機能を利用してYouTubeやSoundCloud等から直接音楽をダウンロードして動画編集に使うこともできます。ちなみに、このソフトにも動画編集ツールが搭載されており、結合や切り取り、回転・反転、クロップ等手軽に動画を編集できるほか、録音またはダウンロードした音楽を動画に入れたり、動画ファイルから音楽を抽出したりすることもできます。
次にCapCutに入れるために、Spotifyから音楽を高音質で録音する手順を説明します。ご興味あれば、下のボタンをクリックしてソフトをインストールし、無料で体験してみてください。
Step1、WonderFox HD Video Converter Factory Proを実行し、メイン画面で「録画」機能を開きます。
Step2、画面トップにあるスピーカーのアイコンをクリックして録音インターフェースを開きます。
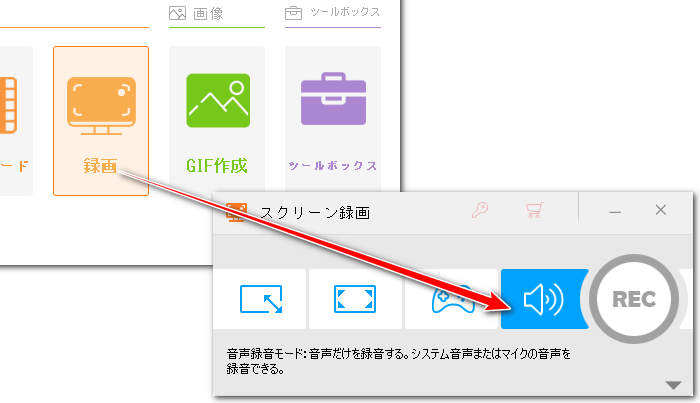
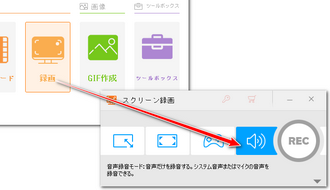
Step3、「形式」ドロップダウンリストから録音データの保存形式を選択します。高音質のWAVをおすすめします。
Step4、パソコンの内部音声だけを録音しますから、「システム音」のチェックを入れ、「マイク音」のチェックを外します。
Step5、「▼」アイコンをクリックして録音データの保存先を設定します。
Step6、「REC」ボタンをクリックすれば、カウントダウン5秒後に録音が始まるので、それと同時にCapCutに入れたいSpotify音楽を再生し始めます。
Step7、音楽が再生し終わったら、「Ctrl+F1」を押して録音を終了します。
Step8、出力のWAVファイルはCapCutにサポートされていますので、直接CapCutに入れることができます。また、録音データをトリミングしたい場合はWonderFox HD Video Converter Factory Proの「変換」機能をご利用いただけます。
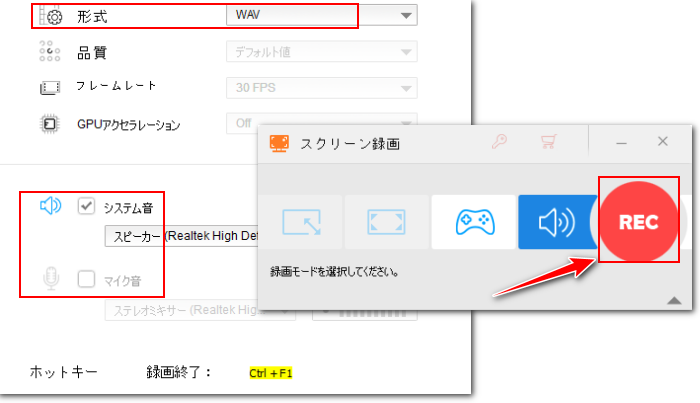
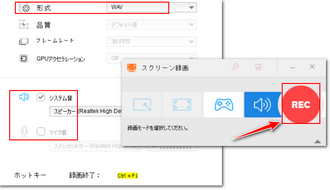
ウェブ版とデスクトップ版のCapCutには録音機能が搭載されていますが、録音できるのはマイク音声だけで、Spotify音楽など内部音声を録音できません。しかし、ウェブ版では録画機能が搭載されており、それを使ってSpotifyを音声付きで録画することができます。オーディオ分離機能と併用すれば、Spotifyの音楽をCapCutに入れることができます。ただし、この方法で保存した音楽は音質がかなり悪いです。
1ウェブ版CapCutを開き、「新しい動画」ボタンを開きます。
2左側のメニューから「メディア」>>「録音」>>「タブを録画する」をクリックします。
3「Chromeタブ」からSpotifyのページを選択し、下の「タブの音声も共有する」をONに設定します。その後、録画ステータスバーにあるマイクのアイコンをクリックしてマイク音をミュートします。赤い「録音」ボタンをクリックし、Spotifyのページを音声付きで録画し始めます。
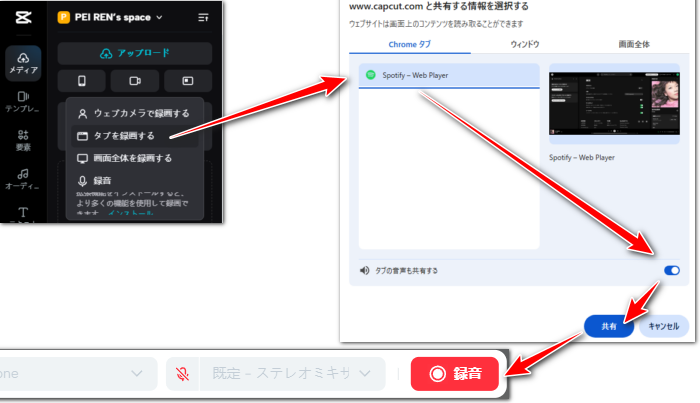
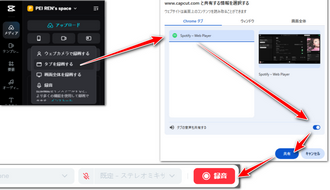
4Spotifyに移動し、CapCutに入れたい音楽を再生し始めます。
5再生が終了したら、「録画を停止する」ボタンをクリックします。その後、「保存して編集」をクリックします。
6自動でタイムラインに配置された録画データを右クリックし、「オーディオを分離」をクリックします。その後、不要になった映像トラックを削除すれば、Spotifyの音楽だけをCapCutに入れることができます。
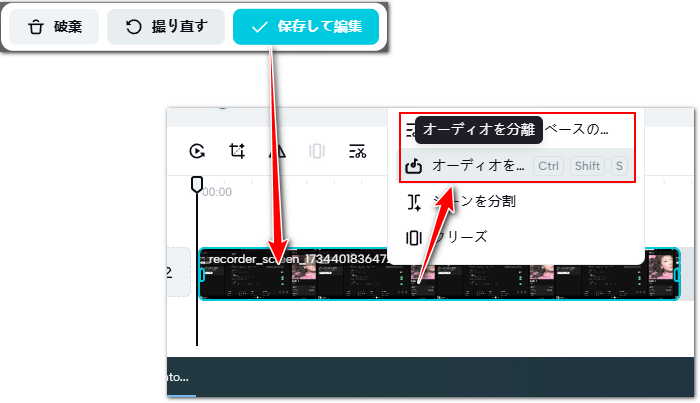
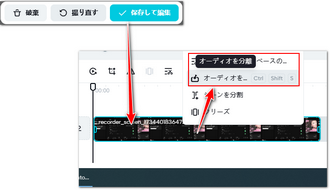
この文章ではSpotifyの音楽を録音してCapCutに入れる2つの方法を紹介させて頂きました。ご参考になれたら幸いです。
ウェブ版CapCutは本体だけでSpotifyの音楽を入れることができますが、音質がかなり悪いです。
WonderFox HD Video Converter Factory Proでは高音質でSpotifyなどサブスク音楽を録音してCapCutなど動画編集ソフトに入れることができるだけでなく、YouTubeなどから音楽をダウンロードして動画編集に使うこともサポートします。さっそく下のボタンをクリックしてソフトをインストールし、無料トライアルを試してみましょう!
利用規約 | プライバシーポリシー | ライセンスポリシー | Copyright © 2009-2025 WonderFox Soft, Inc. All Rights Reserved.