動画編集の際に画面を3分割して3本の動画クリップを嵌め込むことができます。例えば、3本の縦動画を横に並んで横動画を作成したり、3本の横動画を縦に並んで縦動画を作成したりできます。また、動画の合成ができるだけでなく、3分割した画面で動画と画像を並べることも可能です。
ここではWonderFoxとCapCutを使ってPCで動画の画面を3分割する方法を紹介したいと思います。16:9の横動画と9:16の縦動画に対応します。
あわせて読みたい:レイアウトを使った動画編集方法を解説、動画と写真を一緒にコラージュする方法
WonderFox HD Video Converter Factory ProはWindows PCと互換性がある初心者向け動画編集ソフトです。複数の動画ファイルを一つに繋げたり、動画を90度回転させたり、左右・上下反転させたり、動画の画面をトリミングしたり、画面に文字や画像を入れたり、フィルタをかけたり、色を調整したり、文字と音声トラックを編集したりできるほか、16:9の横動画の画面を2分割、3分割して複数の動画クリップを嵌め込むこともできます。また、画像ファイルを動画に変換することもできますので、3分割した画面で動画と画像を合成することもできます。ほぼ全ての動画形式の読み込みに対応していますし、編集後の動画の形式とパラメータを変換することもできます。また、YouTubeなど1000以上のサイトから動画/音楽をダウンロード、パソコンを録画/録音、動画/画像からGIFアニメ作成等の機能も実用的です。
次にWonderFox HD Video Converter Factory Proを利用して16:9の動画の画面を3分割して縦動画を並べる手順を説明します。実際に試してみたい方は下のボタンをクリックしてソフトをインストールし、無料トライアルをお試しください。
1WonderFox HD Video Converter Factory Proを実行し、最初の画面で「ツールボックス」を開きます。次に「スクリーン分割ツール」を選択します。
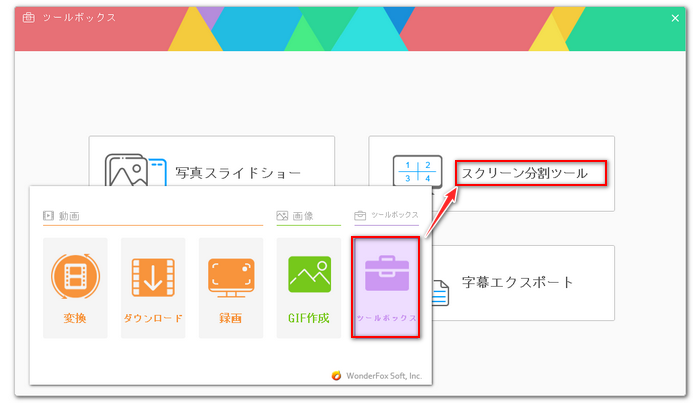
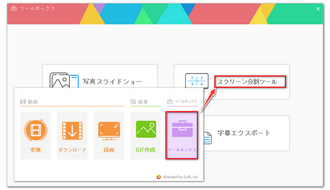
2ご覧のように、このソフトは6つのテンプレートを用意しており、動画の画面を2分割、3分割することができます。3本の縦動画を並べたい場合は5つ目のテンプレートを選択します。*動画の画面を縦に3分割するテンプレートもありますが、出力縦横比は16:9の横画面しかサポートしませんから、3本の横動画を縦に並べて縦動画を作成することができません。
3テンプレートを選択したら、次に下の青い「動画追加」ボタンをクリックし、横に並べたい動画クリップを選択してインポートします。
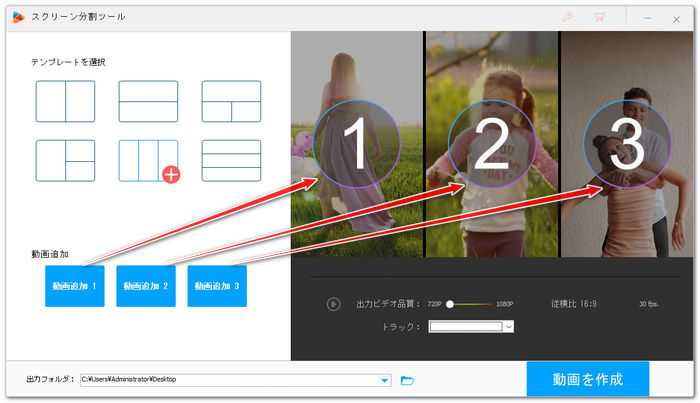
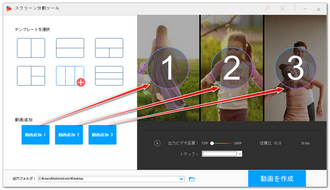
4右側で出力の解像度を1080Pに設定します。また、「トラック」ドロップダウンリストから出力の音声トラックを選択できます。
5「▼」アイコンをクリックして出力先を設定してから「動画を作成」ボタンをクリックし、16:9の動画の画面を3分割して3本の縦動画を並べます。
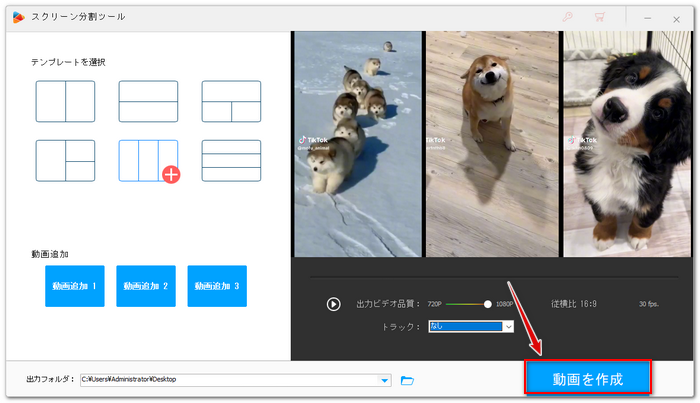
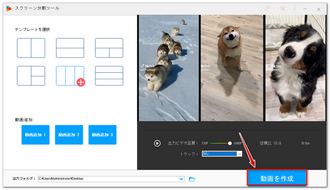
CapCutはWindowsとMacパソコン及びiPhone、Androidスマホで使える無料の動画編集ソフトです。複数の動画を読み込んで同じ画面で組み合わせ、9:16の縦動画を出力することができますから、画面を3分割して3本の横動画を縦に並べることが可能です。ここではPC版CapCutを利用して9:16の縦動画を3分割して3本の横動画を縦に並べる手順を説明します。
1CapCutを開き、「プロジェクトを作成」ボタンをクリックします。
2「プレーヤー」パネルにある比率のアイコンをクリックし、縦画面の「9:16」を選択します。
3「インポート」ボタンをクリックし、縦に並べたい動画ファイルを選択してインポートします。
4インポートした3本の動画を3つのトラックに配置します。
5キャンバス上で3本の動画の位置を調整し、縦に並べます。
6画面右上の「エクスポート」をクリックし、画面3分割した縦動画を書き出します。
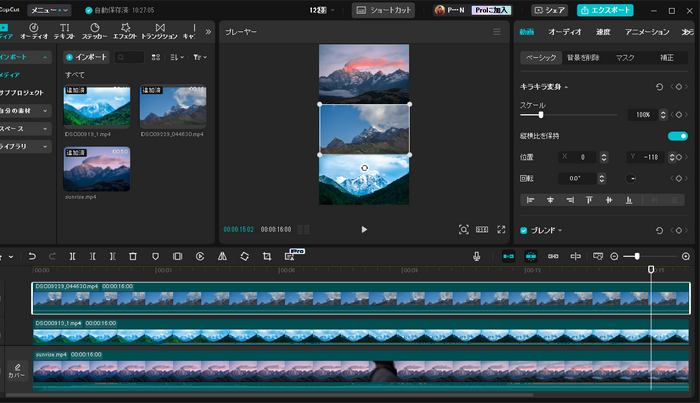
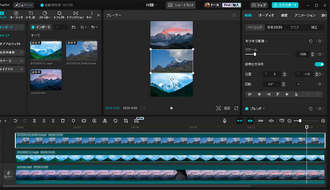
この記事ではWonderFoxとCapCutを使ってPCで16:9または9:16の動画の画面を3分割する方法を紹介させて頂きました。ご参考になれたら幸いです。
WonderFox HD Video Converter Factory Proは独自のエンコード技術によって超高速&無劣化で動画ファイルを編集できます。そして動画の形式やパラメータの変換、動画/音楽ダウンロード、パソコン録画/録音、動画/画像からGIF作成などにも対応します。ご興味あれば、下のボタンをクリックしてソフトをインストールし、無料で体験してみましょう!
利用規約 | プライバシーポリシー | ライセンスポリシー | Copyright © 2009-2025 WonderFox Soft, Inc. All Rights Reserved.