
Zoom会議を参加する際、会議の内容を録画して後で繰り返したいなら、Zoom内蔵のレコーディング機能を利用すれば良いです。しかし、Zoomのレコーディング機能はホストまたはホストから許可をもらった参加者のみ利用できます。しかも録画する際は、参加者全員に「レコーディング中」ということが通知されます。
本文では、ホスト以外の参加者で相手にバレずに会議を録画したい方のために、Windows用のZoom録画ソフトを紹介して、WindowsでZoom会議の録画方法について解説いたします。
無許可でZoom会議を録画したり、録画した内容を公開・配布・転送などしたりする場合、違法にあたる可能性があります。本文で紹介した方法の利用に関しては自己責任でお願いいたします。
「WonderFox HD Video Converter Factory Pro」はWindowsで利用できる多機能の画面録画ソフトです。Zoomのほかに、Teams/Google Meeting/Webexなど様々なWeb会議も音声付きで録画できます。
録画したデータはMP4/MKV/MOV/AVIとして保存できるほか、このソフトの変換機能でほかの形式に変換することもできます。また、録画したファイルをトリミングなどで編集することも可能です。
画面録画だけではなく、Zoom会議の音声のみ録音することもできます。また、録画した動画から一部を切り取ってGIFに作成したり、YouTubeなどのサイトから動画をダウンロードしたりするなどの機能も付いています。
早速このソフトをWindowsパソコンに無料ダウンロードして、下記手順に従ってZoom会議を録画してみましょう。
ステップ 1:
WindowsでZoom録画ソフトを起動する
WonderFox HD Video Converter Factory Proをインストールしてから起動し、メイン画面で「録画」をクリックします。
次の画面で録画モードを指定します。指定領域でZoom会議を録画したいなら、「ウィンドウモード」を選択して領域を囲み、全画面でZoom会議を録画したいなら、「全画面モード」をクリックすればいいです。また、音声のみでZoom会議を録音したいなら、「音声録音モード」を選択してください。
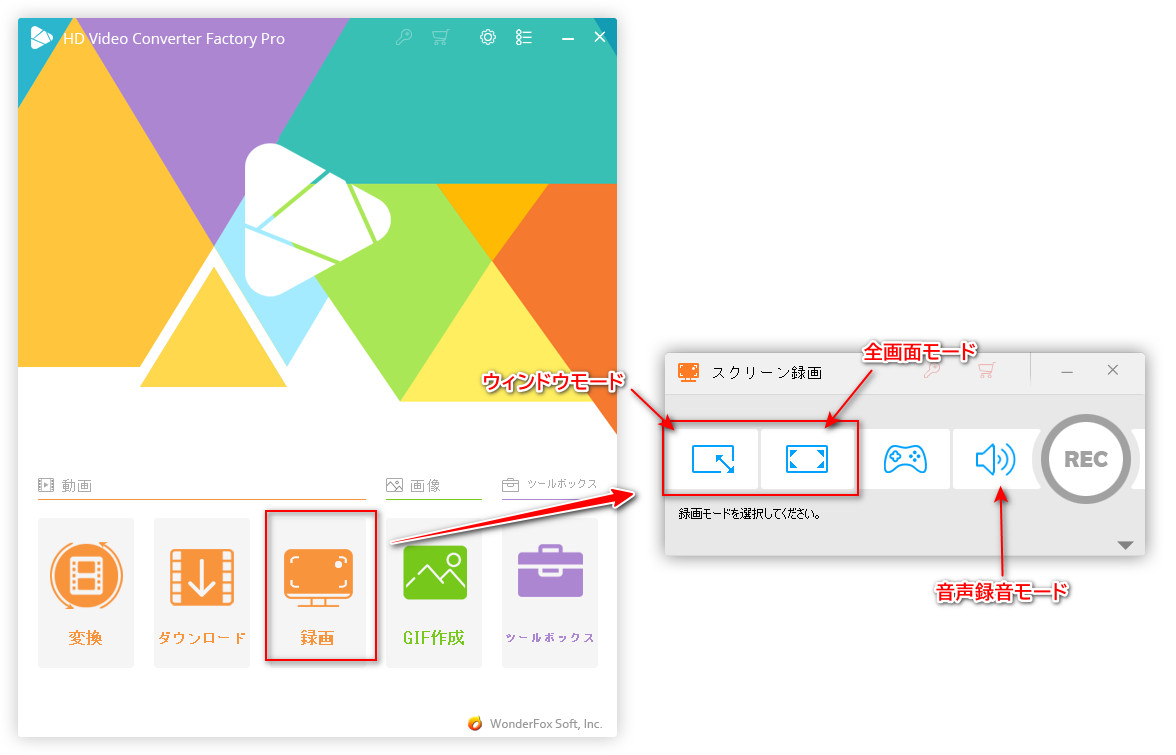
ステップ 2:
録画形式などを設定する
必要に応じて録画の形式、品質、フレームレートとGPUアクセラレーション利用の有無を設定します。
Zoomを音声付きで録画する場合、「システム音」にチェックを入れます。マイクから入力された自分の声を収録するには、「マイク音」にチェックを入れます。
「▼」ボタンをクリックして録画データの保存先を指定します。
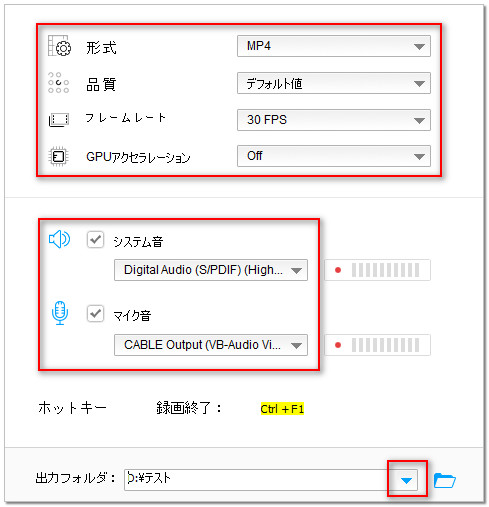
ステップ 3:
Zoom会議を録画する
すべての設定が完了したら、「REC」ボタンをクリックすればカウントダウン5秒後Zoomの録画が始まります。
録画を終了させたいなら、ショートカットキーの「Ctrl」+「F1」を押せばいいです。
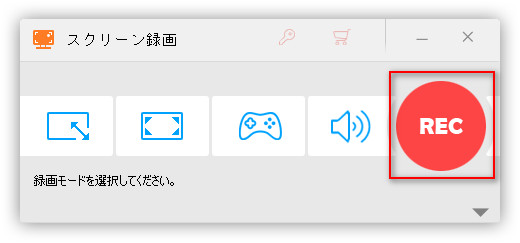
WonderFox HD Video Converter Factory Pro を無料ダウンロード >>
WonderFox HD Video Converter Factory Pro を無料ダウンロード >>
「ゲームバー」はWindows10/11パソコンに標準搭載の無料録画アプリです。ショートカットキーだけで簡単にWindows画面を録画できるので、別途録画ソフトをインストールしたくない場合がおすすめです。
ですが、ゲームバーはアクティブになっているアプリ全体しか録画できないので、録画の範囲を自由に指定できません。また録画したデータを詳しく編集することもできません。
ゲームバーでZoom会議の録画方法:
ステップ1.Zoom会議に参加し、「Windows」+「G」を押してゲームバーの操作パネルを開きます。
ステップ2.録画開始(「Windows」+「Alt」+「R」)ボタンをクリックすればZoom会議を録画できます。
ステップ3.録画停止(「Windows」+「Alt」+「R」)ボタンをクリックすれば録画を終了できます。
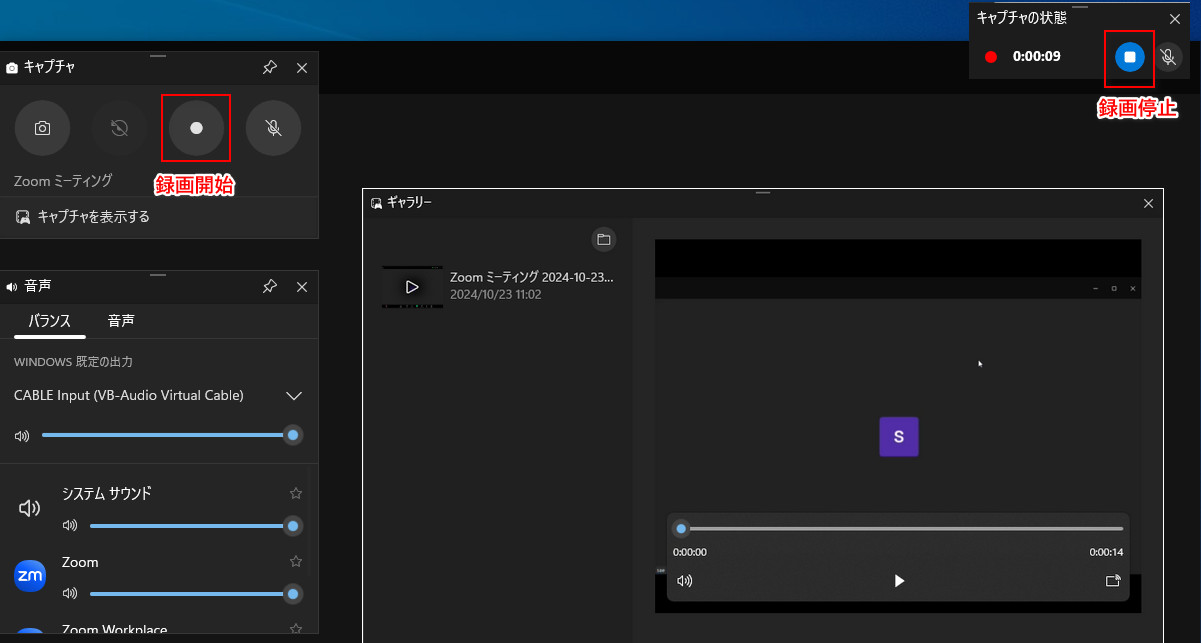
「Bandicam」は予約録画機能が搭載された高性能のWindows用画面録画ソフトです。Zoom会議を録画してMP4/AVIとして保存できるほか、Zoom会議の音声のみ録音してMP3/WAVとして保存したり、Zoom会議の画面をキャプチャしてJPGなどの画像として保存したりするのもできます。
録画中、画面上に線を引いたり、テキストを入れたり、絵を描いたりできるのは最大な特徴です。おかげで、会議の重要な内容を標記することに役立ちます。
BandicamでZoom会議の録画方法:
ステップ1.Bandicamを起動し、録画モードを指定します。
ステップ2.録画範囲を囲みます。
ステップ3.「REC」ボタンをクリックするとZoomを録画できます。
ステップ4.「■」ボタンをクリックすれば録画を終了できます。
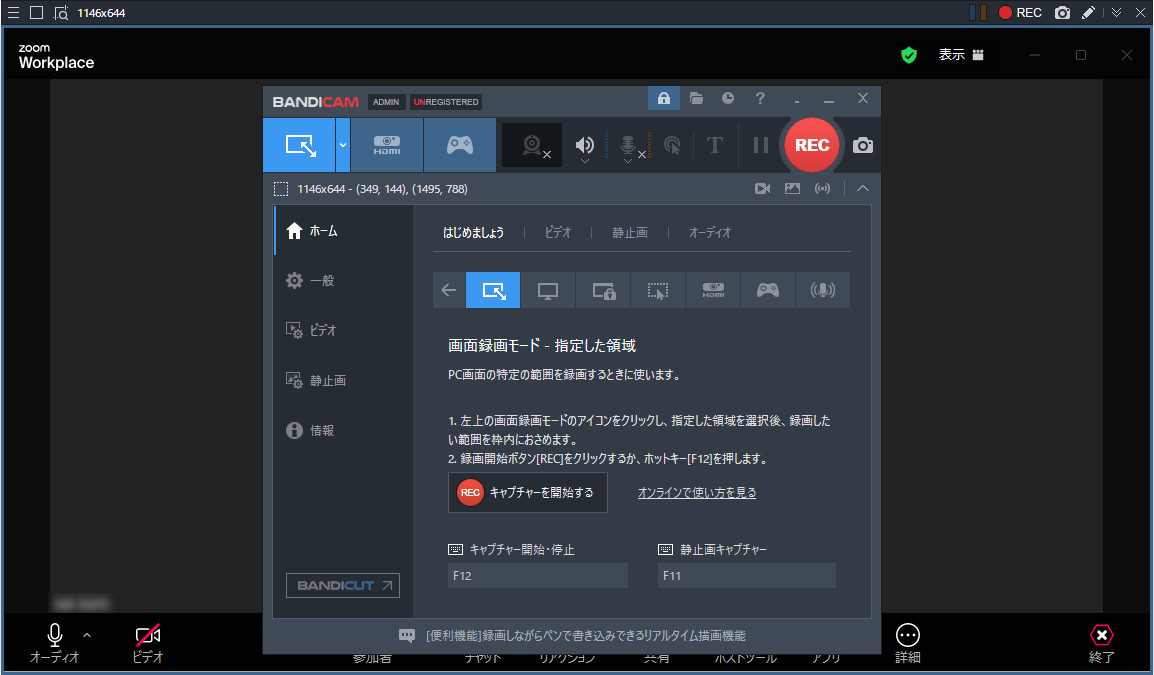
以上は、WindowsでZoom会議をバレないように画面録画する方法でした。簡単に録画したいなら、標準の「ゲームバー」でも十分だと思います。予約録画したり録画中描画などしたりしたいなら、「Bandicam」が最適です。録画したデータをさらに編集したいなら、「HD Video Converter Factory Pro」がおすすめです。
利用規約 | プライバシーポリシー | ライセンスポリシー | Copyright © 2009-2025 WonderFox Soft, Inc. All Rights Reserved.