
Windows10/11パソコンには「ゲームバー(Game Bar)」という無料の画面録画ソフトが標準搭載されています。ゲームバーの各機能はショートカットキーだけで操作できます。
マウスを動かなくても、ショートカットキーだけでWindows10/11 PCで動作しているアプリやウィンドウを画面録画できます。
次は、ショートカットキーを利用してWindows10/11画面を簡単に録画する方法について説明します。まだゲームバーの操作方法が分からない方、ぜひご参考ください。
ステップ 1
録画したいアプリやウィンドウを開いたら、ショートカットキー「Windows」+「G」を同時に押してゲームバーの操作パネルを呼び出します。
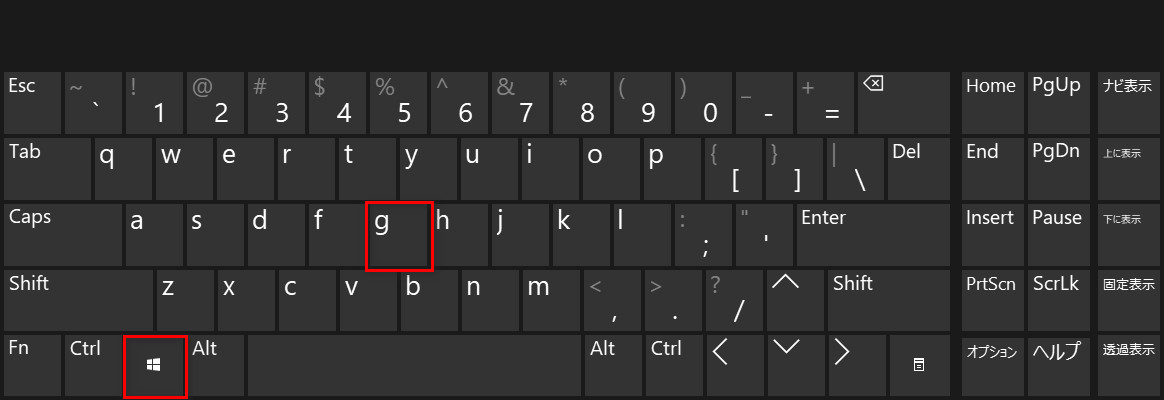
ステップ 2
ショートカットキー「Windows」+「Alt」+「R」を同時に押せば、Windows10/11の画面を録画できます。
ステップ 3
再び、「Windows」+「Alt」+「R」を押せば、録画が終了できます。ゲームバーの「キャラリー」で録画した動画を確認、ファイル名変更、削除などできます。
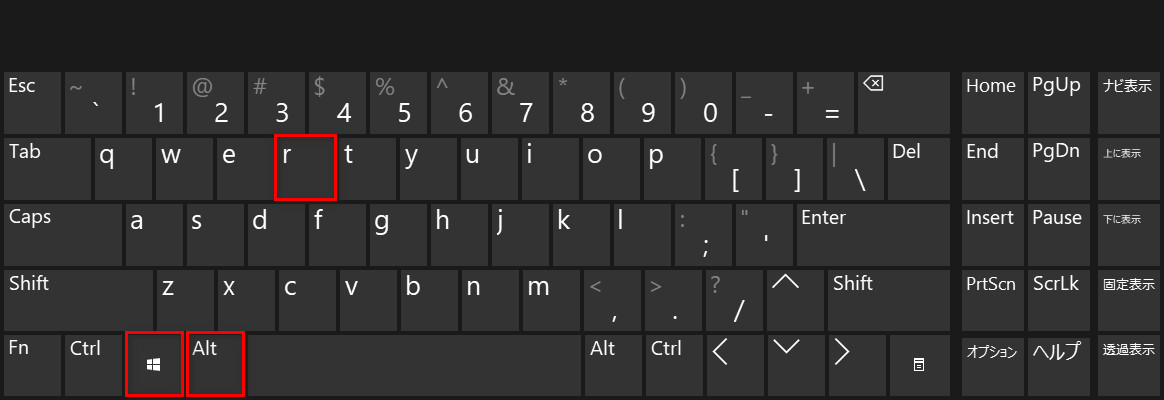
ゲームバーのショートカットキーを確認および変更することができます。
ショートカットの「Windows」+「G」を押してゲームバーの操作パネルを開き、右上の「設定」ボタンをクリックすれば、「ショートカット」でショートカットキーを確認または変更できます。
なお、ショートカットキーを利用なしで録画したい場合、操作パネルで相応のボタンをクリックすれば良いです。
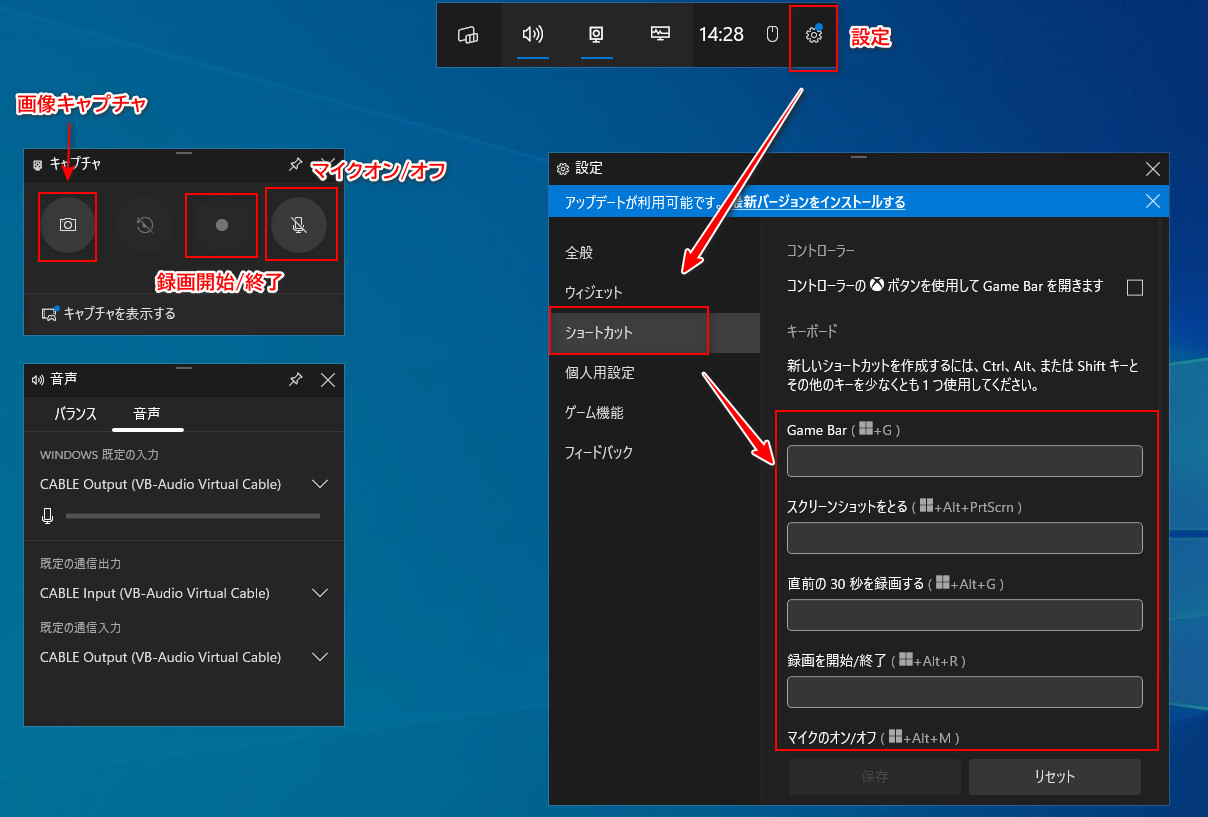
ゲームバーは標準搭載でショートカットだけで操作できるのでとても便利ですが、いろいろの使用制限もあります。例えば、指定範囲またはエクスプローラーを録画できなかったり、録画した動画を詳しく編集できなかったりなど。ということで、ここではもう一つの録画ソフトを紹介したいと思います。
「WonderFox HD Video Converter Factory Pro」はショートカットですべての操作をできないが、Windows画面を指定範囲・全画面録画できるので、自由度が高いです。PCでアクティブになっているアプリやウィンドウはもちろん、デスクトップ画面全体、ストリーミング配信、PCゲームプレイ画面、ライブ配信、ウェブ会議など様々な画面を録画できます。
録画時間に制限がないし、録画した動画をMP4・MOV・MKV・AVIとして保存できる上、このソフトの変換機能でそのほか500+のフォーマットとして変換して保存することも可能です。パソコンの内部音声とマイクから入力の音声も録音でき、画面録画せずに音声のみ録音することも可能です。その上に、内蔵の編集ツールで録画ファイルをトリミング、結合などで編集することもできます。
ステップ1、WonderFox HD Video Converter Factory Proを実行し、メイン画面で「録画」をクリックします。
ステップ2、画面録画モードまたは音声録音モードを指定します。
ステップ3、録画の形式などを設定します。
ステップ4、「システム音」または「マイク音」にチェックを入れて収録したい音声を指定します。
ステップ5、「▼」ボタンをクリックして録画データの保存先を指定します。
ステップ6、「REC」ボタンをクリックすればWindows10/11の画面を録画できます。
ステップ7、ショートカット「Ctrl」+「F1」を押せば録画を終了できます。
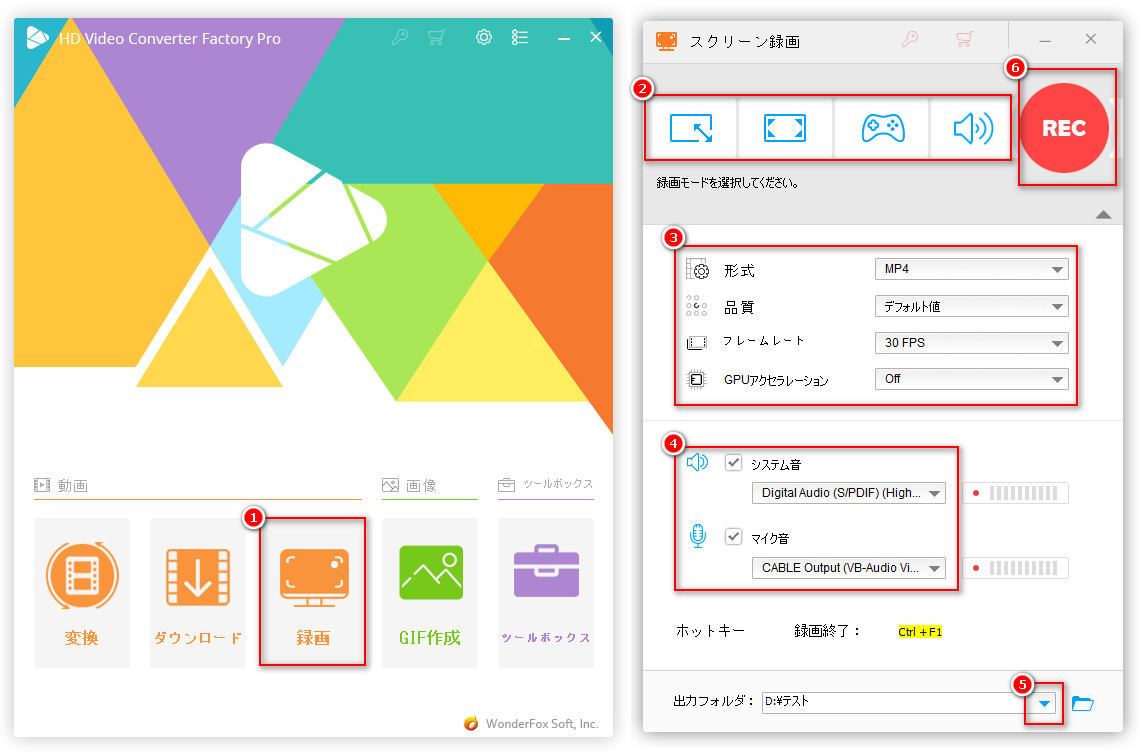
WonderFox HD Video Converter Factory Pro を無料ダウンロード >>
WonderFox HD Video Converter Factory Pro を無料ダウンロード >>
以上は、Windows10/11の録画ソフト「ゲームバー」のショートカットを利用してPC画面を録画する方法でした。ゲームバーの代わりにもう一つ使いやすいソフト「WonderFox HD Video Converter Factory Pro」も紹介しておりますので、ゲームバーが使えない場合、ぜひこのソフトを試してみてください。
\WonderFox HD Video Converter Factory Proを無料ダウンロード/
利用規約 | プライバシーポリシー | ライセンスポリシー | Copyright © 2009-2025 WonderFox Soft, Inc. All Rights Reserved.