
パレットなどのUIを含む、クリスタの画面全体をタイムプラス機能で録画できますか?
有名なペイントソフトであるCLIP STUDIO(クリスタ)にはタイムラプス機能が搭載されており、それを使って自動的に絵を描くプロセスを記録できます。その上、動画を出力する前に早回しなどの加工もできます。
しかし、タイムラプス機能で録画できるのはキャンバスの画面だけで、他のUIの動きを一緒に記録することができません。
クリスタの画面全体を記録するには他の録画ソフトを利用する必要があります。
ここではクリスタの全画面を録画する超簡単な方法を紹介します。また、普通の録画ソフトは早回しができないため、クリスタの全画面をタイムプラス録画する裏ワザも一つご紹介します。お気軽にチェックしてみてください。
WonderFox HD Video Converter Factory ProというWindows用の録画ソフトを使ってクリスタの画面全体を記録し、高画質のMP4またはMKV、MOV、AVIファイルに保存することができます。録画の際にパソコンのシステム音声やマイク音声を一緒に録音することも可能です。もちろん、画面の一部だけを録画することもサポートします。
強力な「変換」機能を利用すれば、録画データを500以上の形式&プリセットに変換したり、解像度やフレームレートなどのパラメータを調整したりできます。また、動画の切り取り編集やクロップ編集なども対応します。
他に、このソフトを使ってYouTubeなど1000以上のサイトから動画/音楽をダウンロード、動画または画像を使ってGIFアニメを作成することもできます。
下記にてWonderFox HD Video Converter Factory Proを利用してクリスタの画面全体を録画する手順を説明します。実際に試してみたい方はこの強力な録画ソフトをご利用のWindowsパソコンにインストールし、無料トライアルをご利用ください。
1
ソフトを実行し、「録画」機能を開きます。
2
画面トップにある一つ目のアイコンをクリックし、録画範囲をクリスタのウィンドウに指定します。また、クリスタをフルスクリーンで表示する場合は二つ目のアイコンをクリックして録画範囲をフルスクリーンに指定することもできます。ちなみに、一つ目のアイコンをクリックし、任意の録画範囲をカスタマイズすることも可能です。
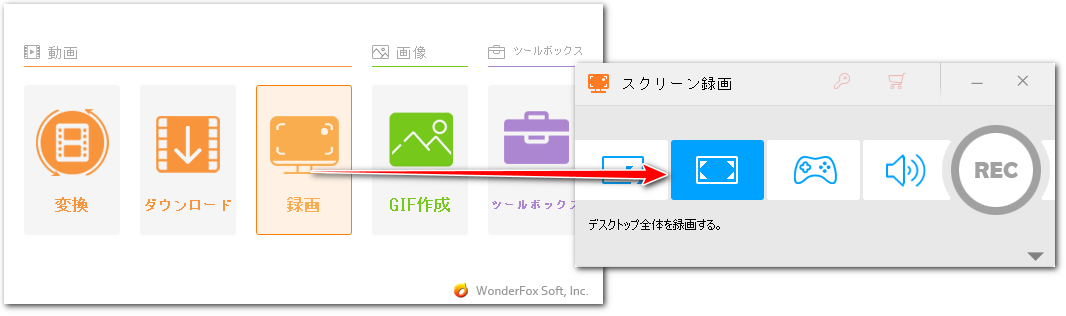
3
必要に応じて録画データの保存形式や品質、フレームレートを設定します。MP4&高品質&30FPSをおすすめします。
4
必要に応じて録音デバイスを設定します。「システム音」は流れている音楽など、パソコンの内部音声を記録します。「マイク音」はマイクで拾う外部音声(自分の話す声など)を録音します。
5
「▼」アイコンをクリックして録画データの保存先を設定します。
6
「REC」ボタンをクリックし、クリスタの画面全体を録画し始めます。
7
「Ctrl+F1」を押せば録画を終了できます。
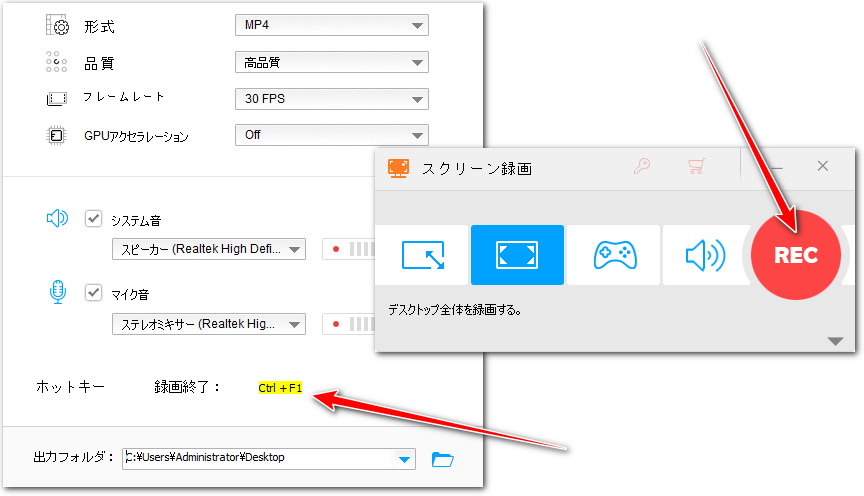
タイムラプスは元々撮影分野の用語です。カメラを利用して一定の時間間隔をおいて数百枚、数千枚の写真を撮影し、一枚の写真を一枚のフレームとして、プレミアプロなどを利用して動画に合成し、出力することです。その結果、普通の動画撮影より数十倍の早回しが可能ですから、日の出や雲の動き、開花などの撮影によく利用されています。
で、同じ手法をパソコンで応用しますと、一定の時間間隔をおいてスクショを取り、出力のスクショを動画に合成する、ということになります。
ここではAutoScreenCapという無料のキャプチャソフトとプレミアプロを利用して、クリスタの全画面をタイムラプス録画する手順を説明します。
①AutoScreenCapを実行し、パラメータを設定します。
◆「Screen capture interval(スクショを取る時間間隔)」を1秒に設定します。
◆「Screenshot file format(ファイル形式)」をJPGに設定し、品質を100%に設定します。
◆「Make screen shot of(スクショの対象)」を「Current desktop(画面全体)」に設定します。
②下の「Directories」をクリックします。
◆フォルダのアイコンをクリックして出力先を設定します。
◆「Set size limit of screenshots folder(スクショの合計サイズを制限する)」オプションのチェックを外します。
③画面トップにある開始アイコンをクリックすれば、一秒毎に自動的にパソコンのスクショを取って保存できます。「-」をクリックしてソフトを最小化します。
④クリスタでの作業を始めます。終わったら、タスクトレイにあるAutoScreenCapのアイコンをクリックし、「Stop Screen Capture」をクリックしてスクショ取りを終了します。
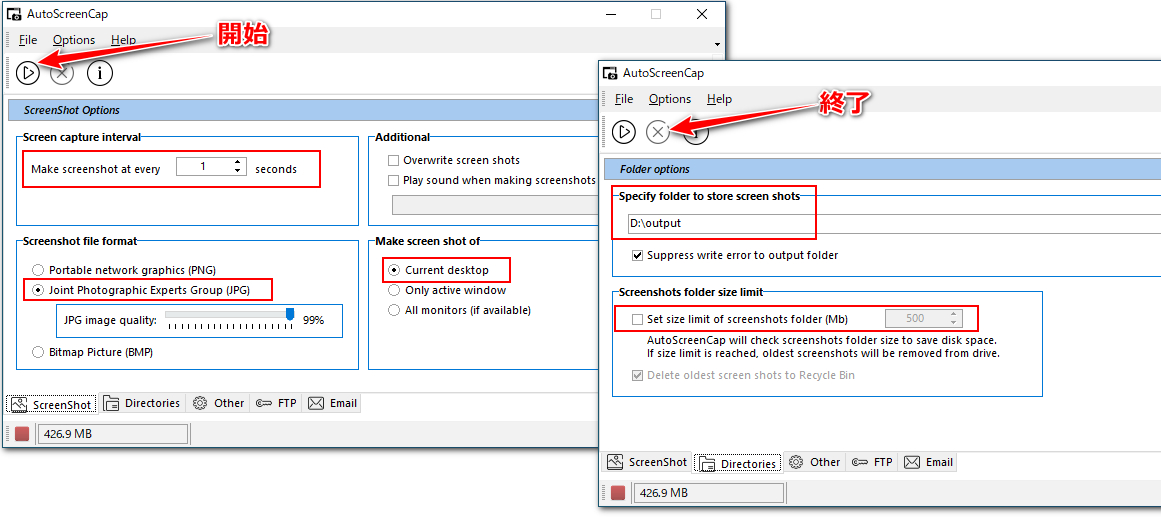
⑤プレミアプロを実行し、新規プロジェクトを作成します。
⑥「プロジェクト」パネルでマウスを右クリックし、「読み込み」を選択します。スクショの出力フォルダから一つ目のスクショを選択し、下の「画像シーケンス」のチェックを入れ、「開く」をクリックして、全てのスクショを画像シーケンスとしてプレミアプロにインポートします。
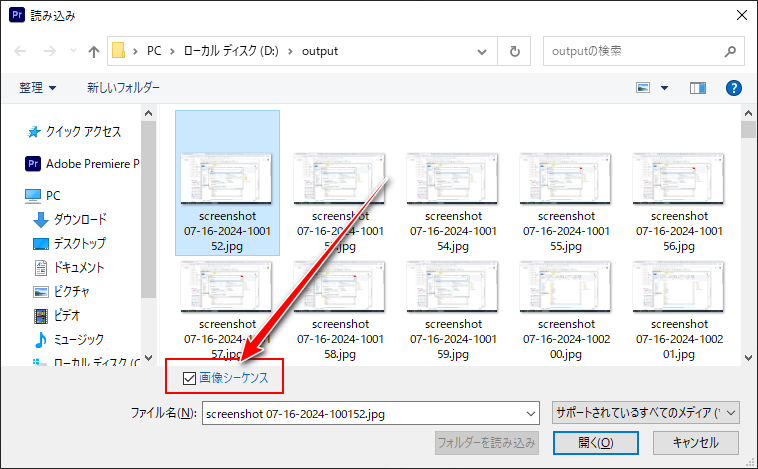
⑦シーケンスを右クリックし、「変更」「フッテージを変換」をクリックしてシーケンスのフレームレートを設定します。*「スクショの間隔時間 × フレームレート = 最終の加速倍数」ですから、必要に応じてフレームレートを設定しましょう。もちろん、スクショの間隔時間もご自分のニーズに応じて設定できます。
⑧画像シーケンスを配置し、「Ctrl+M」をクリックして動画を出力します。
ヒント:ここで紹介したAutoScreenCapがサポートする最短の時間間隔は1秒です。最終の加速倍数が高すぎる場合は、最短の時間間隔0.3秒をサポートするWinshotという無料ソフトをご利用頂けます。
この記事ではクリスタの画面全体を録画し、普通の動画ファイルを出力する方法とクリスタをタイムプラスで録画し、早回しの動画を出力する方法について紹介させて頂きました。ご参考になれたら幸いです。
WonderFox HD Video Converter Factory Proではクリスタの画面全体を録画し、高画質の動画ファイルを出力できるだけでなく、結合や切り取り、回転・反転、クロップなど、録画データを手軽に編集することもできます。早速インストールして無料トライアルを使ってみましょう!
利用規約 | プライバシーポリシー | ライセンスポリシー | Copyright © 2009-2025 WonderFox Soft, Inc. All Rights Reserved.